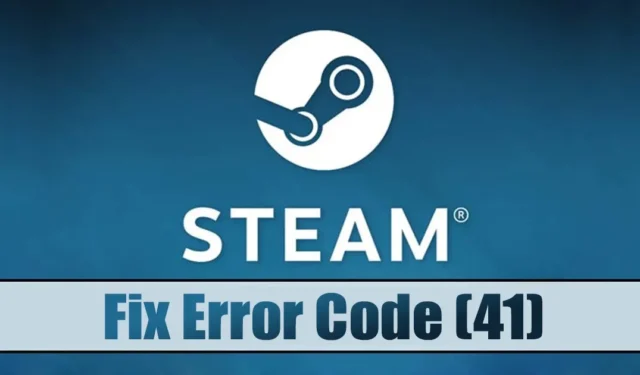
Een groeiend aantal gebruikers is Steam Error Code (41) tegengekomen bij het proberen om specifieke games op hun Windows-systemen te starten. De bijbehorende foutmelding luidt: ‘ De Steam-servers zijn te druk om uw verzoek te verwerken ‘ gevolgd door de titel van de betreffende game.
Deze fout kan behoorlijk ontmoedigend zijn, vooral voor degenen die graag in de gameplay duiken. Wanneer u deze melding ziet, betekent dit doorgaans dat de servers van Steam onder druk staan, waardoor u een paar minuten of mogelijk langer moet wachten.
Het probleem kan ook voortkomen uit verschillende factoren, zoals verkeerd geconfigureerde instellingen, een verouderde Steam-client of corrupte gamebestanden, enzovoort. Gelukkig kan Steam Error Code (41) vaak worden opgelost door deze eenvoudige stappen te volgen.
1. Start uw computer opnieuw op
Voordat u zich in de probleemoplossing stort, is het essentieel om te beginnen met het opnieuw opstarten van uw computer. Deze eenvoudige stap kan helpen om systeemstoringen op te lossen die de goede werking van de Steam-client op uw apparaat kunnen belemmeren.
Klik hiervoor op de Windows Start-knop en ga naar Energiemenu > Opnieuw opstarten.
2. Controleer uw internetverbinding
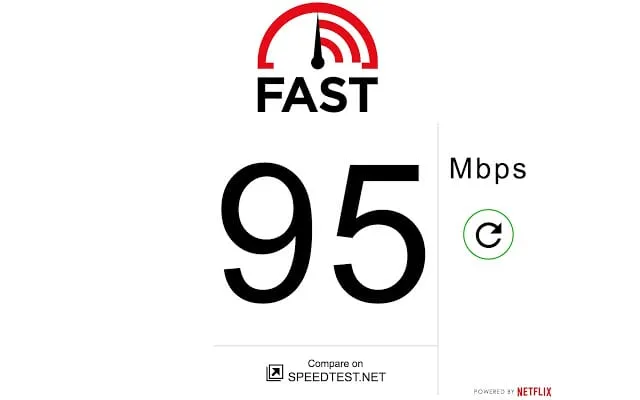
Als u de Steam-foutcode 41 krijgt , moet u als eerste uw internetverbinding controleren.
Zelfs als je denkt dat je internet werkt, is het cruciaal om te bevestigen dat er geen uitval is. De Steam-client is sterk afhankelijk van een stabiele internetverbinding en elke onderbreking kan deze foutmelding veroorzaken.
U kunt een website bezoeken om uw internetsnelheid te testen. Fast.com is hiervoor een aanbevolen optie vanwege de nauwkeurigheid.
3. Controleer de status van de Steam-servers
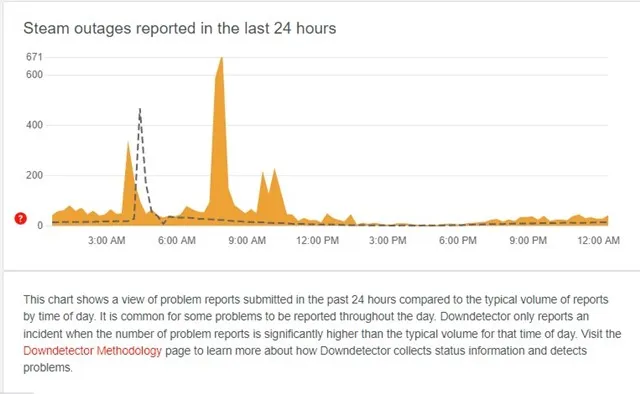
Bij het bekijken van de foutmelding ‘De Steam-servers zijn te druk om uw verzoek te verwerken’, wordt het duidelijk dat de Steam-servers mogelijk te maken hebben met veel verkeer.
Deze situatie kan zich voordoen wanneer een aanzienlijk aantal gebruikers tegelijkertijd verbinding probeert te maken. Hoewel dit ongebruikelijk is, kan het gebeuren. Daarnaast kan er gepland onderhoud zijn of een storing die de servers beïnvloedt.
In beide gevallen ontvangt u dezelfde foutmelding. Om de serverstatus te bepalen, gaat u naar de Steam-serverstatuspagina op Down Detector.
Als de site aangeeft dat gebruikers problemen melden, moet u wachten tot de servers weer normaal functioneren. Daarna kunt u weer van uw spel genieten.
4. Werk uw grafische driver bij
Bovendien is het hebben van de nieuwste grafische driver cruciaal voor optimale grafische prestaties en naadloze gameplay. Hier leest u hoe u uw grafische driver op Windows kunt updaten:
1. Typ Apparaatbeheer in de Windows-zoekbalk en klik op de resulterende app.

2. Zoek in Apparaatbeheer de categorie Beeldschermadapters en vouw deze uit .

3. Klik met de rechtermuisknop op uw grafische driver en kies Eigenschappen .
4. Klik in het venster Eigenschappen op Stuurprogramma bijwerken .

5. Selecteer Automatisch naar drivers zoeken bij de volgende prompt.

Volg de instructies op het scherm om de update van uw grafische driver te voltooien.
5. Laat Steam door de firewall heen
Windows Defender fungeert als de ingebouwde beveiligingsoplossing voor het Windows-besturingssysteem. Hoewel het effectief functioneert, kan het soms onbedoeld bepaalde applicaties blokkeren. Het is mogelijk dat de Firewall van Windows Defender voorkomt dat de Steam-client verbinding maakt met zijn servers, wat de foutmelding veroorzaakt.
In dit geval is het noodzakelijk om Steam via de firewall in te schakelen.
1. Zoek naar Windows Firewall in de Windows-zoekbalk en open de toepassing.

2. Zodra de firewallinterface is geopend, klikt u op Een app of functie toestaan via Windows Defender Firewall in de zijbalk.

3. Klik vervolgens op de knop Instellingen wijzigen .

4. Zoek naar Steam in de lijst en vink de vakjes aan voor zowel Private als Public . Herhaal dit ook voor Steam Web Helper .

Nadat u deze aanpassingen hebt gemaakt, klikt u op OK en start u uw computer opnieuw op. Dit proces zou de Steam-fout moeten oplossen.
6. Schakel antivirusprogramma’s van derden uit
Nu Steam de firewall heeft doorbroken, kunt u overwegen om alle antivirussoftware van derden op uw systeem uit te schakelen.
Hoewel deze methode niet gegarandeerd het probleem oplost, is het wel effectief gebleken voor talloze Steam-gebruikers die dezelfde problemen ervaren.
7. Controleer de integriteit van de gamebestanden
Als de fout blijft bestaan terwijl je een specifieke game op Steam probeert te starten, is het waarschijnlijk dat de gamebestanden zijn gecompromitteerd. In dergelijke gevallen kun je corrupte bestanden repareren door de integriteit van de gamebestanden te verifiëren. Dit is hoe je dat doet:
1. Open de Steam-client en ga naar het tabblad Bibliotheek .

2. Zoek het spel dat u wilt spelen, klik er met de rechtermuisknop op en selecteer Eigenschappen .

3. Ga naar het tabblad Lokale bestanden in het menu Eigenschappen.

4. Klik aan de rechterkant op de optie Integriteit van gamebestanden verifiëren .

Steam detecteert en herstelt automatisch defecte bestanden voor het geselecteerde spel.
8. Schakel alle VPN- of proxyservers uit

Als je een VPN of Proxy server gebruikt terwijl je het spel probeert te spelen, is het raadzaam om de verbinding hiermee te verbreken. VPN’s en Proxy’s kunnen ervoor zorgen dat de Steam client verbinding maakt vanaf een alternatieve locatie.
Dit kan leiden tot de fout wanneer Steam probeert toegang te krijgen tot een server die ver van jouw locatie is gelegen. Koppel daarom alle VPN- of proxyservices los voordat je het spel start.
9. Installeer het spel opnieuw, wat problemen veroorzaakt
Als al het andere mislukt en het spel dat je probeert te spelen nog steeds Steam-foutcode 41 oplevert, is je laatste optie om het problematische spel opnieuw te installeren.
Houd er rekening mee dat herinstallatie een laatste redmiddel moet zijn, omdat het de game volledig uit je Steam-bibliotheek verwijdert. Je moet het dan opnieuw downloaden, wat tijdrovend kan zijn en veel internetbandbreedte kan verbruiken.
Het opnieuw installeren van games via Steam is eenvoudig. Volg gewoon deze stappen:
- Begin met het openen van de Steam- applicatie op uw computer.
- Ga naar het tabblad Bibliotheek om uw geïnstalleerde games te bekijken.
- Klik met de rechtermuisknop op het problematische spel en selecteer Verwijderen .
- Bevestig de verwijdering door nogmaals op de knop Verwijderen te klikken .
Zodra het is verwijderd, start je Windows-computer opnieuw op en installeer je het spel opnieuw. Daarna zou je het zonder fouten moeten kunnen starten.
Het bericht dat aangeeft dat de Steam-servers te druk zijn, wijst doorgaans op problemen met de servers zelf. Daarom is het essentieel om te bevestigen of Steam-servers storingen ondervinden voordat u de hierboven genoemde oplossingen toepast. Als u meer hulp nodig hebt bij het oplossen van Steam-fouten, kunt u contact met ons opnemen in de opmerkingen. Als dit artikel nuttig voor u was, deel het dan met uw vrienden.




Geef een reactie