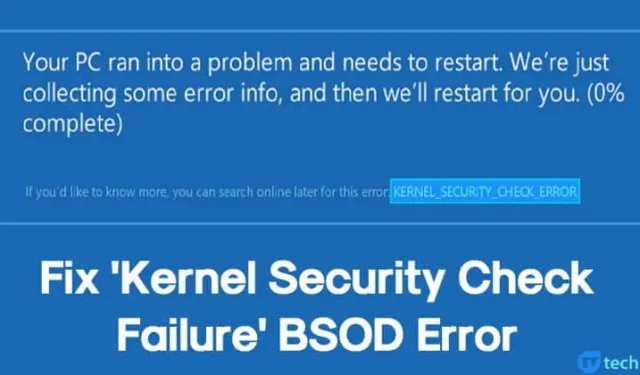
Het beruchte Blue Screen of Death (BSOD) kan onverwachts toeslaan op Windows-systemen, waardoor een abrupte afsluiting zonder waarschuwing wordt afgedwongen. Helaas hebben gebruikers hierdoor weinig tijd om hun lopende werk op te slaan. Een snelle blik op het Microsoft Forum onthult een veelvoud aan Windows-gebruikers die hun frustraties uiten over terugkerende BSOD-fouten.
Van de vele BSOD-fouten valt de “Kernel Security Check Failure” het meest op. Deze fout is vooral kritisch binnen het Windows 10-ecosysteem en kan leiden tot aanzienlijke verstoring van de activiteiten van gebruikers.
Verschillende factoren kunnen leiden tot Kernel Security Check Failure, waaronder maar niet beperkt tot geheugenproblemen, verouderde drivers, malware-infecties, corrupte systeembestanden en fouten op de harde schijf. Als u met deze frustrerende BSOD te maken hebt, hebben we een uitgebreide handleiding samengesteld om u te helpen bij het oplossen van problemen.
1. Opstarten in de veilige modus
Wanneer u geconfronteerd wordt met de Kernel Security Check Failure BSOD, moet u als eerste actie ondernemen om uw computer op te starten in de veilige modus. Dit stelt u in staat om effectief problemen op te lossen en het probleem te isoleren.
Om de Veilige modus te openen, start u uw pc opnieuw op terwijl u de Shift -toets ingedrukt houdt. U kunt ook de aan/uit-knop ingedrukt houden om opnieuw op te starten. Tik tijdens het opstarten op de F8- toets om toegang te krijgen tot Geavanceerde opstartopties.
Gebruik in het optiemenu de pijltjestoetsen om Veilige modus met netwerk te selecteren . Nadat uw computer in de veilige modus is opgestart, kunt u doorgaan met verdere stappen voor probleemoplossing.
2. Gebruik Windows Geheugendiagnose
Geheugenproblemen veroorzaken vaak de Kernel Security Check Failure BSOD. Om mogelijke geheugengerelateerde problemen aan te pakken, gebruikt u de ingebouwde Windows Memory Diagnostic tool.
- Open het dialoogvenster Uitvoeren door op Windows + R te drukken . Typ
mdsched.exeen druk op Enter . - Selecteer Nu opnieuw opstarten en controleer op problemen .
Uw computer start automatisch opnieuw op en analyseert het geheugen. Als er problemen worden gedetecteerd, probeert Windows deze te verhelpen.
3. Herstel beschadigde Windows-bestanden
Een andere veelvoorkomende oorzaak van de Kernel Security Check Failure-fout zijn corrupte Windows-bestanden. Hieronder staan de stappen om deze bestanden te scannen en te repareren:
- Zoek naar Powershell in het Start-menu. Klik er met de rechtermuisknop op en kies Als administrator uitvoeren .
- Voer in het Powershell-venster de opdracht in
sfc /scannow.
Deze opdracht start een scan om corrupte bestanden te identificeren en te repareren. Vergeet niet om uw apparaat opnieuw op te starten om te zien of het probleem is opgelost.
4. Controleer op fouten op de harde schijf
Het gebruik van de Check Disk Utility (chkdsk) is essentieel voor het aanpakken van harde schijffouten, die kunnen bijdragen aan de BSOD. Volg deze stappen om een controle uit te voeren:
- Klik met de rechtermuisknop op het Windows-pictogram en kies Opdrachtprompt (Admin) .
- Typ chkdsk /x en druk op Enter , waarbij u X vervangt door de letter van uw installatiestation.
- Wanneer u om bevestiging wordt gevraagd, typt u Y.
Typ na dit proces exit en start uw computer opnieuw op. Dit zou moeten helpen de Kernel Security Check Failure te herstellen.
5. Stuurprogramma’s bijwerken of opnieuw installeren
Verouderde of incompatibele drivers kunnen ook de Kernel Security Check Failure BSOD veroorzaken. Zo beheert u uw drivers:
- Open Apparaatbeheer .
- Zoek naar componenten die gemarkeerd zijn met een foutsymbool. Klik met de rechtermuisknop op de problematische driver en selecteer Update Driver .
- Als het probleem niet wordt opgelost door de update, verwijdert u de driver, start u uw pc opnieuw op en laat u Windows de driver automatisch opnieuw installeren.
Voor meer hulp bij het updaten van drivers kunt u ons artikel Hoe u eenvoudig drivers kunt updaten op uw Windows-pc raadplegen .
6. Voer een malwarescan uit
Malinese infecties kunnen ook resulteren in Kernel Security Check Failure. Voordat u overgaat tot drastische maatregelen zoals het opnieuw installeren van Windows, voert u een volledige scan uit met betrouwbare antivirussoftware.
Overweeg om tools als Malwarebytes of Kaspersky te gebruiken . Als u de scan niet normaal kunt voltooien, kunt u een volledige systeemanalyse uitvoeren door op te starten in de veilige modus.
7. Reset uw Windows-besturingssysteem
Als al het andere faalt, kan het resetten van uw Windows-pc de noodzakelijke stap zijn. Dit proces herstelt de fabrieksinstellingen en verwijdert mogelijk alle beschadigde systeembestanden samen met door de gebruiker gedefinieerde instellingen. Vergeet niet om een back-up te maken van alle belangrijke gegevens voordat u verdergaat.
- Ga naar Instellingen > Bijwerken en beveiliging .
- Selecteer Herstel aan de rechterkant en klik op de knop Aan de slag onder Deze pc opnieuw instellen.
- Kies Mijn bestanden behouden
- Bevestig uw keuze en klik op Volgende .
- Klik ten slotte op Resetten op het scherm Klaar om deze pc te resetten .
Zodra het is gestart, zal uw computer meerdere keren opnieuw opstarten. Geduld is de sleutel terwijl het resetproces wordt voltooid.
Deze effectieve methoden zouden moeten helpen bij het oplossen van de Kernel Security Check Failure-fout. Als u alternatieve oplossingen of inzichten hebt, deel ze dan in de onderstaande opmerkingen!




Geef een reactie