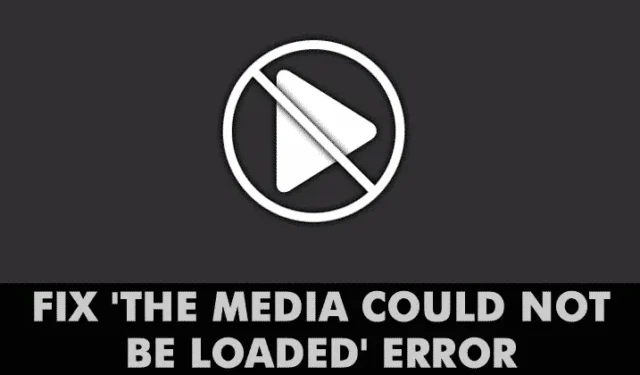
Laten we eerlijk zijn: velen van ons hebben deze frustrerende situatie wel eens meegemaakt tijdens het surfen op internet. Je vindt een video die je graag wilt bekijken, klikt op play en dan, bam! Er verschijnt een foutmelding. Windows-gebruikers hebben vaak last van afspeelproblemen zoals ‘Error Loading Player’ of ‘The Media Could Not be Loaded’ wanneer ze online video’s proberen te bekijken.
Onze lezers hebben contact met ons opgenomen over de foutmelding ‘De media kon niet worden geladen, omdat de server of het netwerk faalt of omdat het formaat niet wordt ondersteund.’
De foutmelding ‘De media kon niet worden geladen’ in Chrome begrijpen
Dus, wat zegt deze fout nu echt? Helaas geeft het geen enkele oorzaak aan voor het afspeelprobleem. Het kan voortkomen uit servercomplicaties, netwerkstoringen of niet-ondersteunde videoformaten.
Terwijl u werkt aan het oplossen van de fout ‘De media konden niet worden geladen, omdat de server of het netwerk is mislukt of omdat het formaat niet wordt ondersteund’, kunt u niet genieten van de video’s die u wilt. Als u dit probleem ervaart, blijf dan op de hoogte van enkele effectieve oplossingen om videofouten in uw webbrowser te verhelpen.
Hoe u de fout ‘De media kon niet worden geladen’ in Google Chrome kunt oplossen
In dit artikel worden een aantal benaderingen beschreven waarmee u de foutmelding ‘De media kon niet worden geladen’ in uw webbrowser kunt verhelpen.
1. Onderzoek problemen met de internetverbinding
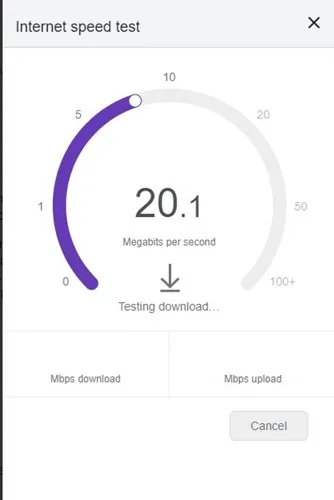
Internetconnectiviteit is vaak de hoofdoorzaak van de foutmelding ‘The Media Could Not be loaded’ in Chrome. Als uw internetverbinding onstabiel is, kan het zijn dat de browser de video niet goed laadt.
Voordat u in ingewikkeldere oplossingen duikt, controleert u uw internetverbinding. Snelheidstesttools kunnen u helpen verifiëren of uw internet correct functioneert.
2. Vernieuw de webpagina
Als internetproblemen zijn uitgesloten, is uw volgende stap het vernieuwen van de webpagina. Mediabestanden kunnen soms niet worden geladen vanwege storingen in de webpagina.
Klik op de knop ‘opnieuw laden’ in de adresbalk om de pagina te vernieuwen. Controleer daarna of de video wordt afgespeeld zonder foutmeldingen te activeren. Als het probleem zich blijft voordoen, ga dan verder met de volgende stappen.
3. Controleer de status van de siteserver
Servergerelateerde problemen komen vaker voor dan u zou verwachten. Een video kan niet worden afgespeeld omdat de website serverproblemen heeft.
Test door te proberen video’s af te spelen op een andere site. Als ze werken, worstelt de oorspronkelijke site waarschijnlijk met een server-side probleem.
Gebruik de Downdetector website door de URL van de site in te voeren die de fout vertoont. Als de server down is, is geduld vereist totdat deze weer online is.
4. Werk uw webbrowser bij
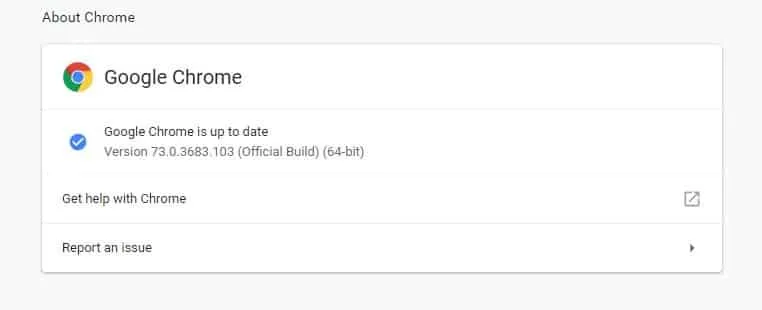
Een verouderde webbrowser kan talloze fouten en bugs introduceren. Veel gebruikers zijn erin geslaagd om de melding ‘De media kon niet worden geladen’ te verhelpen door simpelweg hun browser te updaten.
Houd uw webbrowser up-to-date om bijna alle gerelateerde problemen op te lossen en uw browse-ervaring te verbeteren. Navigeer naar Instellingen > Help > Over Google Chrome en laat Chrome controleren op updates.
5. Schakel adblockers uit
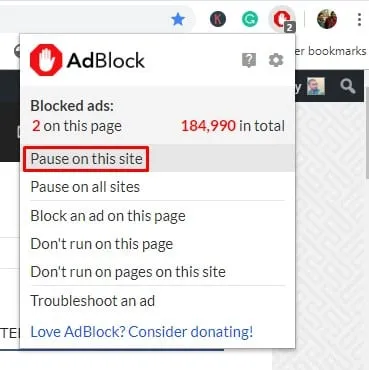
Veel aanbieders van content moedigen gebruikers aan om advertentieblokkeringstools uit te schakelen. Dit kan leiden tot de foutmelding ‘De media kon niet worden geladen’ wanneer dergelijke tools worden gedetecteerd.
Als dit de oorzaak is, kan het probleem vaak worden opgelost door de adblocker of extensie tijdelijk uit te schakelen. Volg hiervoor deze stappen:
- Bezoek de webpagina die de fout weergeeft.
- Klik op het pictogram van uw adblocker-extensie.
- Selecteer ‘Niet uitvoeren op deze pagina’ uit de opties.
6. Pas uw VPN-instellingen aan
VPN’s bieden privacy en veiligheid, maar ze kunnen soms de weergave van video’s verstoren.
Als video’s niet afspeelbaar zijn terwijl uw VPN is geactiveerd, probeer het dan uit te schakelen. Als er daarentegen problemen ontstaan zonder VPN, overweeg dan om er een in te schakelen.
Door de VPN-instellingen aan te passen, kunt u de fout ‘Media kon niet worden geladen’ in Chrome mogelijk oplossen.
7. Verander uw DNS-server
Soms treedt de foutmelding ‘The Media Could Not be Loaded’ op vanwege DNS-problemen. Vertrouwen op de standaard DNS-server die door uw ISP wordt geleverd, kan leiden tot prestatieproblemen.
Schakel over naar Google DNS als mogelijke oplossing. Dit is hoe:
- Ga naar het Configuratiescherm op uw Windows-pc en selecteer Netwerkcentrum .
- Kies in het Netwerkcentrum de optie Adapterinstellingen wijzigen .
- Klik met de rechtermuisknop op uw actieve netwerkadapter en selecteer Eigenschappen .
- Selecteer Internet Protocol versie 4 en klik op Eigenschappen .
- Voer in het veld Voorkeurs-DNS-server 8.8.8.8 in en in het veld Alternatieve DNS-server 8.8.4.4 . Klik daarna op OK .
Zodra u klaar bent, start u uw pc opnieuw op om de nieuwe DNS-instellingen toe te passen.
8. Wis uw cache en cookies
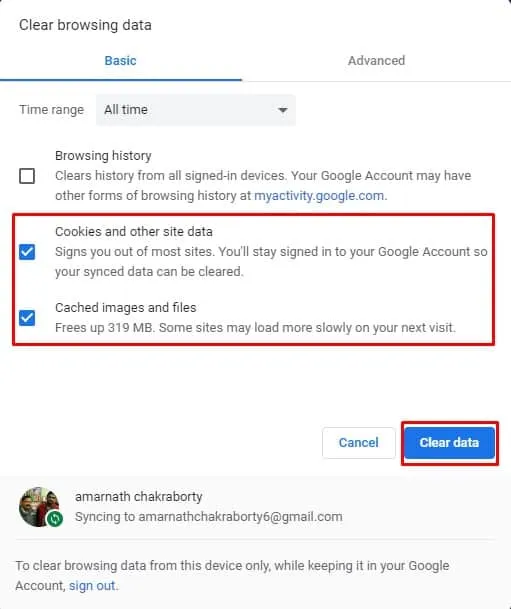
Verouderde cache en cookies kunnen vaak foutmeldingen veroorzaken, zoals ‘De media kon niet worden geladen omdat de indeling niet wordt ondersteund.’ U kunt het probleem mogelijk oplossen door deze berichten te wissen.
Talrijke gebruikers hebben succes gemeld met deze methode op verschillende forums. Navigeer naar Instellingen > Geavanceerde opties en kies ‘Browsegegevens wissen’. Selecteer cache en cookies en klik op ‘Browsegegevens wissen’. Start daarna uw browser opnieuw op om de wijzigingen te bevestigen.
9. Reset uw Chrome-browser
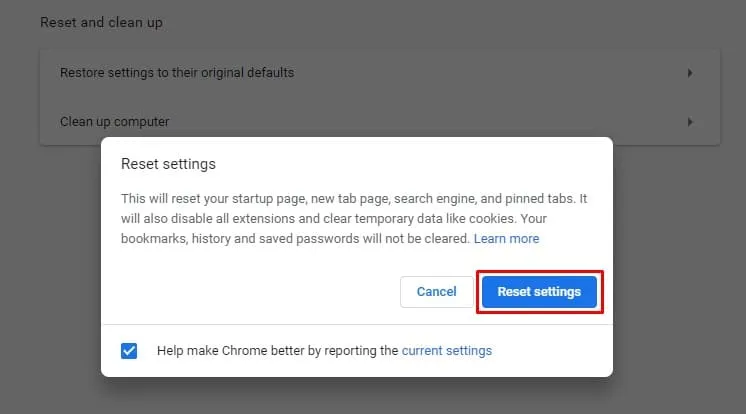
Als al het andere faalt, kan het resetten van uw Chrome-browser een haalbare optie zijn. Voordat u dit doet, bedenk dan dat het al uw instellingen terugzet naar hun oorspronkelijke staat.
Ga naar Instellingen > Geavanceerde opties, scrol naar beneden totdat u de optie ‘Instellingen herstellen naar de oorspronkelijke standaardwaarden’ vindt en bevestig door op ‘Instellingen resetten’ te klikken wanneer u daarom wordt gevraagd.
10. Google Chrome opnieuw installeren
De foutmelding ‘The Media Could Not be Loaded’ kan ook het gevolg zijn van gebrekkige Chrome-instellingen. Als resetten niet helpt, overweeg dan om de browser opnieuw te installeren.
U kunt Chrome verwijderen via het Configuratiescherm en vervolgens de nieuwste versie downloaden en installeren vanaf de officiële site om te kijken of het probleem is opgelost.
11. Gebruik een alternatieve browser
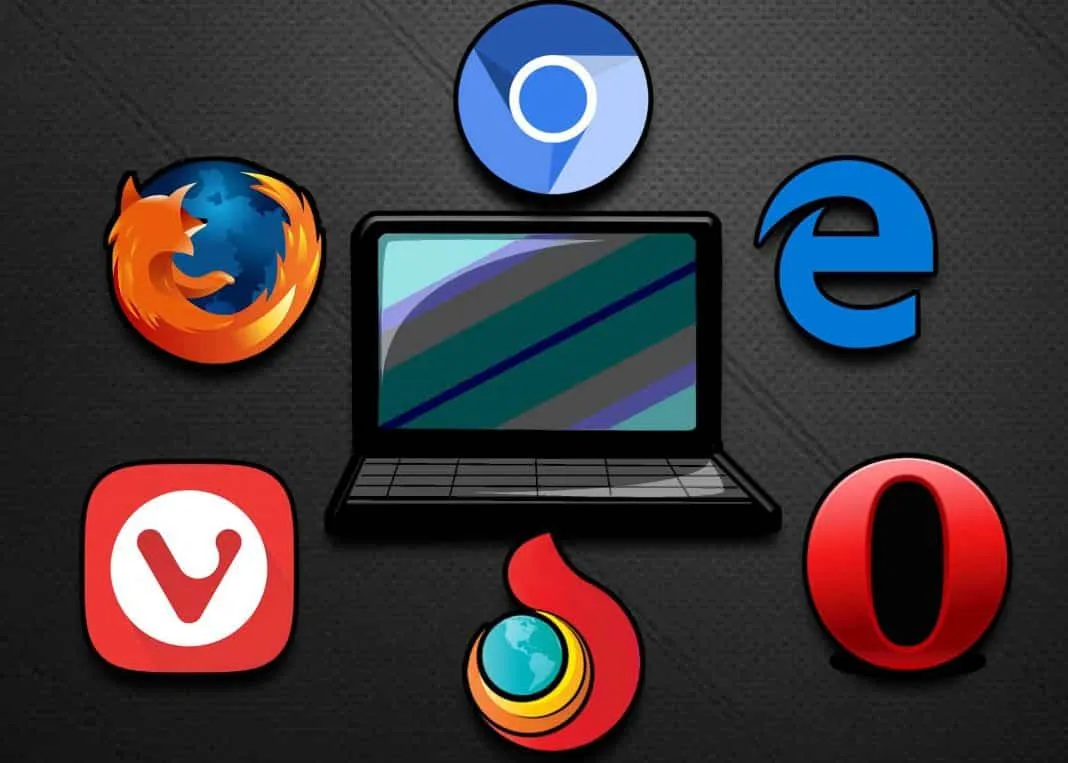
Als de fout blijft bestaan, zelfs na het wissen van de cache en cookies, is het misschien tijd om een andere webbrowser te testen. De foutmelding ‘De media kon niet worden geladen omdat het formaat niet wordt ondersteund’ kan zich voordoen in verschillende browsers, hoewel het vooral een specifieke browser kan treffen.
Als het probleem niet met alle voorgaande methoden wordt opgelost, kan het een oplossing zijn om over te stappen op een andere browser.
Deze strategieën vertegenwoordigen enkele van de meest effectieve manieren om de foutmelding ‘De media kon niet worden geladen, omdat de server of het netwerk is mislukt of omdat het formaat niet wordt ondersteund’ aan te pakken. Hebt u nog andere suggesties om dit probleem op te lossen? Deel het in de reacties hieronder.




Geef een reactie