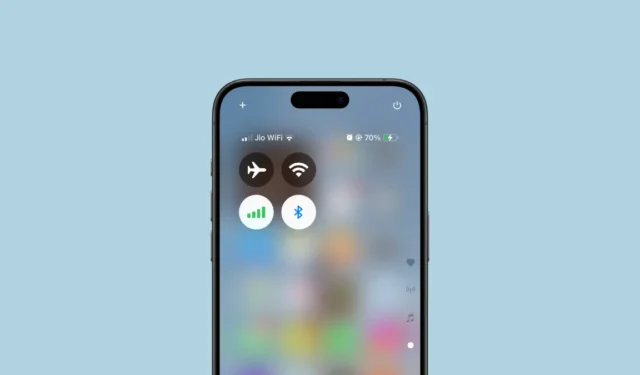
Met de release van iOS 18 heeft Apple een aanpasbaar Control Center uitgerold met aanpasbare bedieningselementen en meerdere pagina’s. De nieuw ontworpen Connectiviteitsbediening heeft echter veel gebruikers gefrustreerd achtergelaten.
De vernieuwde Connectivity control widget in het Control Center kan de vorm aannemen van een 2×2 vierkant of een full-screen widget die een hele pagina in beslag neemt. Ondanks de wijdverbreide voorkeur voor de 2×2 widget, is de lay-out enigszins ongeorganiseerd. Opvallend is dat het AirDrop-icoon is opgenomen, wat veel gebruikers niet handig vinden. Helaas is de Connectivity widget van Apple niet aanpasbaar. Een slimme oplossing die door een Redditor is gedeeld, stelt u echter in staat om uw favoriete iconen voor het Control Center te selecteren.
Met deze methode kunt u al uw connectiviteitspictogrammen rechtstreeks aan het Control Center toevoegen. Voor het activeren van Vliegtuigmodus , Mobiele data en Bluetooth is dit eenvoudig, omdat deze bedieningselementen al onafhankelijk van elkaar bestaan. Om Wi-Fi toe te voegen, moet u echter een snelkoppeling gebruiken . Hier is een stapsgewijze handleiding:
- Begin met het toevoegen van een Wi-Fi-snelkoppeling aan je Shortcuts-app . Je kunt er zelf een maken of een kant-en-klare snelkoppeling gebruiken die hier beschikbaar is . Deze snelkoppeling schakelt Wi-Fi in en uit; open gewoon de link op je iPhone.
- U wordt doorgestuurd naar de Shortcuts-app. Tik op ‘Snelkoppeling toevoegen’ om deze te integreren.
- Ga vervolgens naar het Bedieningspaneel op uw iPhone door vanaf de rechterbovenhoek omlaag te vegen.
- Houd de lege ruimte ingedrukt of tik op het ‘+’-pictogram linksboven om de aanpassingsmodus te openen.
- Tik onderaan op de knop ‘Besturingselement toevoegen’.
- Om bestaande controls op te nemen, zoek je naar ‘Connectivity’. Je vindt daar alle relevante controls; voeg ze één voor één toe.
- Om de ‘Wi-Fi’-bediening toe te voegen, zoekt u naar ‘Snelkoppelingen’ met behulp van de zoekoptie. Selecteer ‘Snelkoppeling’ uit de keuzes.
- Tik vervolgens op ‘Kiezen’ in het menu.
- Selecteer ‘Wi-Fi’ in uw lijst met snelkoppelingen.
- Sluit het snelkoppelingsselectiemenu en wijzig de grootte van het Wi-Fi-bedieningselement naar een klein pictogram met behulp van de hendel in de rechterbenedenhoek.
- U zou nu vier verschillende kleine iconen moeten hebben voor Vliegtuigmodus, Wi-Fi, Bluetooth en Mobiel. U kunt ze in elke gewenste vorm rangschikken, of het nu een rechte lijn of vierkant is, om de lay-out van de Connectiviteitswidget na te bootsen.
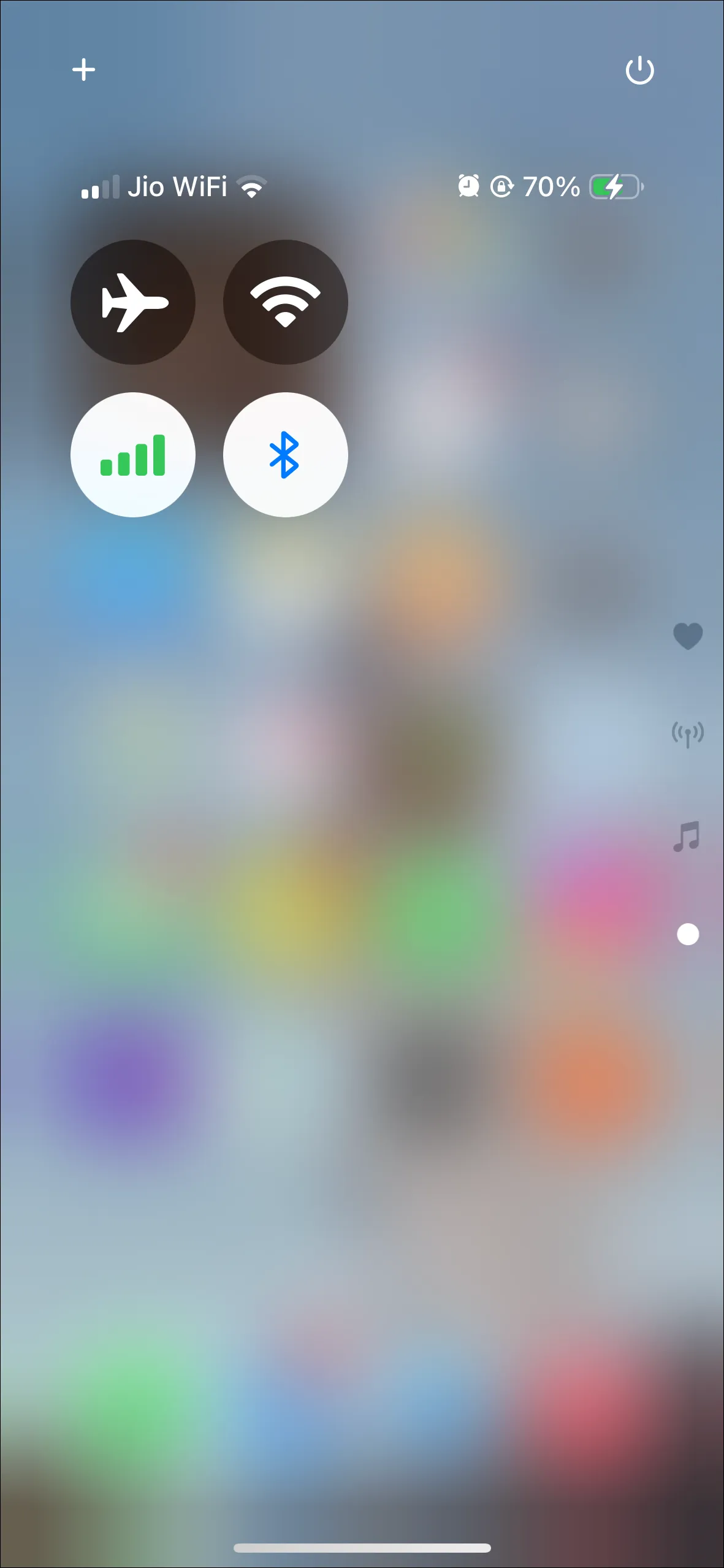
Belangrijke opmerkingen:
- Hoewel de overige bedieningselementen hun standaardfunctionaliteit van de Connectiviteitswidget behouden, kan het gebruik van Wi-Fi als snelkoppeling enkele beperkingen met zich meebrengen.
- Het Wi-Fi-pictogram verandert niet van kleur om aan te geven of Wi-Fi is ingeschakeld. Als u dit pictogram lang ingedrukt houdt, kunt u niet schakelen tussen Wi-Fi-netwerken.
- We hopen dat Apple in toekomstige updates een eigen Wi-Fi-pictogram introduceert of een optie biedt om de pictogrammen in de Connectiviteitswidget opnieuw te ordenen.




Geef een reactie