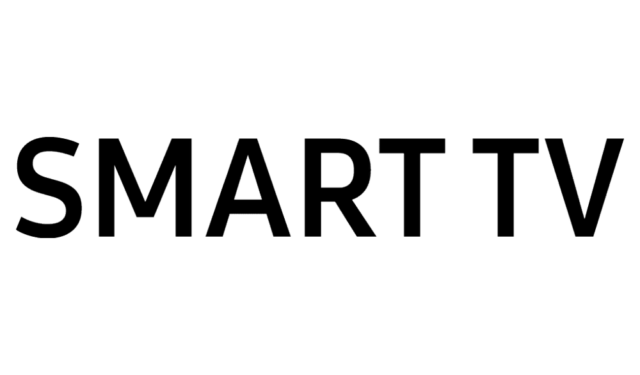
Als u onlangs een nieuw extern apparaat op uw Sharp TV hebt aangesloten, is het essentieel om de invoerbron te wijzigen om er effectief toegang toe te krijgen. Normaal gesproken doet u dit met een simpele druk op de Input- knop op uw afstandsbediening. Als uw Sharp TV-afstandsbediening echter niet reageert, hoeft u zich geen zorgen te maken. Deze gids biedt verschillende alternatieve methoden om de invoer op uw Sharp TV te wijzigen zonder dat u afhankelijk bent van een afstandsbediening.
Gebruik van tv-knoppen om de invoer op een Sharp-tv te wijzigen
Sharp-tv’s zijn doorgaans uitgerust met fysieke knoppen, die per model kunnen verschillen. Afhankelijk van de knoppen die op uw tv beschikbaar zijn, volgt u de onderstaande stappen om de invoerbron van uw tv te wijzigen:
- TV zonder invoerknop: Als uw model geen speciale invoerknop heeft, drukt u op de menuknop en navigeert u vervolgens naar de invoerinstellingen met de volume- of kanaalknoppen. Selecteer de gewenste bron in het menu.
- TV met alleen de aan/uit-knop: Houd de aan/uit -knop op uw tv ingedrukt. Blijf erop drukken totdat de gewenste bron is gemarkeerd. Als u de knop loslaat, schakelt de tv over naar die ingang.
- TV met Input-knop: Wanneer uw Sharp TV is ingeschakeld, drukt u op de Input -knop. Er verschijnt een lijst met externe bronnen. Gebruik de Volume- of Kanaalknoppen om door de opties te bladeren en kies degene die u wilt.
Gebruik van externe apps voor invoerwijziging
Voor gebruikers wiens Sharp TV is verbonden met dezelfde wifi als hun smartphone, is een afstandsbedieningsapp een uitstekend alternatief. De app-opties variëren op basis van het besturingssysteem van de tv:
| Sharp TV-model | Afstandsbediening-app | Downloadlinks |
|---|---|---|
| Google TV / Android TV | Google TV-app | Play Store | App Store |
| Roku-tv | Jaar app | Play Store | App Store |
| Aquos-tv | AQUOS TV-AFSTANDSBEDIENING | Speelwinkel |
Nadat u de juiste afstandsbedieningsapp hebt gedownload, moet u deze koppelen aan uw Sharp TV voor volledige functionaliteit:
- Voor Android of Google TV: Tik op het Inputs- pictogram op het startscherm. Een pop-up toont de beschikbare bronnen. Kies de juiste bron en bevestig door op OK te tikken .
- Voor Roku TV: Ga naar het startscherm door op de Home -knop in de Roku-app te tikken. Scrol vervolgens om aangesloten bronnen te bekijken en selecteer het gewenste invoerpictogram.
- Voor AQUOS TV REMOTE: Druk op het Input- pictogram en navigeer naar de gewenste bron met behulp van de richtingstoetsen. Bevestig uw keuze met OK .
Voor degenen zonder wifi, kan je Sharp TV nog steeds worden bediend met IR-afstandsbedieningsapps, mits je Android-apparaat een infraroodblaster heeft. Installeer een geschikte IR-afstandsbedieningsapp en synchroniseer deze met je Sharp TV. Hier zijn enkele aanbevolen IR-afstandsbedieningsapps:
Invoer wijzigen met behulp van een toetsenbord of muis

Als uw Sharp TV USB- en HDMI-poorten heeft, kunt u een draadloos toetsenbord gebruiken. Sluit de USB-dongle gewoon aan op de poort van de TV. Nadat u uw TV hebt ingeschakeld, verschijnt er een muisaanwijzer op het scherm, waarmee u eenvoudig door de HDMI-bron kunt navigeren en deze kunt wijzigen.
Spraakopdrachten gebruiken om invoer te wijzigen
Als u eerder spraakbesturing op uw Sharp TV hebt ingesteld, kunt u de invoer eenvoudig wijzigen door een spraakopdracht te geven. Open de afstandsbedieningsapp, klik op het pictogram Mic en gebruik een van de volgende opdrachten op basis van uw model:
- Voor Android/Google TV: “ Hé Google, verander de invoer naar HDMI 2. ”
- Voor Roku TV: “ Schakel de ingang naar HDMI 3. ”
Met deze alternatieven voor de afstandsbediening is het veranderen van de invoer van uw Sharp TV eenvoudig en handig. Als u liever een fysieke afstandsbediening gebruikt, overweeg dan om een universele afstandsbediening te programmeren die compatibel is met Sharp TV’s, zodat u de invoer eenvoudig kunt veranderen.

Geef een reactie