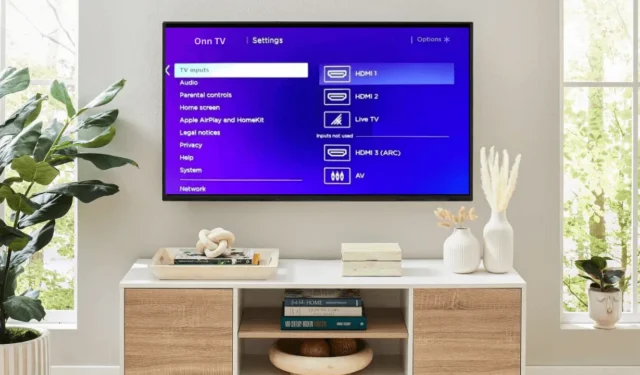
De Onn TV-serie is uitgerust met meerdere externe poorten, maar kan slechts één bron tegelijk weergeven. Wanneer u een extern apparaat aansluit, is het schakelen tussen ingangen essentieel om toegang te krijgen tot de gewenste content. Voor deze overgang is doorgaans de afstandsbediening vereist die bij uw Onn TV is geleverd. In het geval dat uw afstandsbediening kwijtraakt of niet goed werkt, vraagt u zich misschien af hoe u de ingang kunt wijzigen zonder deze afstandsbediening. Gelukkig zijn er meerdere methoden om dit te bereiken, die allemaal worden beschreven in de volgende handleiding.
Onn TV-invoer wijzigen met fysieke knoppen
Moderne Onn-tv’s werken op het Roku OS en hebben over het algemeen één multifunctionele aan/uit-knop. Deze knop bevindt zich meestal aan de achterkant of onderkant van de televisie. Om de tv aan te zetten, drukt u gewoon één keer op deze knop.
Om het invoermenu te openen, drukt u snel nogmaals op de Power -knop. Blijf herhaaldelijk op de Power -knop drukken om door de beschikbare invoeropties te bladeren die aan de zijkant van het scherm worden weergegeven. Zodra u de gewenste invoer gemarkeerd ziet, laat u de knop los om deze te selecteren.
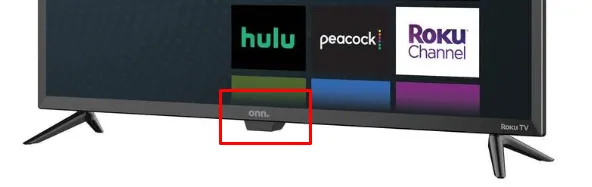
Als u een ouder model Onn LCD/LED-tv bezit, vindt u doorgaans een INPUT- of SOURCE- knop om invoerwijzigingen te vergemakkelijken. Een simpele druk op deze knop zal de lijst met beschikbare bronnen op uw tv-scherm weergeven. Daarna kunt u door de opties navigeren met de CH+/- en VOL+/- knoppen om uw voorkeursinvoer te selecteren.

De Roku-app gebruiken voor invoerwijzigingen
Als uw Onn TV Roku OS gebruikt, kan de officiële The Roku App fungeren als een virtuele afstandsbediening, wat een handig alternatief biedt. Volg de onderstaande stappen om het in te stellen:
- Zorg ervoor dat uw Onn Roku TV is verbonden met wifi, idealiter met hetzelfde netwerk als uw smartphone.
- Download en installeer de Roku-app vanuit de Play Store of App Store .
- Meld u aan met uw Roku-accountgegevens.
- Tik op de startpagina op het tabblad Apparaten .
- Selecteer uw Onn Roku TV uit de lijst om verbinding te maken.
- Klik op het pictogram ‘Afstandsbediening’ om toegang te krijgen tot een virtuele externe interface.
- Ga naar het startscherm en ga naar het rechterdeelvenster om de gewenste invoer te vinden.
- Klik op de ingang waarnaar u wilt overschakelen.

Naast de officiële Roku-app zijn er talloze externe applicaties beschikbaar die ook uw Onn TV kunnen bedienen. Deze kunnen worden gedownload op zowel Android als iPhone via hun respectievelijke app stores, zodat u gemakkelijk van input kunt wisselen.
Gebruik van een muis of toetsenbord voor invoerselectie
Een alternatieve methode is het gebruik van een draadloze muis of toetsenbord om de invoer op uw Onn TV aan te passen. Begin met het aansluiten van de dongle van uw muis of toetsenbord op een beschikbare USB-poort op uw TV. Zodra de verbinding succesvol is, verschijnt er een cursor op het scherm, waarmee u naar de startpagina kunt navigeren. Vanaf daar kunt u klikken op de invoeroptie die in het rechterdeelvenster wordt weergegeven.

Spraakopdrachten voor het schakelen van ingangen
Voor degenen die geïntegreerde spraakassistenten hebben, kan het wijzigen van de invoer op Onn Roku TV net zo eenvoudig zijn als het geven van een spraakopdracht. Zorg ervoor dat u de Roku-spraakassistent eerder hebt ingesteld. Als deze is geconfigureerd, opent u de Roku-app, schakelt u over naar de afstandsbedieningsmodus, tikt u op het microfoonpictogram en zegt u: ” Wijzig Onn TV-invoer naar HDMI <nummer> .” De tv schakelt automatisch over naar de opgegeven invoer.
Als u het gebruik van een fysieke afstandsbediening aantrekkelijker vindt, overweeg dan om te investeren in een universele afstandsbediening van online retailers zoals Amazon. Deze afstandsbedieningen zijn doorgaans betaalbaarder vergeleken met originele vervangingen en kunnen worden geprogrammeerd om uw Onn TV naadloos te bedienen.




Geef een reactie