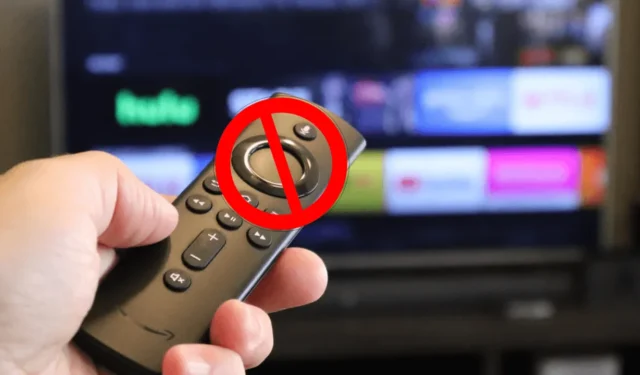
In het weekend heb je misschien zin om een film te streamen of een serie te bingewatchen op je Firestick. Om te genieten van een naadloze kijkervaring, moet je ervoor zorgen dat je Firestick is verbonden met een robuust wifi-netwerk. Als je nog geen draadloze verbinding hebt geconfigureerd voor je Firestick, moet je met je afstandsbediening naar de netwerkinstellingen navigeren. Maar wat moet je doen als je Fire TV-afstandsbediening niet op zijn gebruikelijke plek staat? In plaats van door het huis te rommelen, bekijk je deze gids voor alternatieve methoden om je Firestick te verbinden met wifi.
Verbind uw Firestick met wifi via de IR-afstandsbedieningsapp
Een effectieve manier om de draadloze verbinding van uw Firestick in te stellen, is door een IR-afstandsbedieningsapplicatie te gebruiken. Het enige dat u nodig hebt, is een Android-smartphone met een IR-blaster. Hier zijn enkele infrarood-afstandsbedieningsapps die bewezen hebben goed te werken met Fire TV-producten:
- Afstandsbediening voor Amazon Fire Stick (van Mobile-Care)
- Insignia Fire TV-afstandsbediening (van Naba)
- Mi Remote controller – voor TV (van Beijing Xiaomi Mobile Software Co., Ltd)
Nadat u de app hebt geïnstalleerd, opent u de Firestick IR-afstandsbedieningsapp en selecteert u een afstandsbediening. Klik vervolgens op het pictogram Instellingen op de startpagina van Firestick en kies Netwerk . Selecteer daar een wifi- netwerk en voer het wachtwoord in om de verbinding tot stand te brengen.
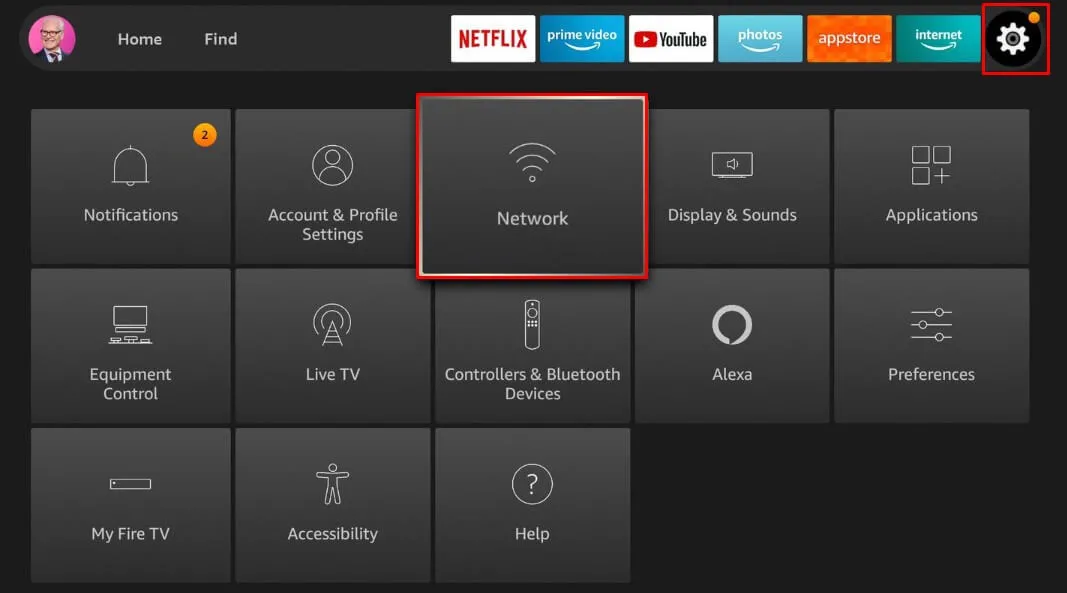
Wijzig de naam van de mobiele hotspot om verbinding te maken met Firestick
U kunt uw Fire TV verbinden met een mobiele hotspot door simpelweg de SSID en het wachtwoord te hernoemen zodat ze overeenkomen met het eerder verbonden wifi-netwerk. Om een hotspot op uw Android-apparaat te activeren, trekt u het meldingsmenu naar beneden en drukt u lang op het Hotspot- pictogram. Wijzig de Hotspot- naam en het wachtwoord naar de inloggegevens die uw Firestick eerder gebruikte.
Als u een iPhone gebruikt, navigeert u naar Instellingen , selecteert u Mobiel en klikt u op Persoonlijke hotspot . Schakel vervolgens de optie Anderen toestaan om deel te nemen in . Tik daaronder op Wi-Fi-wachtwoord om de naam te wijzigen. Om de naam van de hotspot te wijzigen, gaat u naar Instellingen > Algemeen > Info > Naam en bewerkt u deze dienovereenkomstig.
Nadat u de hotspotgegevens op uw smartphone hebt bijgewerkt, zou uw Firestick automatisch verbinding moeten maken met de nieuwe instellingen.
Gebruik een draadloos toetsenbord voor Firestick-verbinding
Als u een draadloos toetsenbord of muis tot uw beschikking hebt, kunt u deze verbinden met uw Firestick en gebruiken als afstandsbediening. Zodra u deze hebt ingesteld, kunt u eenvoudig naar de Firestick-instellingen navigeren en een wifi-verbinding tot stand brengen.

Als u geen draadloos toetsenbord hebt, overweeg dan om een iPazzPort Mini Keyboard van Amazon te kopen . Dit apparaat heeft een multi-finger touchpad, waardoor het eenvoudig is om te navigeren. Het biedt een operationeel bereik van maximaal 33 voet.
Een bekabelde internetverbinding tot stand brengen met een Ethernet-adapter
Voor een betrouwbaardere internetverbinding kunt u overwegen om een bekabelde opstelling te gebruiken voor uw Firestick. Bekabelde verbindingen presteren vaak beter dan WiFi in termen van snelheid en stabiliteit. U moet een Ethernet-adapter kopen , aangezien deze niet is inbegrepen bij de aankoop van een Firestick. Zodra u de adapter hebt, sluit u het ene uiteinde van een LAN-kabel aan op de adapter en het andere uiteinde op uw WiFi-router.

Het voordeel van het gebruik van een Ethernet-adapter is dat er geen verdere aanpassingen nodig zijn. Uw Firestick detecteert de bekabelde verbinding automatisch, zodat u direct kunt genieten van uw favoriete streamingcontent.




Geef een reactie