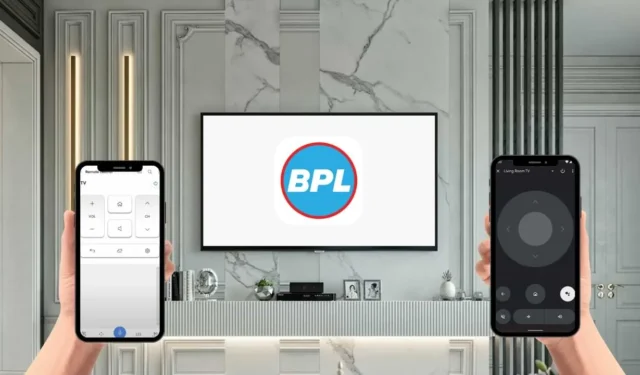
Als u een Android of iPhone bezit en problemen ondervindt met uw BPL TV-afstandsbediening, hoeft u zich geen zorgen te maken. Met de afstandsbedieningsapp kunt u uw BPL TV eenvoudig bedienen vanuit het comfort van uw bank. Het enige dat u nodig hebt, is een smartphone met een IR-blaster of verbonden met wifi. Volg deze uitgebreide gids om te leren hoe u uw BPL TV koppelt met de afstandsbedieningsapp en deze kunt gebruiken.
Bedien uw BPL TV met de Google TV-app
Als uw BPL TV draait op Google of Android OS , kunt u deze beheren met de Google TV- app. Deze app is direct beschikbaar voor zowel Android als iPhone en u kunt deze downloaden van respectievelijk de Play Store en App Store .
1. Nadat u de Google TV-app op uw apparaat hebt gedownload en geïnstalleerd, opent u de applicatie.
2. Zorg ervoor dat uw BPL Android of Google TV is ingeschakeld en is verbonden met hetzelfde wifi-netwerk als uw smartphone.
3. Zoek op de startpagina van de app onderaan naar de optie Afstandsbediening of TV aansluiten en selecteer deze.
4. U ziet een lijst met beschikbare apparaten in de app.
5. Kies uw BPL TV uit de weergegeven lijst. Er verschijnt een koppelingsverzoek met een code op uw TV-scherm.
6. Voer de 6-cijferige koppelingscode in op uw telefoon en druk op Pair . Uw BPL TV zou nu succesvol gekoppeld moeten zijn met de Google TV-app.
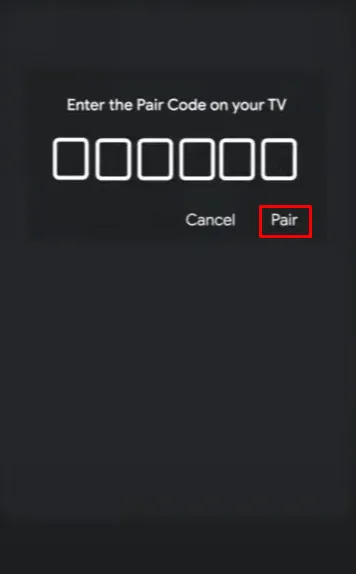
7. Zodra de koppeling is voltooid, hebt u toegang tot de externe interface, inclusief het D-pad en andere bedieningselementen om uw BPL TV te bedienen.
8. Voor spraakgestuurde bediening tikt u op de Google Assistent- knop en spreekt u uw opdrachten uit.
Uw BPL webOS TV beheren via de LG ThinQ-app
Als u uw BPL webOS TV zonder afstandsbediening wilt bedienen, kunt u de LG ThinQ-app op uw Android of iPhone gebruiken.
1. Begin met het verbinden van uw smartphone en uw BPL TV met hetzelfde WiFi-netwerk.
2. Open vervolgens de LG ThinQ-app op uw apparaat en log in met uw e-mailadres en wachtwoord .
3. Nadat u bent ingelogd, klikt u op de optie Producten toevoegen .
4. Selecteer op de pagina Apparaat toevoegen de optie Handmatig selecteren en tik vervolgens op Volgende .
5. Kies de optie TV om een lijst te zien van alle actieve Smart TV’s.
6. Zoek en selecteer uw BPL webOS TV uit de opties. Een koppelingscode verschijnt dan op het TV-scherm ter bevestiging.
7. Voer de koppelingscode in op uw smartphone en druk op OK .
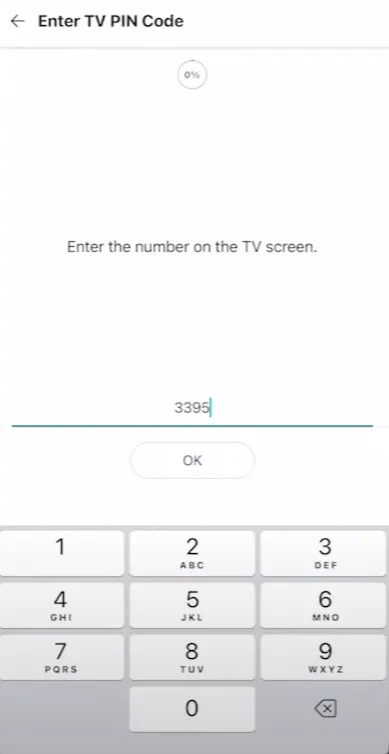
8. Zodra de koppeling succesvol is uitgevoerd, selecteert u de optie Afstandsbediening om uw BPL webOS TV eenvoudig via de app te bedienen.
Uw BPL-tv bedienen met een IR-afstandsbedieningsapp
Als er geen wifi-verbinding beschikbaar is of niet werkt, kunt u de Google TV- of LG ThinQ-app niet gebruiken. In deze gevallen kunt u uw BPL TV bedienen door een IR-afstandsbedieningsapp op uw smartphone te installeren. Deze IR-afstandsbedieningsapplicaties hebben geen wifi nodig, maar u hebt wel een Android-smartphone met een ingebouwde IR Blaster nodig om te kunnen functioneren. Hier zijn enkele top-IR-afstandsbedieningsapps voor het bedienen van uw BPL TV:
Nadat u de gewenste app op uw Android-apparaat hebt geïnstalleerd, opent u deze en kiest u een afstandsbediening. Richt uw smartphone op de BPL TV-sensor en druk vervolgens op de aan/uit -knop om te zien of uw BPL TV reageert.
Als de tv uitgaat, werkt uw app naar behoren. U kunt de tv weer inschakelen met de aan/uit- knop op de app en hem vervolgens bedienen. Als de gekozen afstandsbediening niet reageert, probeer dan een andere afstandsbediening in de app te selecteren totdat u er een vindt die wel werkt.




Geef een reactie