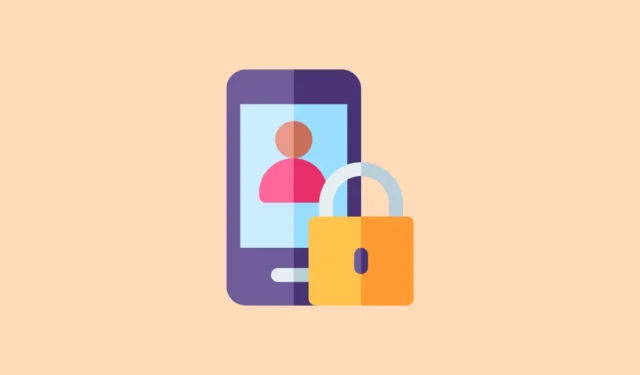
Google heeft onlangs Android 15 onthuld, dat verschillende opwindende functies introduceert die gericht zijn op het verbeteren van de gebruikerservaring. Een van de opvallende toevoegingen is de Private Space- functionaliteit. Zoals de naam al doet vermoeden, stelt deze functie gebruikers in staat om een aangewezen gebied op hun apparaten te creëren om gevoelige informatie, zoals apps, bestanden en afbeeldingen, veilig op te slaan. Door deze items te isoleren van de hoofdinterface, biedt Private Space een extra laag beveiliging en privacy, waardoor uw persoonlijke gegevens vertrouwelijk blijven.
Hoe u een privéruimte instelt
- Open de app Instellingen en selecteer Beveiliging en privacy .
- Tik in het gedeelte Privacy op Privéruimte .
- Verifieer uw identiteit met behulp van de schermvergrendelingsmethode die op uw apparaat is ingeschakeld. Als u geen schermvergrendeling hebt ingesteld, wordt u gevraagd dit te doen voordat u verdergaat.
- Zodra u bent geauthenticeerd, verschijnt er een nieuwe pagina voor Private Space . Tik op de knop Set Up rechtsonder en volg de instructies op het scherm.
- Meld u vervolgens aan met uw Google-account om de Private Space in te stellen. Overweeg voor extra beveiliging om een nieuw Google-account aan te maken, speciaal voor dit doel.
- Nadat u bent ingelogd, kunt u ervoor kiezen om uw huidige schermvergrendeling te gebruiken voor Private Space of een nieuwe te kiezen. Kies Kies nieuwe vergrendeling voor een andere optie, of selecteer Gebruik schermvergrendeling van apparaat om hetzelfde te houden.
- Zodra u de schermvergrendelingsinstelling hebt afgerond, klikt u op de knop Gereed om het proces te voltooien. Uw Private Space is nu klaar voor gebruik.
Navigeren door de privéruimte
Private Space functioneert als een onafhankelijke sectie binnen uw apparaat, die de functionaliteit van een apart Android-apparaat nabootst. U kunt apps in deze ruimte vrij installeren en gebruiken terwijl u geniet van aanpassingsopties.
Apps installeren en beheren
- Ga naar de app-lade op uw Android-apparaat en scrol omlaag naar het tabblad Privé .
- Verifieer uzelf via de door u gekozen methode om Private Space te ontgrendelen.
- Vooraf geïnstalleerde apps zoals Google Play Store, Contacten, Google Foto’s, Chrome en Bestanden zijn beschikbaar in uw Private Space. U kunt ook extra apps downloaden van de Play Store, maar houd er rekening mee dat het verplaatsen van apps in en uit Private Space niet is toegestaan.
- Gebruik de Camera-app in Private Space om foto’s en video’s te maken. Deze worden vervolgens opgeslagen in Google Foto’s in die ruimte.
Verbergen van privéruimte en app-aanbevelingen
Standaard is Private Space zichtbaar onderaan de app-lade, maar gebruikers kunnen ervoor kiezen om de ruimte te verbergen wanneer deze vergrendeld is.
- U krijgt toegang tot de Privéruimte door op het tabblad Privé te tikken en uw schermvergrendeling te gebruiken om u te verifiëren.
- Tik op het tandwielpictogram om de instellingen voor de privéruimte te openen.
- Selecteer Privéruimte verbergen en schakel de optie in om deze te verbergen.
- Zodra Private Space verborgen is, verschijnt deze niet meer in de app-lade. U moet dan handmatig zoeken om toegang te krijgen.
- Om te voorkomen dat apps in de Privéruimte in de app-suggesties worden weergegeven, drukt u lang op het startscherm om de instellingen voor het startscherm te openen.
- Ga naar Suggesties en schakel de optie Suggesties in de lijst met alle apps uit .
Privéruimte aanpassen en verwijderen
- Ontgrendel uw privéruimte en tik op het slot van de privéruimte om de slotinstellingen te configureren.
- Selecteer ‘Privéruimte automatisch vergrendelen’ om uw gewenste vergrendelingsmethode te selecteren.
- Om Private Space te verwijderen, gaat u naar de instellingen van Private Space via het tandwielpictogram.
- Selecteer Delete private space en bevestig uw keuze door te authenticeren via uw private space lock. Let op dat deze actie alle gegevens die in die space zijn opgeslagen permanent wist zonder de mogelijkheid tot herstel.
Belangrijke overwegingen
- Wanneer Private Space is vergrendeld, worden alle bijbehorende apps niet meer uitgevoerd en ontvangt u geen meldingen.
- Apps en inhoud in de privéruimte worden niet weergegeven in het privacydashboard of in de machtigingenbeheerder van uw apparaat wanneer de ruimte is vergrendeld. Ze worden wel weergegeven zodra u de ruimte ontgrendelt.
- Als u van apparaat wisselt, kunt u uw Private Space niet migreren. U moet de instellingen op het nieuwe apparaat opnieuw opgeven.
- Hoewel Android 15 de Private Space-functie bevat, boden sommige fabrikanten, zoals Samsung en Motorola, al vergelijkbare functionaliteit aan op eerdere Android-versies.


Geef een reactie