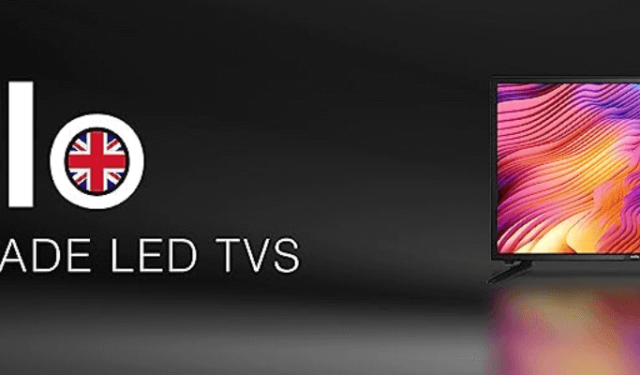
Het gebruiken van een remote app op uw smartphone biedt een handig alternatief wanneer uw Cello TV-afstandsbediening onverwachts kapotgaat. Echter, met een verscheidenheid aan Cello TV-modellen beschikbaar, vraagt u zich misschien af welke remote app u moet kiezen. Deze uitgebreide gids schetst hoe u compatibele remote applicaties installeert en gebruikt om uw Cello TV effectief te beheren.
Cello Android of Google TV bedienen met de Google TV-app
Om te beginnen, zorg ervoor dat zowel je smartphone als je Cello TV verbonden zijn met hetzelfde wifi-netwerk. Volg deze stappen:
- Open de Google TV- app op uw apparaat. Als u deze nog niet hebt gedownload, kunt u deze vinden in de Google Play Store of de Apple App Store .
- Er wordt een lijst met beschikbare apparaten weergegeven in de app-interface.
- Selecteer uw Cello Google TV uit de opties en voer de koppelingscode in die op uw tv wordt weergegeven.
- Nadat u de code hebt ingevoerd, tikt u op Koppelen om de verbinding tot stand te brengen.
- Uw Google TV-app functioneert nu als een virtuele afstandsbediening.
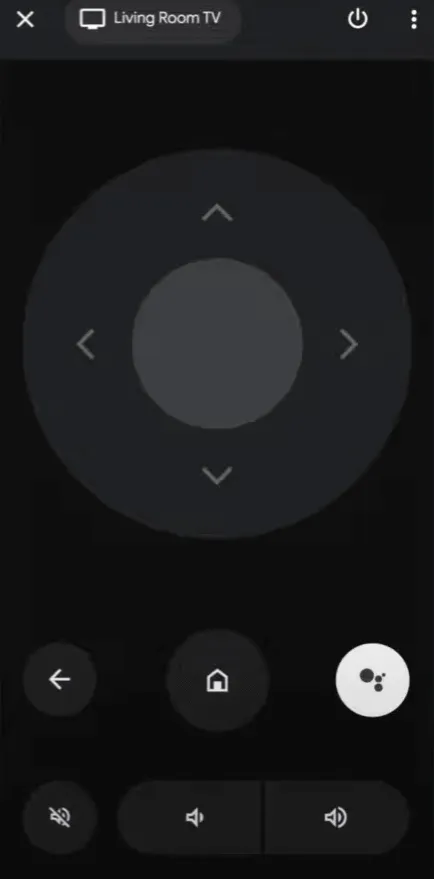
Zodra de app succesvol is gekoppeld, kunt u de knoppen op de afstandsbediening gebruiken om moeiteloos uw Cello TV te bedienen.
De Roku-app gebruiken voor Cello Roku TV-bediening
De Roku-app biedt een uitstekende oplossing voor het beheren van Cello Roku-tv’s. Zo stelt u het in:
- Download de Roku-app uit de Play Store voor Android of de App Store voor iOS.
- Verbind uw smartphone met hetzelfde wifi-netwerk als uw Roku TV.
- Start de Roku -app en meld u aan met uw e-mailadres en wachtwoord . U kunt ook Doorgaan als gast selecteren voor snelle toegang zonder aanmelding.
- Tik op het startscherm van de app op Apparaten in de rechterbenedenhoek.
- Selecteer Nu verbinden en keur alle vragen goed die u worden gesteld om lokale apparaten te beheren.
- Uw Cello Roku TV zou op het volgende scherm moeten verschijnen.
- Selecteer uw tv. Er wordt een verbindingsindicatie naast de naam weergegeven.
- Tik op het afstandsbedieningspictogram onder de naam van uw tv om de afstandsbedieningsinterface te openen.
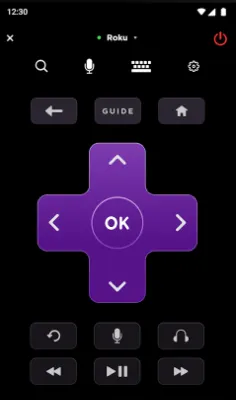
U kunt nu effectief het volume aanpassen, van kanaal wisselen en de invoer wijzigen met de Roku-app.
Cello webOS TV bedienen via de LG ThinQ-app
Voor Cello TV’s die op webOS draaien, is de LG ThinQ-applicatie de ideale keuze. Volg deze stappen:
- Download de LG ThinQ -app uit de Play Store of de Apple App Store .
- Zorg ervoor dat zowel uw smartphone als uw Cello TV met hetzelfde wifi-netwerk zijn verbonden.
- Start de ThinQ-app en meld u aan met uw e-mailadres en wachtwoord . Als u een nieuwe gebruiker bent, selecteert u Registreren om een account aan te maken.
- Tik op het startscherm op Producten toevoegen en selecteer vervolgens Handmatig selecteren .
- Kies de optie TV en selecteer uw Cello webOS TV uit de lijst met apparaten.
- Er wordt een toegangscode weergegeven op uw Cello TV. Voer deze toegangscode in de app in en druk op OK .
- Accepteer alle toestemmingen in de app en ga naar het tabblad Afstandsbediening .
- Zodra de afstandsbedieningsinterface is geopend, kunt u uw Cello webOS TV met vertrouwen bedienen via uw smartphone.
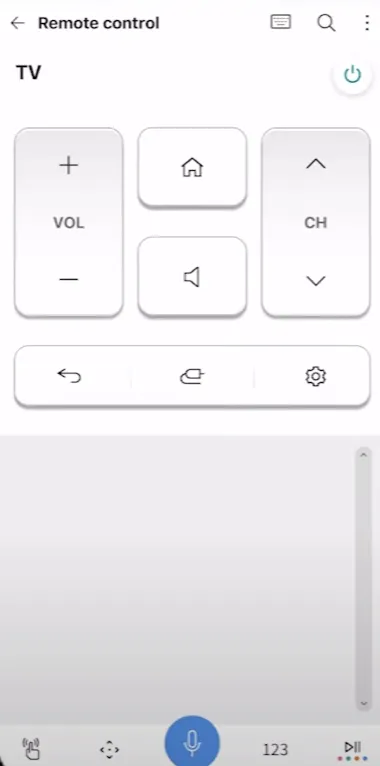
IR-afstandsbedieningsapps gebruiken voor niet-slimme Cello-tv’s
Als u een niet-slimme Cello TV gebruikt, zijn de bovenstaande applicaties niet voldoende. Overweeg in plaats daarvan IR-afstandsbedieningsapps te gebruiken die speciaal voor dit doel zijn ontworpen. Let op dat deze apps infraroodsignalen gebruiken en een Android-apparaat met een IR-blaster vereisen. Hier zijn een paar aanbevolen IR-afstandsbedieningsapps:
| IR-afstandsbedieningsapps | Downloadlink |
|---|---|
| Afstandsbediening voor Cello TV | Downloaden van Play Store |
| Cello Tv Afstandsbediening | Downloaden van Play Store |
| Universele tv-afstandsbediening | Downloaden van Play Store |
Nadat u een van deze apps hebt geïnstalleerd, start u deze op en drukt u op de aan/uit -knop. Als de opdracht wordt herkend, wordt uw Cello TV uitgeschakeld. Druk nogmaals op de aan/uit -knop om de tv weer te activeren en de controle over te nemen.

Geef een reactie