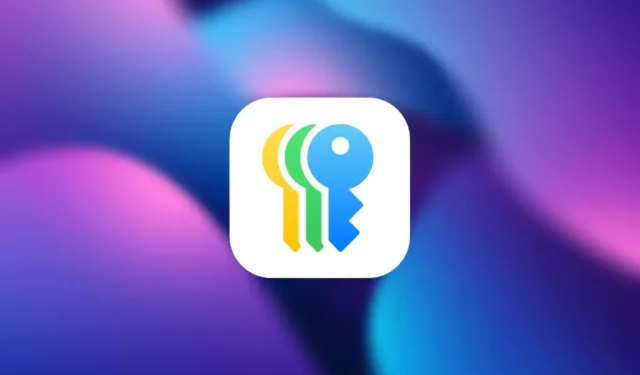
Als je je iPhone onlangs hebt geüpgraded naar iOS 18 , heb je misschien een nieuwe Passwords-app ontdekt die eerder niet beschikbaar was. Dit is Apple’s nieuwste wachtwoordbeheertool, ontworpen om alles op te slaan, van wachtwoorden en verificatiecodes tot toegangscodes . Maar wat doet deze app precies en hoe verschilt deze van de Passwords- optie die we eerder in Instellingen hadden? Laten we de functies en functionaliteiten van de nieuwe Passwords-app verkennen en hoe je deze kunt benutten.
De nieuwe wachtwoorden-app
De Passwords-app consolideert al uw inloggegevens, waaronder wifi-wachtwoorden, toegangscodes en ‘Aanmelden met Apple’-gegevens, die voorheen verspreid waren over verschillende secties. Nu zijn alle wachtwoordgerelateerde aspecten gecentraliseerd, wat het beheer vereenvoudigt.
De app is onderverdeeld in belangrijke categorieën:
- Wachtwoorden : slaat al uw website- en app-inloggegevens op.
- Toegangscodes : Deze cryptografische sleutels worden lokaal opgeslagen en end-to-end-encryptie (E2EE) vervangt traditionele wachtwoorden.
- 2FA-codes : De app Wachtwoorden functioneert ook als een 2FA-app (vergelijkbaar met Google Authenticator), waarbij wachtwoorden en 2FA-codes in één interface worden gecombineerd.
- Wi-Fi-wachtwoorden : Krijg eenvoudig toegang tot al uw Wi-Fi-netwerkgegevens. Dit was voorheen niet mogelijk.

De app synchroniseert op alle Apple-apparaten met iCloud Keychain , zodat uw wachtwoorden altijd up-to-date zijn op uw Mac, iPad en zelfs Windows-pc’s via iCloud voor Windows .
Toegang wordt beveiligd met Face ID of Touch ID . Als deze functies niet beschikbaar zijn, moet u de toegangscode van uw iPhone gebruiken om de app te ontgrendelen, zodat uw inloggegevens altijd veilig zijn. De app bevat ook beveiligingsfuncties die u waarschuwen als uw wachtwoorden zwak zijn, hergebruikt worden of gecompromitteerd zijn bij een datalek.

Kortom, de Passwords-app biedt een gecentraliseerde hub voor het beheren van al uw inloggegevens met nieuwe mogelijkheden, zoals het delen van wachtwoorden, het opslaan van wifi-wachtwoorden en een verbeterde zichtbaarheid van beveiligingswaarschuwingen die voorheen verborgen waren in Instellingen .
Hoe u wachtwoorden toevoegt en gebruikt in de Wachtwoorden-app
Het toevoegen van nieuwe items aan de Wachtwoorden-app is eenvoudig:
Wachtwoorden:
Wanneer u inlogt op een nieuwe website of app, vraagt iOS u om de inloggegevens op te slaan, die automatisch verschijnen in de Passwords-app. U kunt wachtwoorden ook handmatig toevoegen:
- Open de Wachtwoorden -app en tik op het + -pictogram in de rechterbenedenhoek.
- Voer de URL van de website of de naam van de app in, samen met uw gebruikersnaam en wachtwoord.
- U kunt er ook voor kiezen om een nieuw wachtwoord te genereren binnen de app en deze te plakken.
- Voeg indien nodig notities toe en tik op Opslaan om het wachtwoord op te slaan.


Wanneer u inlogt op een site of app, zal Apple het opgeslagen wachtwoord voorstellen na authenticatie met Face ID of Touch ID. Als automatisch invullen niet werkt, kunt u de app Wachtwoorden openen en naar Alles navigeren om handmatig toegang te krijgen tot uw opgeslagen wachtwoorden.
Toegangscodes:
Zodra u een passkey op een website of app aanmaakt, vraagt Apple u om deze op uw apparaat op te slaan. Met de opgeslagen passkey hoeft u geen gebruikersnaam of wachtwoord in te voeren. Wanneer u de inlogpagina opnieuw bezoekt, stelt Apple automatisch de passkey-optie voor, zodat u zich kunt verifiëren met Face ID of Touch ID voor directe toegang.
Houd er rekening mee dat passkeys lokaal worden opgeslagen met end-to-end-encryptie, wat betekent dat ze niet worden gesynchroniseerd op uw andere Apple-apparaten. U moet handmatig een passkey instellen op elk Apple-apparaat dat u gebruikt.

Twee-factor-authenticatiecodes:
Om 2FA-codes op te slaan , moet u ze handmatig invoeren, aangezien de app ze niet automatisch opslaat:
- Open de app Wachtwoorden en ga naar het gedeelte Codes .
- Tik op het + pictogram rechtsonder.
- Voer de installatiesleutel in of scan de QR-code die door de service wordt verstrekt.
- Selecteer het relevante opgeslagen wachtwoord om de 2FA-code te koppelen.


U kunt eenvoudig toegang krijgen tot alle opgeslagen 2FA-codes onder Codes in de app. Door codes te koppelen aan wachtwoorden, kunt u beide vanaf één handige locatie benaderen. In tegenstelling tot veel andere services zoals Google Authenticator, synchroniseert Apple uw 2FA-codes op al uw Apple-apparaten.
Wi-Fi-wachtwoorden:
Wi-Fi-wachtwoorden voor verbonden netwerken worden automatisch opgeslagen in de app Wachtwoorden. Er is geen optie om handmatig Wi-Fi-wachtwoorden toe te voegen en de app vult ze niet automatisch in. In plaats daarvan maakt Apple automatisch verbinding met bekende netwerken zonder te vragen om het wachtwoord.
Wi-Fi-wachtwoorden worden gesynchroniseerd op apparaten, zodat u ze vanaf elk Apple-apparaat kunt openen. Als iemand om een Wi-Fi-wachtwoord vraagt, opent u gewoon de app Wachtwoorden, navigeert u naar Wi-Fi-wachtwoorden , selecteert u het netwerk en bekijkt of deelt u het wachtwoord.


Aanmelden met Apple:
Als u Sign in with Apple gebruikt , worden deze inloggegevens ook opgeslagen in de Passwords-app, waardoor al uw inlogopties bij elkaar komen. Deze gegevens zijn echter voornamelijk ter referentie, om te bevestigen dat u accounts hebt die aan uw Apple ID zijn gekoppeld. Tik op de inlogpagina gewoon op de knop Sign in with Apple om direct in te loggen, zonder dat u de Passwords-app hoeft te openen.

Hoe u wachtwoorden kunt bewerken of verwijderen in de Wachtwoorden-app
Normaal gesproken vraagt de app u om het wachtwoord ook bij te werken wanneer u het bijwerkt. Als u echter handmatig een wachtwoord, toegangscode of opgeslagen item wilt bijwerken of verwijderen, opent u de app, zoekt u de login die u wilt aanpassen en tikt u op Bewerken . Vanaf daar kunt u het bijwerken of verwijderen.


Wanneer u een item verwijdert, wordt het 30 dagen lang in de Verwijderde categorie van de app geplaatst. Gedurende deze tijd kunt u per ongeluk verwijderde items herstellen of permanent verwijderen.


Een van de opwindende nieuwe functies in de app Wachtwoorden van iOS 18 is de mogelijkheid om wachtwoorden te delen. Om dit te doen, opent u gewoon de app en zoekt u de login die u wilt delen. Tik op de knop Delen en u kunt deze via AirDrop naar een contactpersoon in de buurt sturen.


U kunt ook een gedeelde groep maken waarin alle leden wachtwoorden kunnen delen waar iedereen in de groep toegang toe heeft. Als u meerdere wachtwoorden moet delen met familie, vrienden of collega’s, vereenvoudigt deze optie het beheer van gedeelde wachtwoorden voor services zoals Netflix of werkaccounts. Een gedeelde groep maken:
- Open de Wachtwoorden-app en tik op de optie Nieuwe groep onder Gedeelde groepen.
- Geef uw groep een naam en voeg leden toe, zodat zij wachtwoorden kunnen delen en openen.
- Selecteer de wachtwoorden die u wilt delen en tik op Verplaatsen. U kunt gewone wachtwoorden, toegangscodes of zelfs Aanmelden met Apple-wachtwoorden delen.



Nadat u deze stappen hebt voltooid, heeft iedereen in de groep toegang tot de gegevens in de Passwords-app. Alle groepsleden kunnen op elk gewenst moment wachtwoorden toevoegen of verplaatsen.


Wat de wachtwoorden-app nodig heeft
Hoewel de Passwords-app in iOS 18 een aanzienlijke vooruitgang is, heeft deze wel wat beperkingen. Er is geen cross-platformondersteuning buiten Apple-apparaten en Windows, dus Android-gebruikers zijn uitgesloten. Bovendien mist de app momenteel de mogelijkheid om wachtwoorden te importeren van externe services zoals 1Password of LastPass , hoewel Apple heeft aangegeven dat deze functie in een toekomstige update kan verschijnen . Voor nu, als u echter bent ingebed in het Apple-ecosysteem, zal deze nieuwe Passwords-app ongetwijfeld het beheer van uw digitale aanwezigheid stroomlijnen.




Geef een reactie