
Is het u overkomen dat u iets typt of een snelkoppeling gebruikt, maar dat uw computer niets doet? En je realiseert je dat het toetsenbord plotseling niet meer werkt. Normaal gesproken moet u uw werk opslaan en uw computer opnieuw opstarten. Maar hoe doe je dat als het toetsenbord niet werkt? Gelukkig kun je deze methoden voor probleemoplossing gebruiken voordat je je toetsenbord vervangt of dure reparaties uitvoert.
Voordat we beginnen
Om de onderstaande methoden voor probleemoplossing te gebruiken, moet u zich eerst aanmelden bij Windows. Op dit moment hopen we dat een muis met uw computer werkt. Klik op het inlog- en vergrendelscherm van Windows op het menselijke pictogram (Toegankelijkheid) in de rechterbenedenhoek om de toegankelijkheidsinstellingen te openen en de schakelaar Schermtoetsenbord in te schakelen . Dat geeft u een toetsenbord op het scherm waarmee u uw pincode en wachtwoord kunt typen om in te loggen op uw bureaublad.
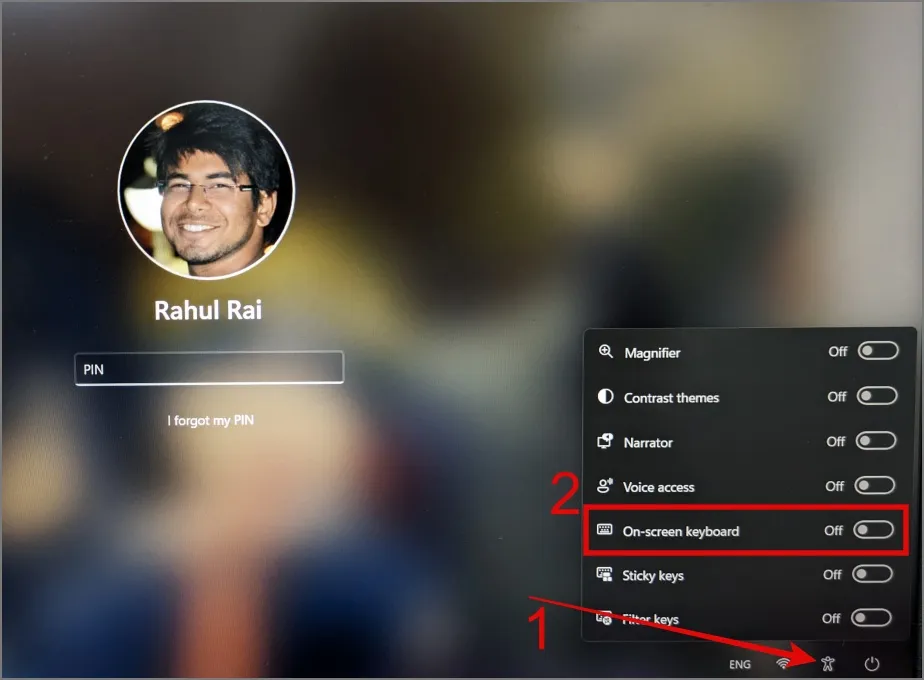
Als u het schermtoetsenbord in Windows wilt activeren, kunt u naar Instellingen > Toegankelijkheid > Toetsenbord gaan en het schermtoetsenbord inschakelen .
1. Voer initiële inspecties uit
Hier zijn een paar eenvoudige oplossingen die u eerst kunt proberen:
- Start uw computer opnieuw op door de aan/uit-knop lang ingedrukt te houden.
- Controleer het toetsenbord op beschadigingen, zoals kapotte toetsen of een kabel.
- Zorg ervoor dat uw toetsenbord schoon is, aangezien stof en vuil ervoor kunnen zorgen dat afzonderlijke toetsen of zelfs het hele toetsenbord niet meer functioneren.
- Probeer een andere USB-poort op uw computer.
- Probeer het toetsenbord op een andere computer te gebruiken om te controleren of het daar werkt.
- Als u draadloze toetsenborden gebruikt, zorg er dan voor dat het batterijniveau voldoende is. Anders kunt u ze wijzigen/opladen en opnieuw verbinding maken.
2. Schakel filtertoetsen uit
Deze oplossing heeft talloze gebruikers geholpen toen hun toetsenborden niet meer werkten op hun Windows-computers. Voor niet-ingewijden is Filter Keys een Windows-toegankelijkheidsfunctie die onbedoelde of herhaalde toetsaanslagen voorkomt door langere toetsaanslagen te vereisen. Dat betekent dat als u op selectietoetsen zoals Shift moet drukken, er geen snelkoppeling wordt geactiveerd. En je zult die toets lang ingedrukt moeten houden als je hem als snelkoppeling wilt gebruiken.
De functie Filtertoetsen kan ervoor zorgen dat u denkt dat uw toetsenbord niet goed werkt. Om filtertoetsen in Windows uit te schakelen, navigeert u naar Instellingen > Toegankelijkheid > Toetsenbord en schakelt u vervolgens de knop naast Filtertoetsen uit .
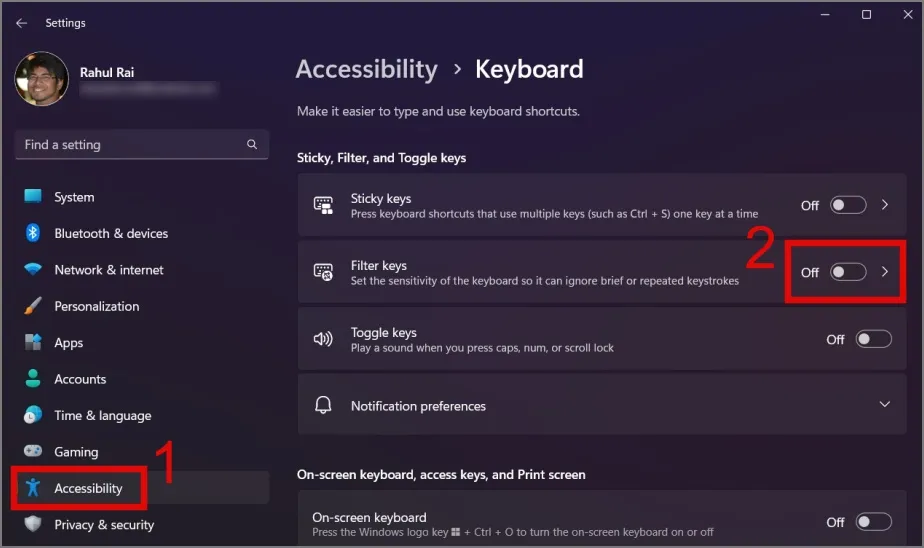
3. Scannen op malware
Uw pc is mogelijk geïnfecteerd met malware, die de software en zelfs de hardware, inclusief het toetsenbord, kan verstoren. Een lid van het Microsoft Community-forum kan het toetsenbordprobleem oplossen door het virus te verwijderen. Ik raad aan om ter bescherming betrouwbare anti-malwaresoftware of de ingebouwde antivirus van Windows te gebruiken: Windows Defender.
1. Druk op de sneltoets Windows Key + S om Windows Search te starten en typ Windows Security daarin.
2. Open Windows-beveiliging vanuit de resultaten, ga naar het gedeelte Virus- en bedreigingsbeveiliging en klik op Scanopties .
3. Selecteer de optie Volledige scan en klik vervolgens op de knop Nu scannen .
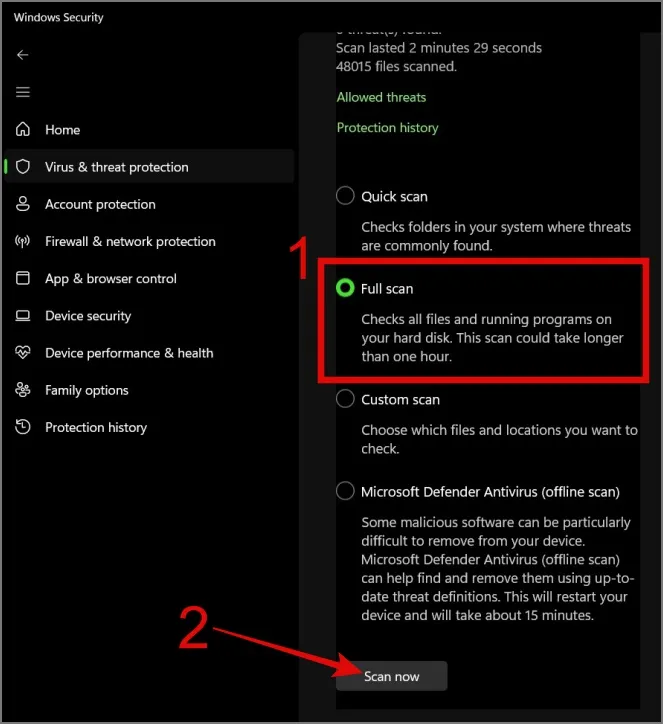
4. Update of installeer het toetsenbordstuurprogramma opnieuw
Het is waarschijnlijker dat het probleem bij het toetsenbordstuurprogramma ligt, na een stroom automatische Windows Updates. Dat kan compatibiliteitsproblemen tussen uw toetsenbord en Windows hebben veroorzaakt. Daarom kunt u handmatig proberen het toetsenbordstuurprogramma bij te werken of te downgraden om compatibiliteitsproblemen op te lossen.
Volg de onderstaande stappen om het toetsenbordstuurprogramma bij te werken:
1. Klik met de rechtermuisknop op de Start- knop en selecteer vervolgens Apparaatbeheer .
2. Vouw het gedeelte Toetsenborden uit en klik vervolgens met de rechtermuisknop op het toetsenbordapparaat dat u wilt bijwerken.
3. Selecteer de optie Stuurprogramma bijwerken om te controleren op updates.
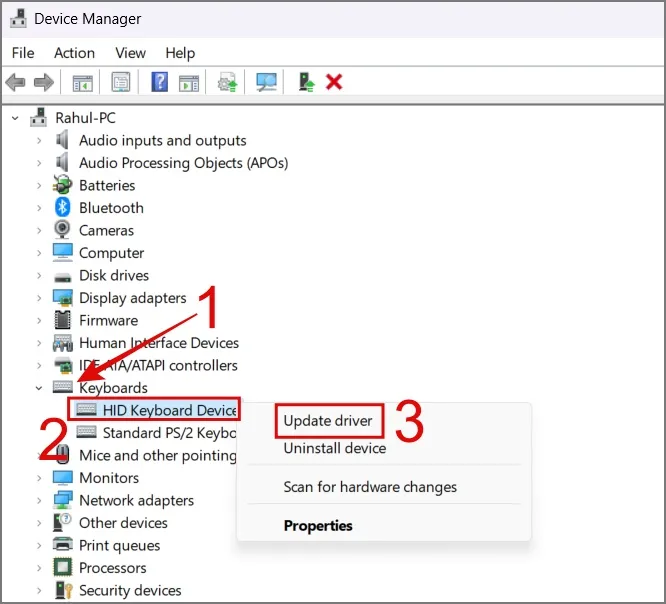
Als Windows geen updates kan vinden, kiest u gewoon de optie Apparaat verwijderen en start u uw pc opnieuw op. Nadat uw pc opnieuw is opgestart, installeert Windows het best beschikbare toetsenbordstuurprogramma opnieuw.
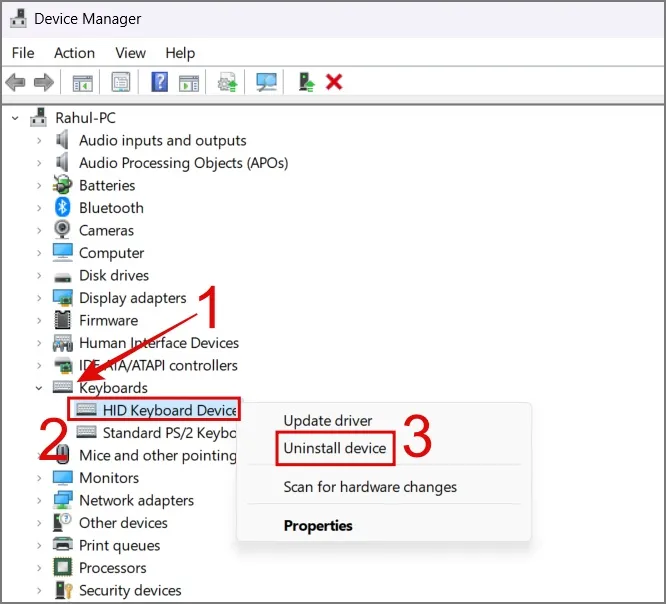
5. Breng wijzigingen aan in uw registerbestand
Nadat u enkele eenvoudige probleemoplossing hebt geprobeerd, heeft u mogelijk uw handen vuil gemaakt aan het Windows-register. Veel forumgebruikers beweren dat ze toetsenbordproblemen oplossen nadat ze aan de registerbestanden hebben gesleuteld. De officiële documentatie van Microsoft wijst erop dat de wijzigingen in het PS/2 (i8042prt)-registerbestand het toetsenbordprobleem op uw Windows-pc kunnen oplossen. Dat is een vermelding over de oude PS/2-poort (i8042prt) die werd gebruikt om toetsenborden en muizen aan te sluiten. De vermelding in het Windows-register bevat details over hoe deze randapparatuur via die poort met Windows communiceert.
Zo werken de dingen:
1. Navigeer naar Instellingen > Toegankelijkheid > Toetsenbord en schakel het schermtoetsenbord in .
2. Druk op de sneltoets Windows Key + R om het dialoogvenster Uitvoeren te openen , typ vervolgens regedit en klik op OK .
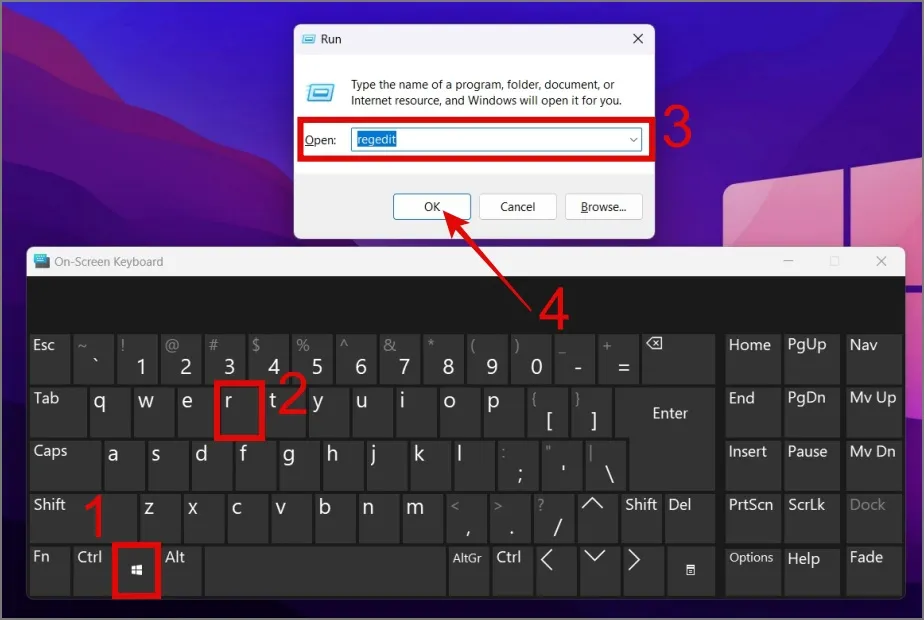
3. Navigeer naar het volgende pad en open vervolgens de registersleutel met de naam Start (in de map i8042prt).
Computer\HKEY_LOCAL_MACHINE\SYSTEM\CurrentControlSet\Services\i8042prt
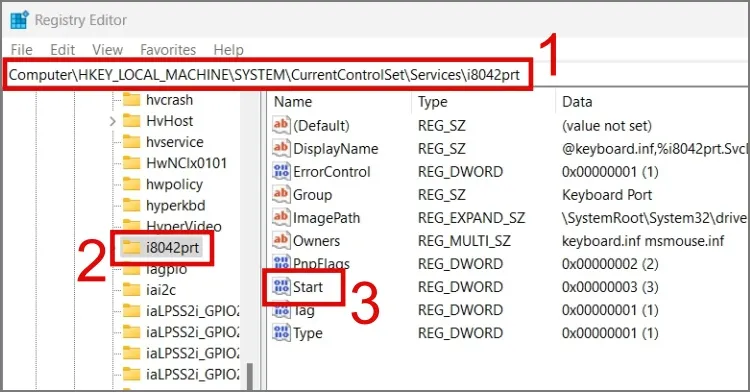
4. Wijzig de Waardegegevens in 1 en klik op OK . Start daarna uw computer opnieuw op om te controleren of uw toetsenbord weer werkt.
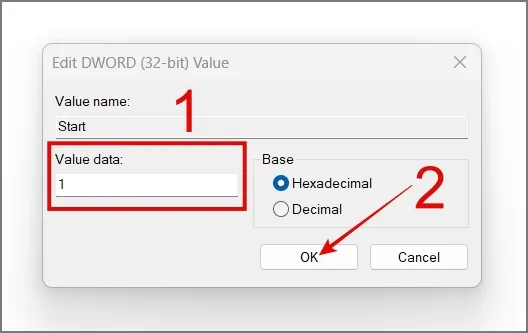
6. Voer de probleemoplosser voor het toetsenbord uit (alleen Windows 10)
Een andere geweldige manier om het toetsenbordprobleem op te lossen is door de functie voor het oplossen van toetsenbordproblemen in Windows te gebruiken. Helaas is dit alleen beperkt tot Windows 10. In de meeste gevallen lost deze probleemoplosser veelvoorkomende toetsenbordproblemen op. Zo voert u de probleemoplosser uit:
1. Navigeer naar Update en beveiliging > Problemen oplossen > Aanvullende probleemoplosser .
2. Selecteer de optie Toetsenbord en druk op de knop Probleemoplosser uitvoeren .
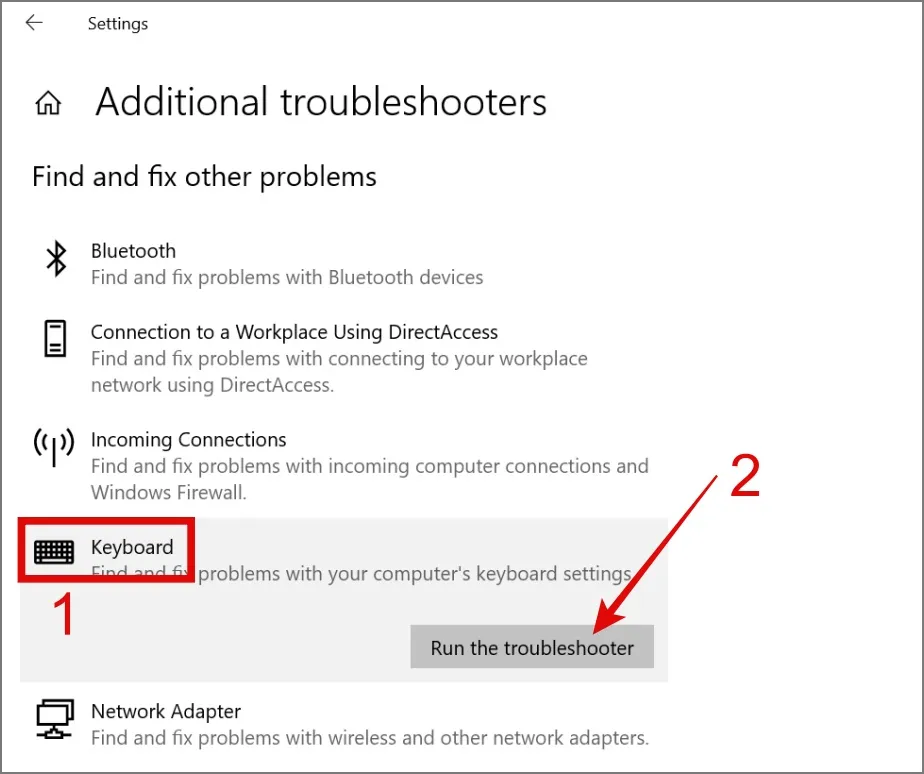
Daarna zal het het probleemoplossingsproces starten. Als Windows eventuele problemen met uw toetsenbord kan identificeren, worden deze voor u opgelost.
7. Controleer uw Bluetooth-toetsenbordverbinding
Ik gebruik het Logitech K380-toetsenbord, dat is gekoppeld aan drie apparaten. Zoals je misschien al geraden hebt, wordt hij soms verbonden met een van de drie apparaten, waardoor ik denk dat mijn toetsenbord plotseling niet meer werkt. Als je ook een draadloos toetsenbord (met vergelijkbare functies) gebruikt, zorg er dan voor dat deze is aangesloten op je Windows-laptop of pc.
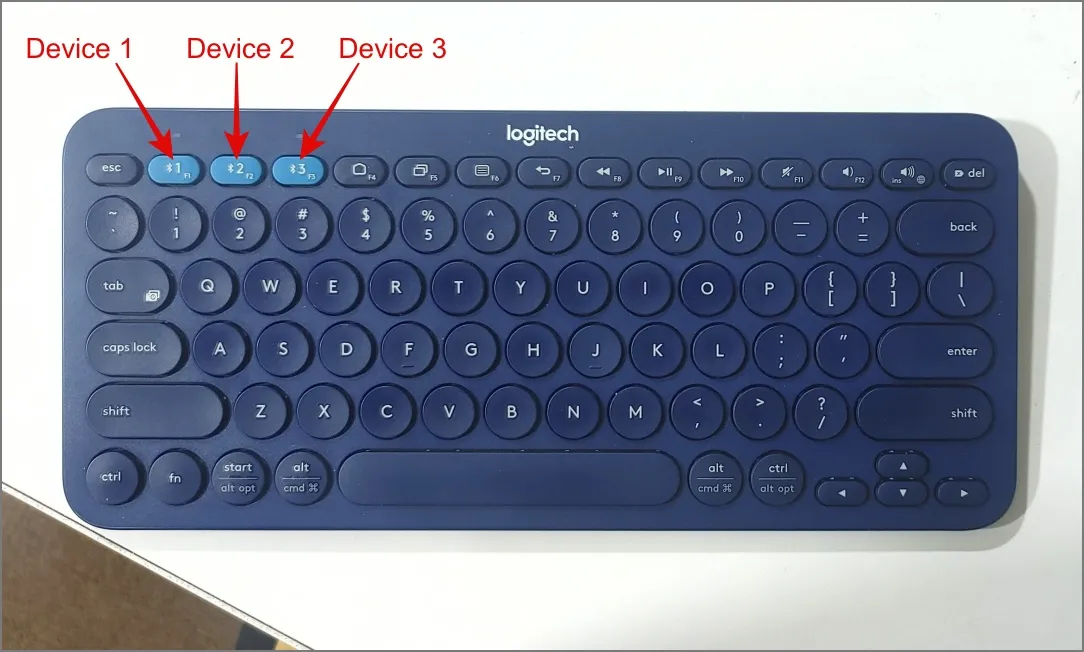
8. Schakel Snel opstarten uit
De functie Snel opstarten in Windows zorgt ervoor dat uw pc snel opstart. Soms levert uw computer tijdens dit proces echter geen stroom aan accessoires zoals het toetsenbord. U kunt Snel opstarten dus tijdelijk uitschakelen om te zien of uw toetsenbord hierdoor gaat werken.
1. Open het Configuratiescherm op uw computer en klik op Hardware- en geluidsinstellingen .
2. Selecteer onder Energiebeheer de optie Wijzigen wat de aan/uit-knoppen doen .
3. Klik nu op Instellingen wijzigen die momenteel niet beschikbaar zijn .
4. Schakel ten slotte het selectievakje naast de optie Snel opstarten inschakelen uit en klik vervolgens op Wijzigingen opslaan .

Hopelijk lost dit het probleem op dat het toetsenbord niet werkt op uw Windows 11- of 10-apparaat.
9. Koppel andere storende randapparatuur los
Als u meerdere draadloze apparaten heeft, zoals Bluetooth-luidsprekers, Wi-Fi-routers of draadloze telefoons, kunnen deze interferentie veroorzaken met uw draadloze toetsenbord. Om de boosdoener te identificeren, probeert u deze apparaten een voor een uit te schakelen en te kijken of uw toetsenbord correct begint te functioneren. Als de dader wordt gevonden, kunt u passende actie ondernemen.
10. Controleer het energiebeheerprofiel
In Windows is er een optie waarmee bepaalde hardwareapparaten automatisch worden uitgeschakeld om energie te besparen wanneer ze niet in gebruik zijn. Om ervoor te zorgen dat deze optie niet is ingeschakeld voor uw toetsenbord, volgt u de onderstaande stappen:
1. Klik met de rechtermuisknop op de Start – knop en selecteer Apparaatbeheer .
2. Ga naar het gedeelte Toetsenborden , klik met de rechtermuisknop op het toetsenbordapparaat en kies Eigenschappen .
3. Ga naar het tabblad Energiebeheer , schakel het selectievakje uit naast de optie Toestaan dat de computer dit apparaat uitschakelt om energie te besparen en druk op OK .
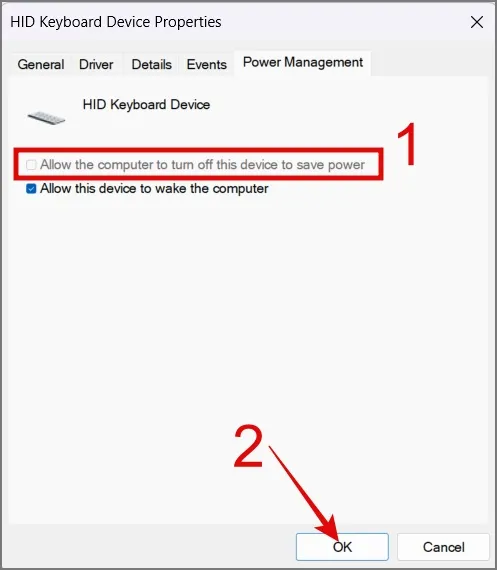
11. Voer SFC-scan uit
Als uw toetsenbord niet werkt vanwege ontbrekende of beschadigde bestanden in Windows, probeer dan een SFC-scan (System File Checker) uit te voeren. Hiervoor kunt u het schermtoetsenbord gebruiken.
Druk op de Windows-toets + S- sneltoets om Windows Search te openen , zoek naar de opdrachtprompt en voer deze uit als beheerder . Typ vervolgens sfc /scannow en druk op Enter .
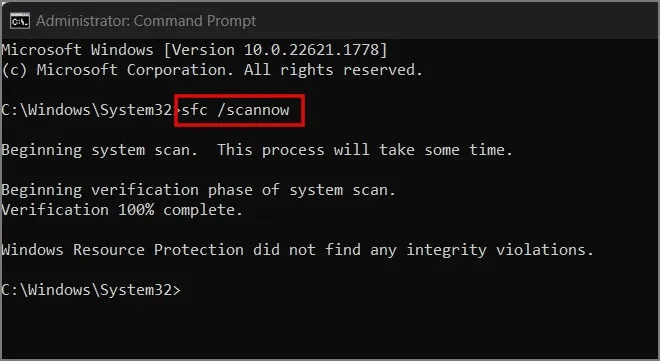
Scan probeert fouten in de bestanden op uw computer te vinden en deze automatisch te herstellen als er fouten worden gedetecteerd.
12. Installeer Windows opnieuw
Dit is het gevreesde laatste redmiddel. Als uw toetsenbord perfect functioneert op andere laptops of computers en geen van de bovenstaande oplossingen werkt, heeft u twee opties: koop een nieuw extern toetsenbord of installeer Windows opnieuw. U kunt deze handleiding raadplegen over het opnieuw installeren van Windows.
Breng het toetsenbord terug van vakantie
Het kan echt vervelend worden als u uw computer wilt gebruiken, maar dat niet kunt, omdat uw toetsenbord heeft besloten op een lange vakantie te gaan. Dit knoeit niet alleen met uw productiviteit, maar zorgt er ook voor dat u zich behoorlijk gefrustreerd en hulpeloos voelt. Ik hoop dat de bovenstaande gids u enige verlichting heeft geboden en mogelijk het probleem met het toetsenbord dat niet werkt op uw computer heeft opgelost.
Ondertussen kunt u uw telefoon ook als toetsenbord voor uw Windows-pc gebruiken. Dit kan u tijdelijk enige verlichting bieden en u helpen bij het uitvoeren van basistaken op uw computer.


Geef een reactie