
Helldivers 2 is een nieuwe third-person schietgame die dit jaar is uitgebracht. Het is beschikbaar voor Windows via de Steam Client. Sinds de release hebben veel Windows-gamers de game leuk gevonden.
Te midden van alle lof voor deze game waren er klachten van een paar gebruikers dat de game geen GPU op hun systeem gebruikte. Hierdoor kregen gebruikers te maken met grafische problemen zoals plotselinge framedrops, haperingen, schermscheuren, vastlopen van games en zelfs oververhitting van de pc.
Helldivers 2 is een spel dat veel hulpbronnen verbruikt, en als het de GPU niet optimaal benut, zul je waarschijnlijk met de bovengenoemde problemen met het spel te maken krijgen. Dus wat kan er gedaan worden als Helldivers 2 de GPU niet gebruikt? Dit artikel begeleidt u bij alle stappen voor probleemoplossing om dit probleem op te lossen.
Oplossingen voor Helldivers 2 die geen GPU gebruikt
Dit probleem doet zich voor bij low-end en zelfs high-end gaming-pc’s met eersteklas hardware. Enkele veel voorkomende redenen voor dit probleem zijn onder meer:
- Er wordt niet voldaan aan de systeemvereisten voor het spel.
- Verouderde of beschadigde grafische stuurprogramma’s.
- Problemen met de Helldivers 2-gamebestanden.
- Conflicten als gevolg van AMD Freesync of NVIDIA V-Sync.
- Ray tracing wordt ingeschakeld via de in-game-instellingen.
Hier zijn de stappen voor probleemoplossing waarmee u verder kunt gaan als Helldivers 2 geen GPU gebruikt:
1. Basisoplossingen
Soms kan het probleem worden veroorzaakt door eenvoudige redenen die het niet waard zijn om uw tijd aan te besteden. Voordat u verder gaat, volgen hier enkele basisoplossingen die u kunt proberen:
- Probeer ook alle apps die op uw pc draaien, inclusief al hun exemplaren, vanaf de achtergrond te sluiten.
- Update het grafische stuurprogramma naar de nieuwste versie.
- Als uw grafische driver niet correct is geïnstalleerd, installeer deze dan opnieuw.
- Zorg ervoor dat Windows is bijgewerkt naar de nieuwste versie om compatibiliteitsproblemen te voorkomen.
- Zorg er ook voor dat u de nieuwste versie van Helldivers 2 op uw systeem heeft.
2. Controleer de systeemvereisten
Elke game heeft een aantal systeemvereisten waaraan je pc moet voldoen om de game zonder problemen te kunnen spelen. Hieronder vindt u de aanbevolen systeemvereisten om Helldivers 2 op pc uit te voeren:
- GPU – Minimaal NVIDIA GeForce RTX 2060 of AMD Radeon RX 6600 XT
- CPU – Intel Core i7 9700k of AMD Ryzen 7 3700X
- Besturingssysteem – Windows 10/11 64-bit
- RAM- 16 GB DDR4 RAM
- Opslag- 100 GB SSD
De bovenstaande vereisten zijn voldoende om de game op gemiddelde grafische instellingen te draaien, dat wil zeggen dat je de game op 1080p en 60 fps kunt spelen.
3. Gebruik de speciale GPU voor de game
Veel pc’s worden geleverd met twee GPU’s, dat wil zeggen geïntegreerd en speciaal. Standaard draaien veel games op de geïntegreerde GPU, wat niet zo geweldig is voor de prestaties. Om dit op te lossen, kun je de game dwingen altijd de speciale GPU te gebruiken.
Op NVIDIA grafische kaart
- Druk op de Windows- toets, zoek naar NVIDIA-configuratiescherm en open het.
- Vouw in het linkerdeelvenster 3D-instellingen uit en klik op 3D-instellingen beheren .
- Klik nu op het tabblad Programma-instellingen .
- Klik op het vervolgkeuzemenu onder Selecteer een programma om aan te passen en selecteer Helldivers2 .
- Klik hierna op het vervolgkeuzemenu onder Selecteer de gewenste grafische processor voor dit programma en selecteer High-Performance NVIDIA Processor .
- Klik op Toepassen om de wijzigingen op te slaan en uw pc opnieuw op te starten.
Op AMD grafische kaart
- Start AMD Radeon-instellingen vanuit het Startmenu .
- Selecteer nu Systeem en selecteer vervolgens Schakelbare grafische kaart .
- Als u klaar bent, start u uw pc opnieuw op.
4. Spelbestanden repareren
Als Helldivers 2 GPU niet kan gebruiken, zijn het waarschijnlijk de beschadigde gamebestanden die dit probleem veroorzaken. Je kunt de in-game reparatietool op de Steam-client gebruiken om beschadigde gamebestanden te repareren. Hier is hoe-
- Start de Steam- client op uw pc.
- Klik op het tabblad Bibliotheek .
- Klik met de rechtermuisknop op de Helldivers 2 en vervolgens op Eigenschappen .
- Ga naar het tabblad Lokale bestanden en klik op Integriteit van gamebestanden verifiëren .
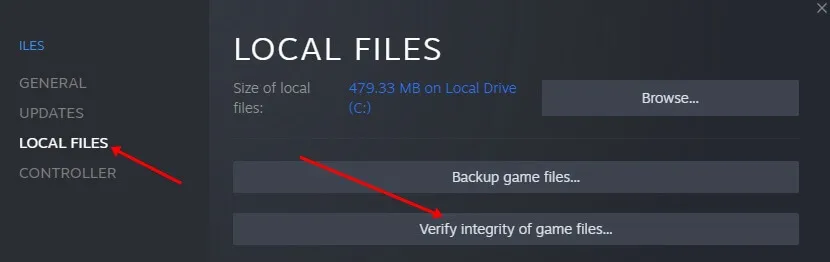
- Hiermee worden de spelbestanden gerepareerd; zodra dit klaar is, start u uw pc opnieuw op en start u het spel opnieuw.
5. Schakel Raytracing uit
Raytracing werkt prima op pc’s met geavanceerde configuratie. Als je de game op een niet-zo-top-of-the-line pc draait, overweeg dan om deze functie uit te schakelen van de in-game-instellingen.
- Start Helldivers 2 en ga naar Instellingen .
- Ga naar de optie Grafisch .
- Selecteer nu Raytracing en Fidelity- advies.
- Stel ze in als Prestaties en hierdoor wordt Raytracing uitgeschakeld.
6. Schakel V-Sync of FreeSync uit
V-Sync/Freesync synchroniseert de FPS van het spel met de vernieuwingsfrequentie van uw monitor. Deze optie is standaard ingeschakeld in de meeste games, inclusief Helldivers 2. Als de game de GPU echter niet kan gebruiken, kan dit aan deze specifieke instelling liggen. Je kunt het uitschakelen om het te repareren-
- Open de Helldivers 2- game vanuit de Steam Client.
- Ga naar de instellingen van het spel.
- Klik nu op de optie Weergave en schakel V-Sync uit .
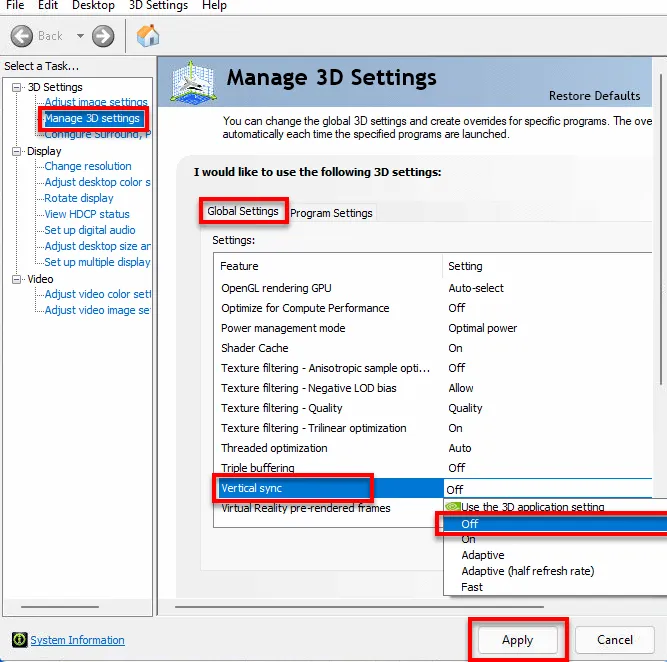
Opmerking: als u V-Sync uitschakelt, wordt FreeSync (voor AMD GPU) ook uitgeschakeld.
7. Schakel overlay-apps uit
Veel mensen gebruiken apps met overlay-instellingen voor games. Apps zoals Discord en Xbox Game Bar worden geleverd met overlay-instellingen waarmee je deze apps tijdens de game kunt gebruiken. Streamers gebruiken deze apps vooral om verbinding te maken met andere gamers of om gameplay op te nemen.
Als u problemen ondervindt met het GPU-gebruik in de game, moet u deze apps waarschijnlijk sluiten of de overlay-instellingen uitschakelen voor de app die u gebruikt.




Geef een reactie