
Hoewel de meeste pc-games worden gespeeld met een toetsenbord en muis, kun je van bepaalde genres zoals racen, vechten, sport, gesplitst scherm enz. beter genieten met een gamecontroller. Maar als u er geen heeft, hoeft u zich geen zorgen te maken. In dit artikel laten we u zien hoe u uw iPhone of Android-telefoon als controller voor pc-gaming kunt gebruiken.
Voor- en nadelen van het gebruik van de telefoon als gamecontroller
Er gaat niets boven de goede oude controller die je op Amazon kunt kopen. Als je er echter geen hebt en geen nieuw accessoire wilt kopen voor die eenmalige gamesessie, is het heel logisch om je telefoon als gamecontroller te gebruiken. Maar er zijn enkele voor- en nadelen:
| Pluspunten | Nadelen |
|---|---|
| U hoeft geen extra controller te kopen | Mogelijk ondervindt u latentie- of verbindingsproblemen |
| Het is niet nodig om overal een controller mee te nemen | Lage voelbare feedback en minder nauwkeurige invoer vergeleken met fysieke knoppen |
| Pas de lay-out van de knoppen naar wens aan | Trekt de batterij van de telefoon snel leeg |
| Ondersteunt verschillende platforms, zoals Windows, macOS, ChromeOS en Linux. | Telefoonmeldingen kunnen het spel verstoren |
| Niet ergonomisch |
Hier leest u hoe u uw iPhone of Android als gamepad kunt gebruiken
Om uw telefoon als controller te gebruiken, moet u eerst de app PC Remote (Monect Inc.) downloaden op uw apparaat. Het is beschikbaar voor Android , iPhone en Windows .
Zodra het download- en installatieproces is voltooid, volgt u de onderstaande stappen:
1. Open de app op zowel je telefoon als computer .
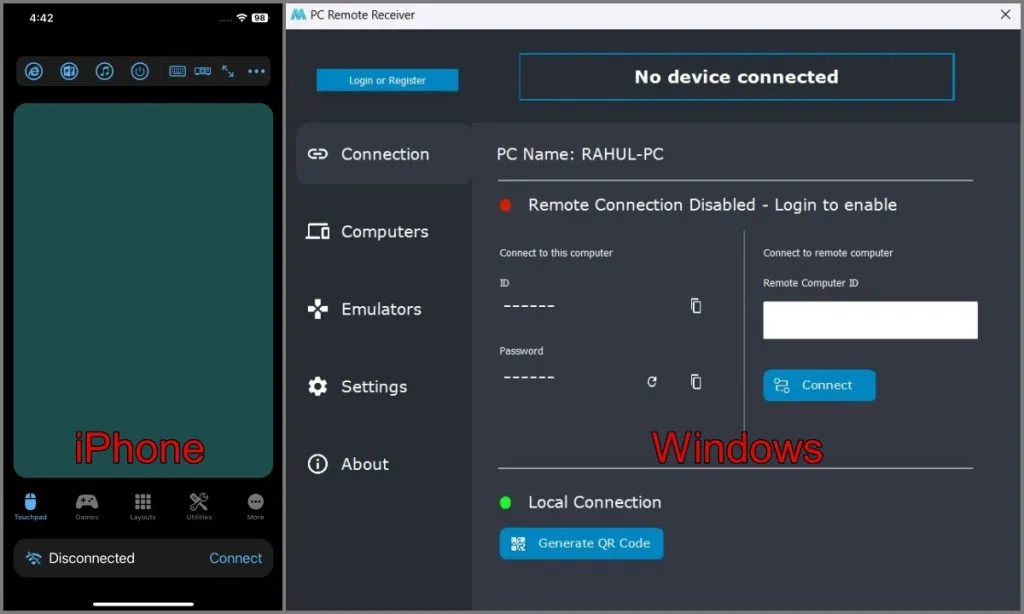
2. Zorg er vervolgens voor dat beide apparaten zijn verbonden met hetzelfde Wi-Fi-netwerk .
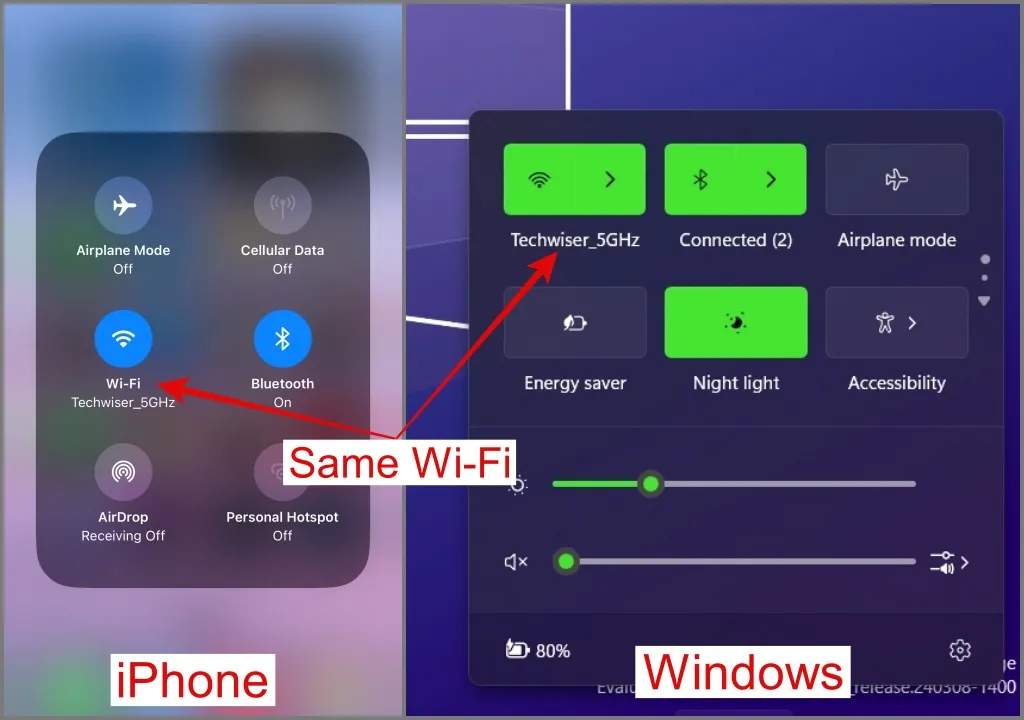
3. Ga terug naar de app, tik op de knop Verbinden en selecteer uw Windows-pc .
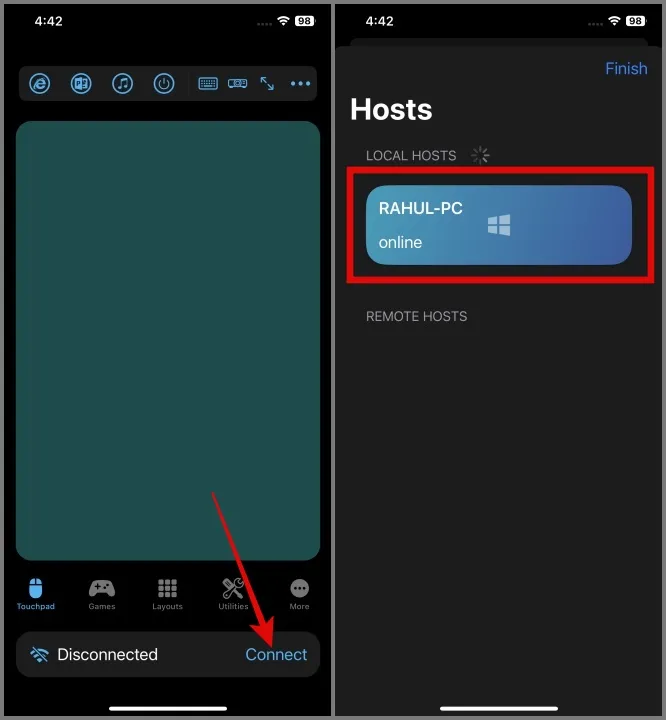
4. Zodra de verbinding tot stand is gebracht, wordt de status Verbonden bovenaan de PC Remote-app (Desktop) weergegeven.
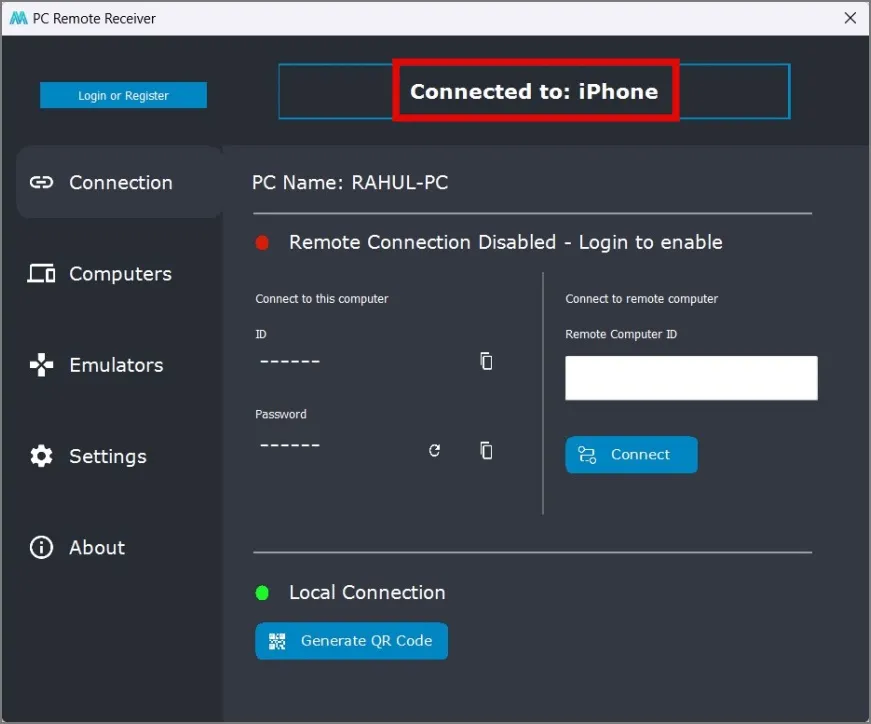
5. Ga terug naar uw iPhone of Android-telefoon en navigeer naar het tabblad Lay-outs . In dit gedeelte selecteert u de gamepad-indeling op basis van de game die u wilt spelen.
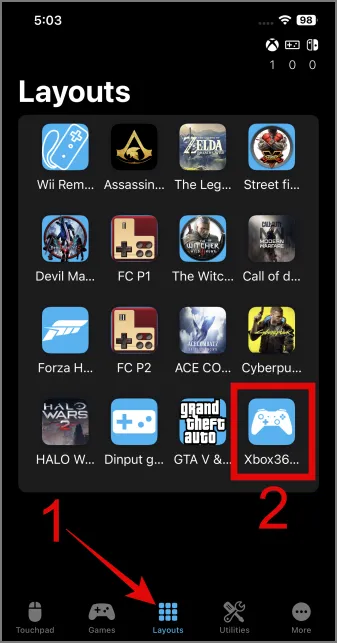
Als je de lay-out voor de game die je speelt niet hebt gevonden, kun je in plaats daarvan kiezen voor de lay-out van de Xbox 360-controller, omdat deze compatibel is met de meeste gametitels. Ik heb de lay-out van de Xbox 360-controller gebruikt om games te spelen, omdat ik bekend ben met de lay-out en de knopconfiguratie.
6. Dat is alles. Nu kunt u uw favoriete game starten en deze op uw pc spelen met uw telefoon als gamepad.

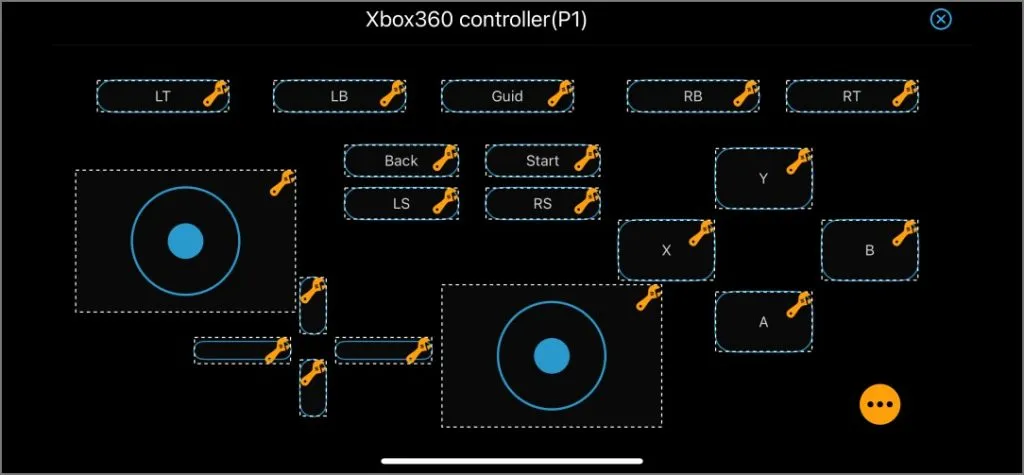
Andere manieren om uw telefoon op een pc aan te sluiten
Maak je geen zorgen als de Wi-Fi-optie niet werkt; u kunt alternatieve methoden verkennen, zoals USB en Bluetooth. Het is echter belangrijk op te merken dat deze functionaliteit exclusief is voor Android-telefoons.
Aansluiten via een USB-kabel:
Als u problemen ondervindt bij het verbinden met de Wi-Fi-methode of als u last heeft van latentieproblemen, kunt u deze methode proberen:
1. Tik op de knop Verbinden en selecteer vervolgens de USB- optie.
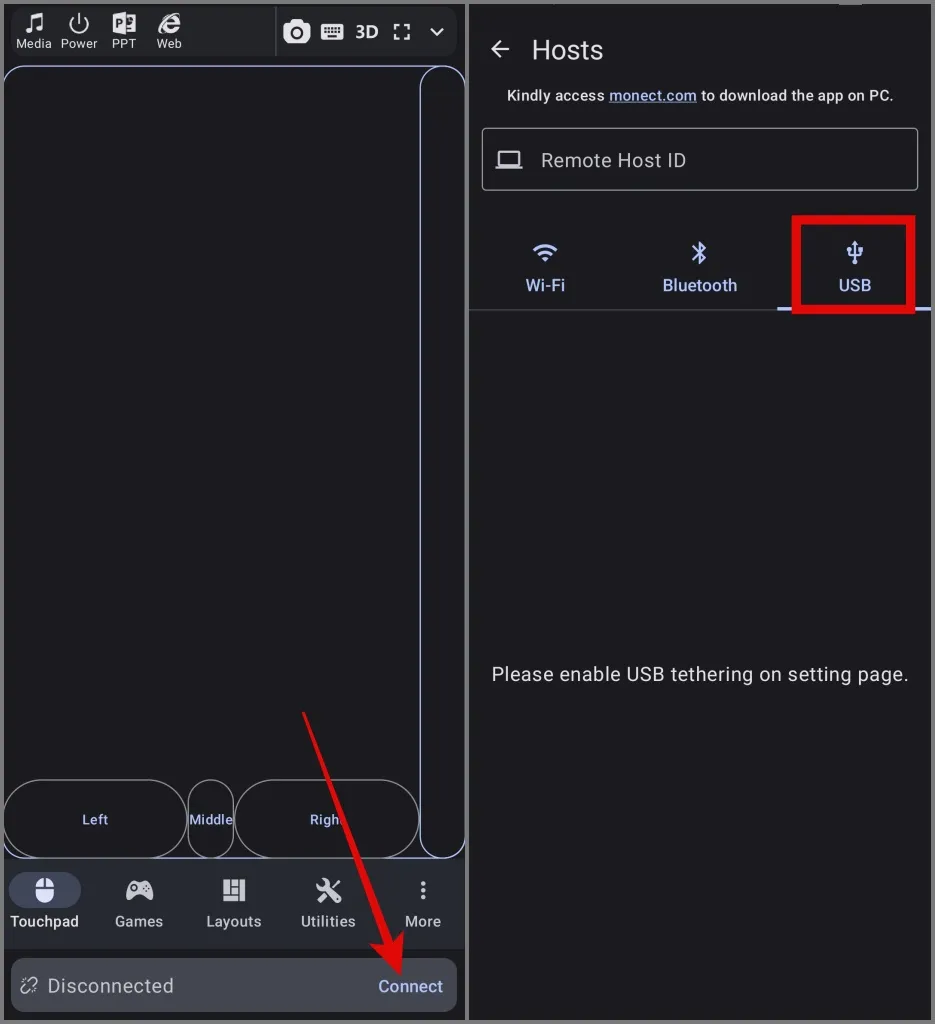
2. Ga naar de tetheringpagina en schakel de optie USB-tethering in .
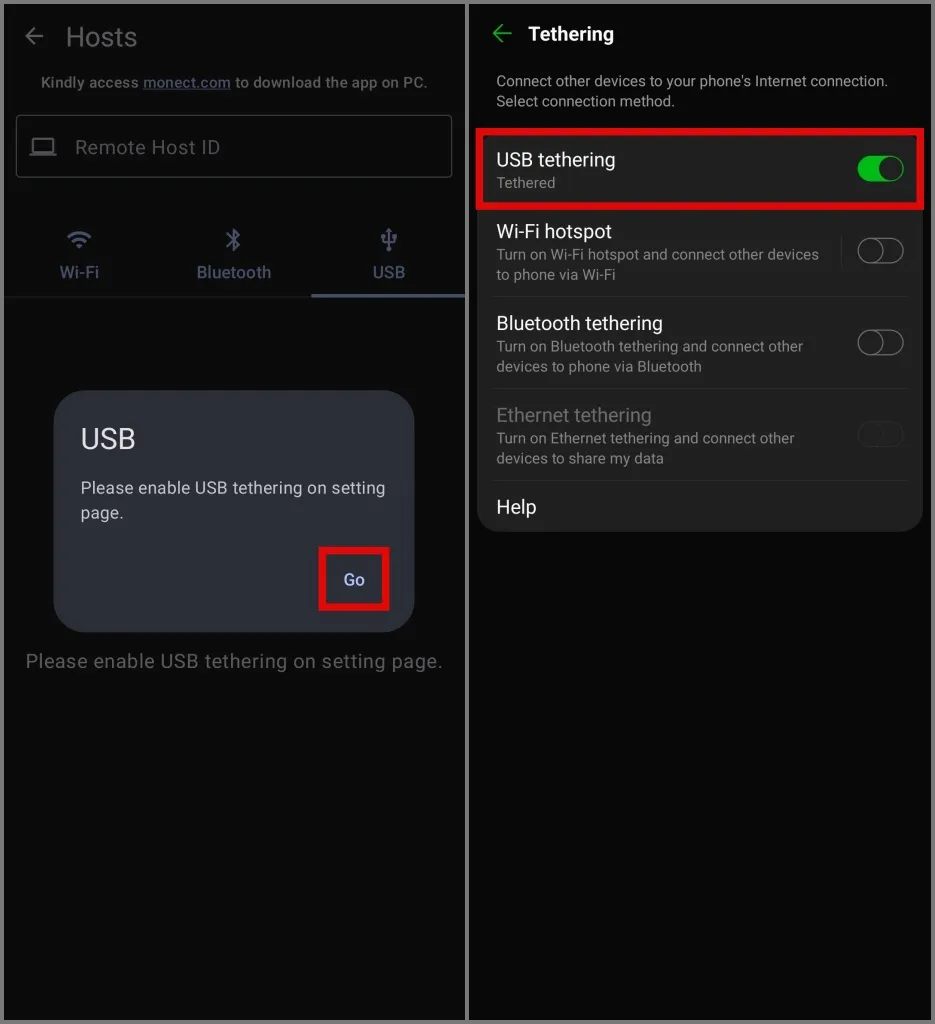
Dat is het. Uw beide apparaten zullen succesvol verbonden zijn.
Verbinden via Bluetooth:
Een andere manier om uw Android-telefoon met uw computer te verbinden is via Bluetooth. Hier leest u hoe u het moet doen:
1. Schakel Bluetooth in op zowel uw telefoon als pc.
2. Ga daarna naar de pagina Connectiviteit en tik op het Bluetooth- pictogram. Daarna wordt een lijst met Bluetooth-apparaten in de buurt weergegeven.
3. Tik op de naam van uw pc en u bent klaar om uw Android-telefoon als controller te gebruiken.
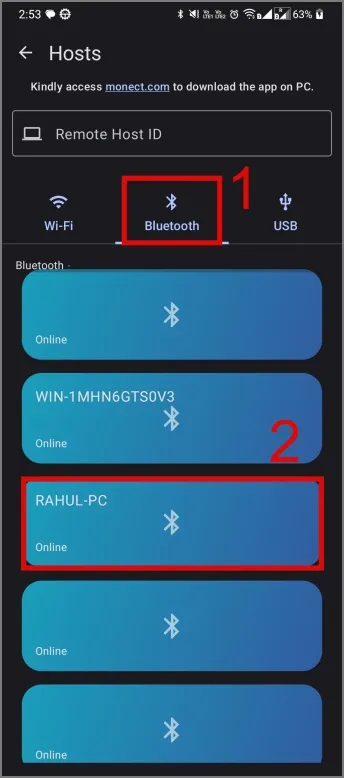
Dat is alles wat er is. Je kunt je telefoon nu eenvoudig als controller gebruiken voor het spelen van pc-games.
Beperkingen van de PC Remote-app
- Je kunt niet twee telefoons als controller op dezelfde pc gebruiken om games te spelen.
- Soms kan de beweging van de joystick vastlopen tijdens het spelen van games.
- Het kan zijn dat u af en toe te maken krijgt met videoadvertenties op volledig scherm.
Gebruik uw telefoon om pc-games te regeren
Het is niet zo dat PC Remote de enige app is die je telefoon in een gamecontroller kan veranderen. Op internet vind je nog veel meer apps die beweren vergelijkbare functionaliteit en features te bieden. We hebben ze allemaal geprobeerd en tijdens ons onderzoek hebben we geen enkele zo effectief of functioneel gevonden.
Als u echter niet van gamen houdt en uw pc gewoon vanaf uw smartphone wilt bedienen, is er een app genaamd Unified Remote. Het is beschikbaar voor Android- , iOS- en Windows- platforms en biedt een uitgebreide verzameling functies, waaronder een muziekcontroller, toetsenbord en muis, bestandsbeheer, schermviewer op afstand en meer.


Geef een reactie