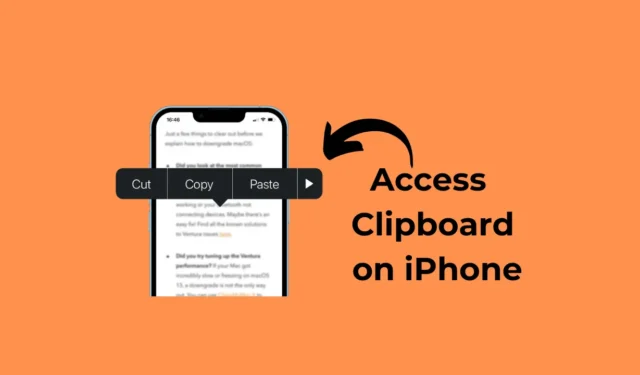
De native toetsenbord-app voor Android, Gboard, heeft een functie die alle items onthoudt die je eerder hebt gekopieerd. De klembordgeschiedenis van Android is van groot nut, omdat u hiermee de items die u van een webpagina, app, enzovoort hebt gekopieerd, opnieuw kunt bekijken.
Maar wat als u net bent overgestapt op een iPhone en geen optie vindt om toegang te krijgen tot de klembordgeschiedenis? Je iPhone onthoudt de inhoud die je hebt gekopieerd en laat je deze plakken.
Maar zodra u een nieuw item kopieert, wordt het vorige gewist. U beschikt niet over een ingebouwde manier om uw klembordgeschiedenis op de iPhone te bekijken of te beheren.
Wat is de oplossing voor het bekijken van de klembordgeschiedenis op de iPhone? Is het mogelijk om een klembordgeschiedenis van het Android-type op de iPhone te hebben? We zullen het in dit artikel bespreken. Laten we beginnen.
Waar kan ik het klembord op mijn iPhone zien?
Helaas is er geen ingebouwde optie om de klembordgeschiedenis op een iPhone te vinden. Dit komt omdat Klembord op de iPhone een achtergrondservice is die de items onthoudt die u hebt gekopieerd.
Er is dus eigenlijk geen optie om de klembordgeschiedenis op iOS te vinden.
Hoe klembord op iPhone te vinden?
Ook al is er geen standaardmanier om een klembord te vinden, dat betekent niet dat u de functie voor klembordgeschiedenis niet op uw iPhone kunt gebruiken.
Er zijn een paar oplossingen die erin slagen een klembord op de iPhone te plaatsen, maar daarvoor is het gebruik van een aangepaste snelkoppeling of een app van derden vereist. Hieronder hebben we enkele van de beste manieren genoemd om de klembordgeschiedenis op de iPhone te vinden.
1. Gebruik de Apple Notes-app om het klembord te bekijken
De eenvoudigste manier om toegang te krijgen tot de gekopieerde inhoud op de iPhone is door de Notes-app te gebruiken. Met de notities-app heeft u toegang tot het klembord en kunt u de inhoud kopiëren. Dit is wat u moet doen.
1. Zorg ervoor dat de inhoud naar het klembord is gekopieerd. Om de functie te testen, moet u alle tekstinhoud kopiëren .
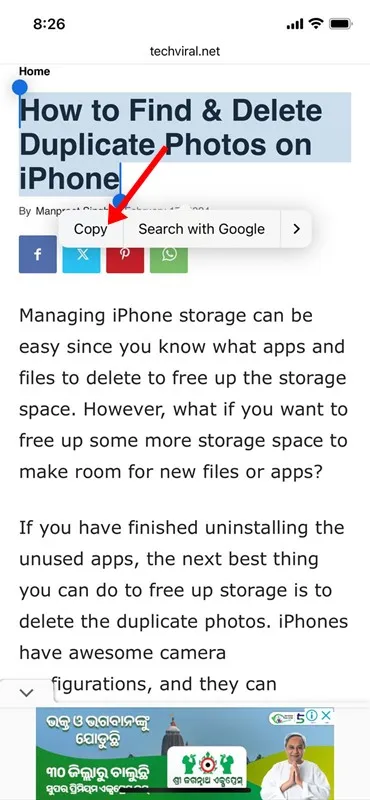
3. Wanneer de Notes-app wordt geopend, tikt u op het potloodpictogram in de rechteronderhoek.
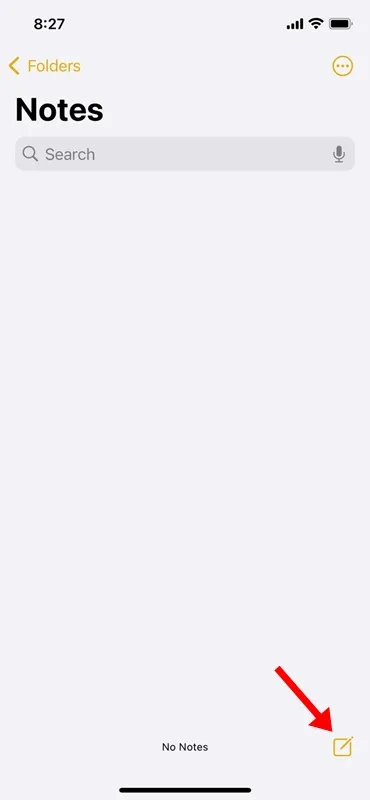
4. Druk nu lang op de nieuw geopende notities en tik op Plakken .

5. De inhoud die beschikbaar is op het klembord wordt in de Notities geplakt.
6. Tik op de knop Gereed in de rechterbovenhoek om het gekopieerde item in de Notities op te slaan.
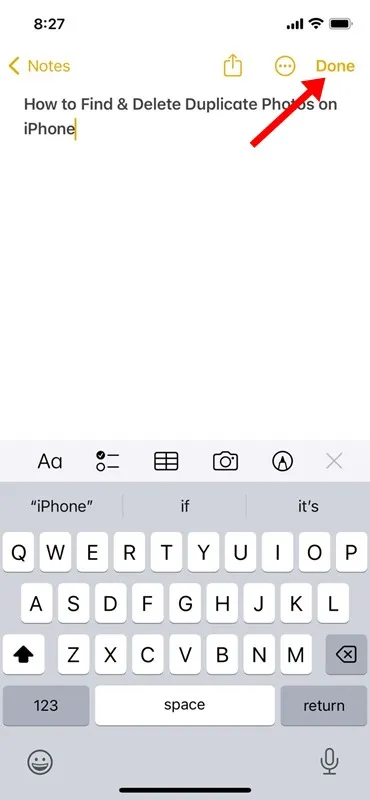
Dat is het! Dit is een handmatig proces, maar u kunt wel opnieuw toegang krijgen tot de gekopieerde inhoud.
2. Zoek het iPhone-klembord met behulp van de snelkoppelingenapp
De Snelkoppelingen-app voor iPhone beschikt al over een snelkoppeling waarmee u de inhoud kunt bekijken die op het toetsenbord van de iPhone is opgeslagen. Dus in plaats van de Notes-app te gebruiken, kunt u gewoon de Klembord-snelkoppeling uitvoeren om het item te bekijken dat u hebt gekopieerd. Dit is wat u moet doen.
1. Open de Snelkoppelingen- app op uw iPhone om aan de slag te gaan.
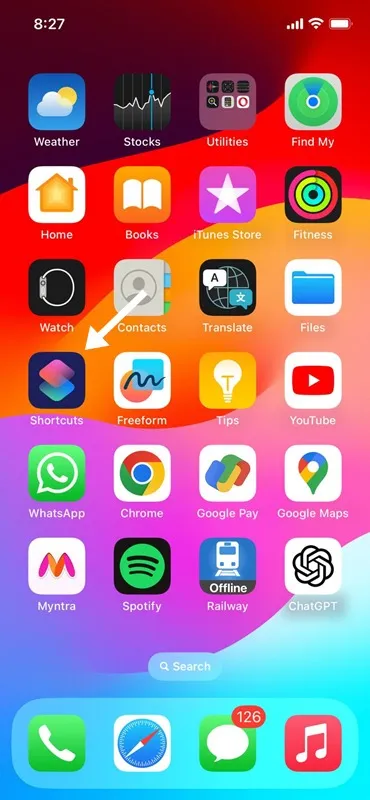
2. Wanneer de Shortcut-app wordt geopend, tikt u op het Galerij- pictogram onder aan het scherm.
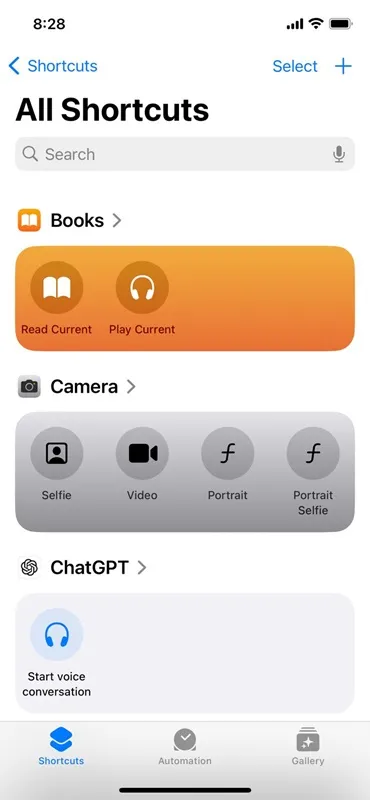
3. Typ Klembord aanpassen in het zoekveld. Tik vervolgens in de lijst met beschikbare snelkoppelingen op het (+) pictogram op Klembord aanpassen .
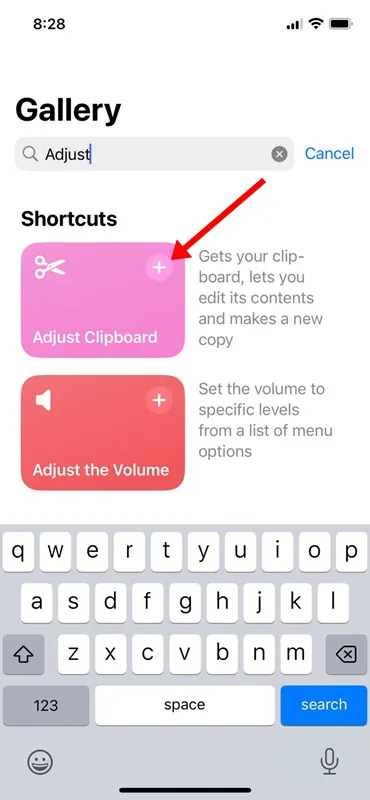
4. Om toegang te krijgen tot de snelkoppeling die u zojuist hebt toegevoegd, gaat u naar het tabblad Snelkoppelingen onderaan. Tik in het scherm Snelkoppelingen op Mijn snelkoppelingen .
5. Om de inhoud van uw klembord te bekijken, tikt u nu op de Snelkoppeling aanpassen.
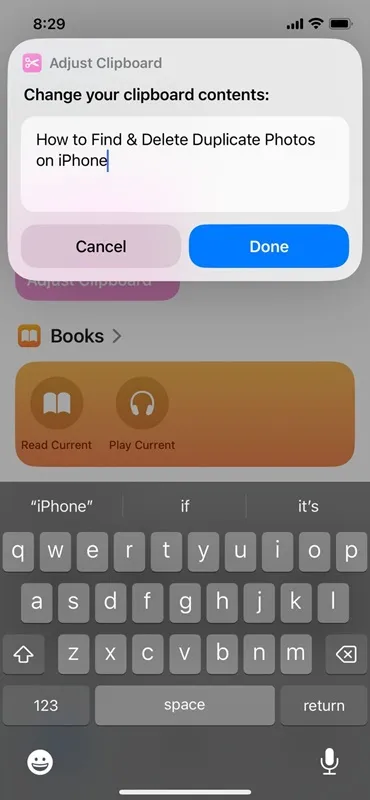
De snelkoppeling wordt uitgevoerd en toont de inhoud die op uw iPhone-klembord is opgeslagen. Het probleem hiermee is echter dat u elke keer dat u de inhoud van uw klembord wilt bekijken, de snelkoppeling ‘Klembord aanpassen’ moet aanpassen.
3. Gebruik de app Plak om de klembordgeschiedenis op de iPhone te bekijken
Plakken is een iPhone-klembordbeheer-app van derden die beschikbaar is in de Apple App Store. Met de app kunt u de volledige inhoud van uw klembord bekijken.
Dus als u vertrouwd bent met het gebruik van een app van derden om de klembordgeschiedenis te bekijken, volgt u de stappen die we hieronder hebben gedeeld.
1. Download en installeer de Paste-app op uw iPhone.
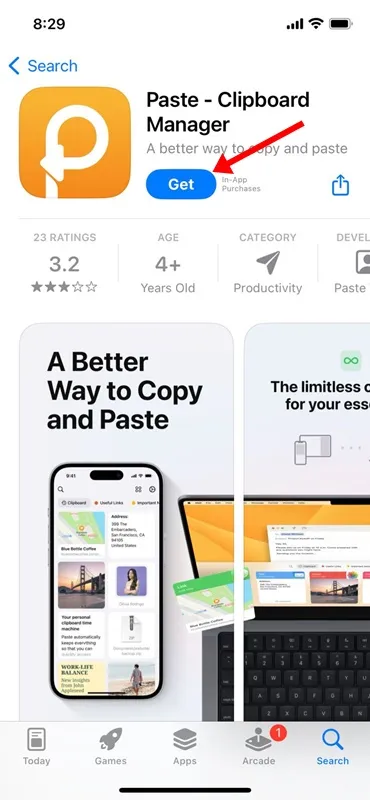
2. Open de app na installatie .
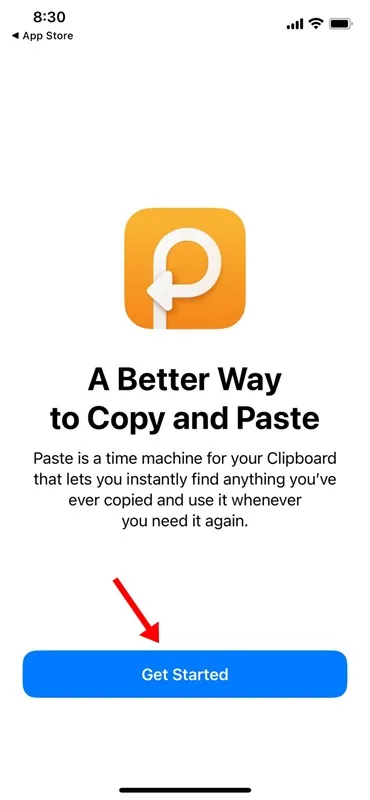
3. Ga naar het hoofdscherm van de app. Tik vervolgens op de drie stippen in de rechterbovenhoek.
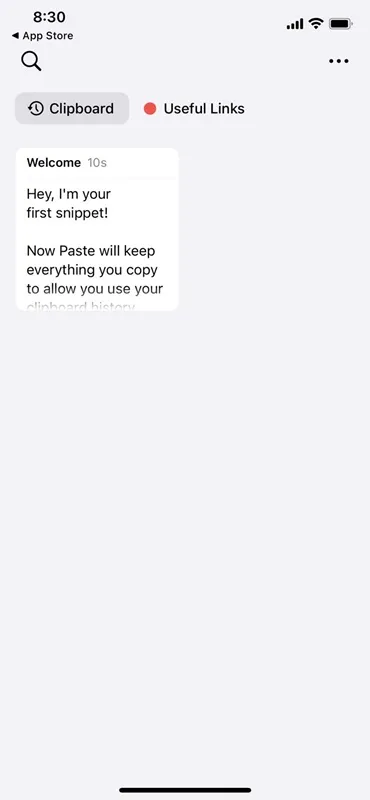
4. Selecteer Instellingen in het menu dat verschijnt .
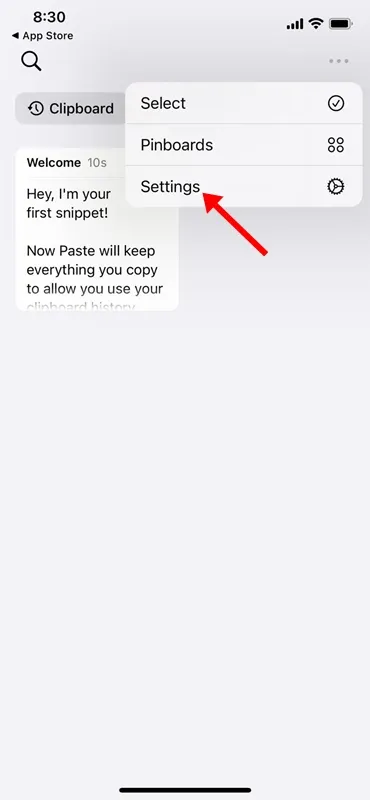
5. Schakel in het gedeelte Klembordinhoud verzamelen de schakelaars in voor ‘Wanneer app actief wordt’ en ‘Wanneer toetsenbord actief wordt’.

6. Als u de app voor de eerste keer gebruikt, moet u de app Plakken toestemming geven de inhoud te lezen van de app die inhoud op het klembord van uw iPhone opslaat.
7. Ik heb bijvoorbeeld tekstinhoud gekopieerd met de Google Chrome-app. Ik open de app Plakken en sta toe dat de app vanuit Google Chrome plakt. U hoeft de toestemming slechts één keer te verlenen.
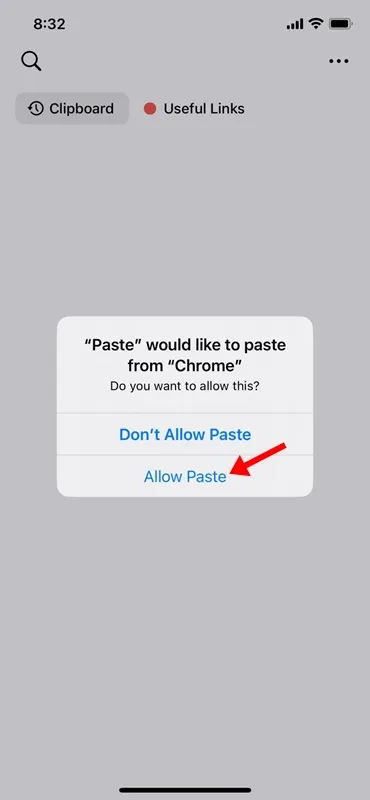
8. Open de app Plakken om toegang te krijgen tot de Klembordgeschiedenis. Tik op de prikborden op Klembordgeschiedenis . Nu kunt u de tekstinhoud zien die u uit verschillende apps hebt gekopieerd.
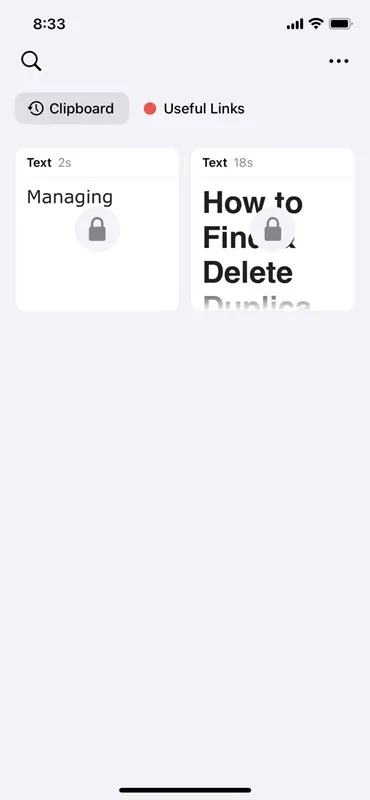
9. Het probleem met de Paste-app is echter dat deze de inhoud van uw klembord vergrendelt en een aankoop vereist om te ontgrendelen.
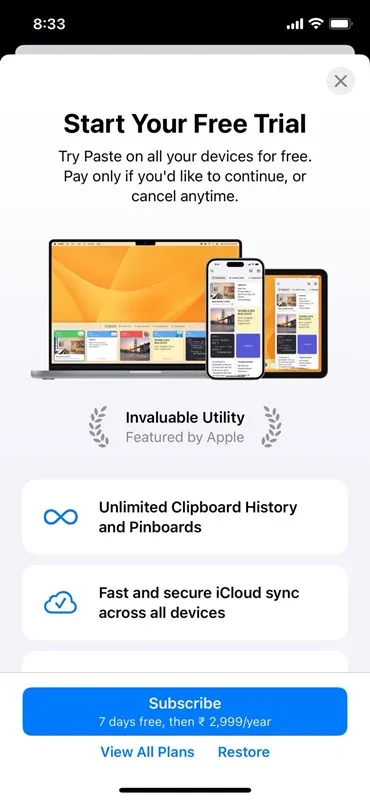
Dat is het! Zo kunt u de app Plakken op uw iPhone gebruiken om toegang te krijgen tot het klembord.
Hoe haal ik een gekopieerde tekst op mijn iPhone op?
Welnu, de methoden die we in de gids hebben gedeeld, vooral degene die de installatie van apps van derden vereist, werken goed bij het ophalen van gekopieerde tekst op de iPhone.
Apps van derden zijn de beste optie om gekopieerde tekst op de iPhone op te halen, maar ze brengen privacyrisico’s met zich mee.
Omdat de meeste apps voor klembordbeheer een bijbehorend toetsenbord nodig hebben om de inhoud van de klembordgeschiedenis te vinden en op te slaan, verhoogt dit het risico op keylogging.
Dus zelfs als u overweegt een Klembordbeheer-app van derden te gebruiken, downloadt u de app van een vertrouwde ontwikkelaar.
Dus dat gaat allemaal over hoe je het klembord op de iPhone kunt zien. Als je meer hulp nodig hebt bij het openen van het klembord op de iPhone, kun je ons dit laten weten in de reacties. En als dit artikel je helpt, vergeet dan niet om het met je vrienden te delen.




Geef een reactie