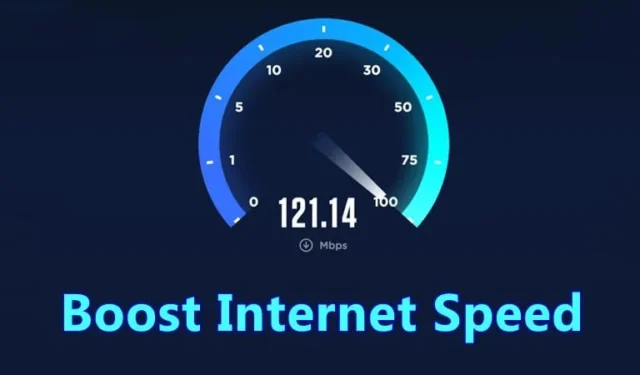
De tijd dat we afhankelijk waren van een internetsnelheid van 256 of 512 Kbps om op internet te surfen, was voorbij. Tegenwoordig is een internetsnelheid van 50 tot 100 MBps gebruikelijk en iedereen wil een hogere internetsnelheid.
Hoewel internetabonnementen nu betaalbaarder zijn geworden, beperken ISP’s en besturingssystemen gebruikers vaak van het gebruik van de volledige snelheid van internet. Als u dus het gevoel heeft dat uw ISP u niet de beloofde internetsnelheid biedt, moet u een aantal zaken controleren voordat u een klacht indient.
U kunt een paar instellingen in Windows aanpassen om uw internetsnelheid te verhogen. Dit zijn algemene aanpassingen en zijn niet schadelijk voor uw computer. Zelfs als u al snel internet heeft, kunt u de internetinstellingen wijzigen om de snelheid te verhogen.
Hoe u uw internetsnelheid kunt verhogen en verhogen tot 20%
Daarom zal dit artikel enkele van de beste methoden opsommen om de internetsnelheid tot 20% te verhogen. Dus laten we beginnen.
1. Basisdingen om eerst te proberen
Voordat je naar de geavanceerde methoden gaat, is het belangrijk om een paar basiszaken uit te voeren. Deze eenvoudige oplossingen kunnen uw internetsnelheid aanzienlijk versnellen.
Verplaats uw router: Als u internet gebruikt door verbinding te maken met een WiFi-netwerk, kan het verplaatsen van de router naar een andere plaats een verschil maken. Zorg ervoor dat de router niet wordt omgeven door een muur, kast of iets anders.
Gebruik de Ethernet-kabel: niet veel mensen zouden het weten, maar de bekabelde verbinding is sneller en stabieler dan WiFi. Dit komt omdat bekabelde verbindingen geen obstakels hebben, wat leidt tot een betere snelheid.
Wachtwoordbeveiliging van wifi: iedereen heeft gratis internet nodig; Daarom is het erg belangrijk om het WiFi-netwerk te beveiligen met een wachtwoord. Als u al aan veel mensen wachtwoorden heeft gegeven, kunt u overwegen deze via het Router-menu te wijzigen.
1. Beperk de reserveerbare bandbreedte
Er is een bandbreedtelimiet die gereserveerd blijft op onze computer. Deze bandbreedte is bedoeld voor systeemgebruik en wordt standaard aan een systeem toegewezen. Deze bandbreedte omvat 20-30% van de internetsnelheid van de volledige snelheid van een verbinding. Hier leest u hoe u de reserveerbare bandbreedte kunt beperken.
1. Druk eerst op de Windows-toets + R-knop. Typ gpedit.msc in het dialoogvenster Uitvoeren en druk op Enter.
2. Hierdoor wordt de Editor voor lokaal groepsbeleid geopend. Navigeer naar Beheersjabloon > Netwerkopties > QoS-schema’s .
3. Dubbelklik op het bestand Reserveerbare bandbreedte beperken. Selecteer vervolgens in het venster Reserveerbare bandbreedte beperken ‘Ingeschakeld’ en stel de bandbreedtelimiet% in van 20 naar 0. Als u klaar bent, klikt u op de knop OK.
Dat is het! Nadat u de wijziging heeft aangebracht, start u uw Windows-computer opnieuw op. Dit zal uw internetsnelheid een boost geven.
2. Cache beheren
Caches zijn tijdelijk opgeslagen internetgegevens die worden gebruikt door browsers zoals Internet Explorer, Google Chrome en Mozilla Firefox, enz., om een site sneller te openen na het bezoeken van een site. Deze cache wordt automatisch op uw computer opgeslagen.
Hoewel caches zijn ontworpen om uw internetsnelheid te verhogen, kunnen ze soms de internetsnelheid vertragen wanneer ze de beperkte grootte overschrijden. In dat geval moeten we de caches wissen om het internet te versnellen.

1. Open Google Chrome en druk op CTRL+SHIFT+DELETE.
2. Selecteer de gegevens Tijdelijke internetbestanden, Geschiedenis en Cache.
3. Klik op de knop Browsegegevens wissen .
Hiermee worden al uw tijdelijke internetgegevens, geschiedenis en cachegegevens van uw computer verwijderd. Hierdoor wordt uw internetsnelheid verhoogd.
3. Verhoog de snelheid met Apparaatbeheer
U moet de communicatiepoort in Apparaatbeheer wijzigen om uw internetsnelheid te verhogen. Dit zijn de wijzigingen die u moet aanbrengen.
1. Klik eerst met de rechtermuisknop op mijn computer en klik op Eigenschappen .

2. Nu moet u op Apparaatbeheer klikken

3. Nu zul je zien dat er een nieuw venster wordt geopend. Hier moet je de Poorten uitbreiden .

4. U moet op Communicatiepoorten klikken en erop dubbelklikken.

5. Ga nu naar het tabblad Poortinstellingen . Vervolgens moet u Bit per seconde wijzigen in het maximaal beschikbare en Flow Control naar Hardware .

Dat is het! Start nu uw pc opnieuw op. U zult een verhoogde snelheid tot 20%-30% merken
4. Stel Google DNS in
U kunt Google DNS instellen op uw Windows-computer. Dit zal uw internetsnelheid verhogen en u kunt een snelheidsverhoging van bijna 10-20% merken tijdens het surfen op internet. Laten we weten hoe we het moeten doen.
1. Open eerst het Netwerkcentrum via het Configuratiescherm.

2. Nu moet u op Adapterinstellingen wijzigen klikken .

3. Hier zie je alle netwerken. Selecteer het verbonden netwerk, klik er met de rechtermuisknop op en selecteer vervolgens Eigenschappen .

4. Nu moet u de optie Netwerken selecteren. Zoek vervolgens Internet Protocol versie 4 (TCP/IPv4) en klik op Eigenschappen .

5. U moet de volgende DNS-serveradressen gebruiken kiezen . Vul vervolgens de Google DNS-waarde 8.8.8.8 of 8.8.4.4 in en klik vervolgens op “OK”

Dat is het! Start nu uw computer opnieuw op om van de hogere snelheid te genieten.
5. NetSetMan gebruiken om DNS te wijzigen voor een hogere internetsnelheid
In de vorige methode hebben we uitgelegd hoe u de standaard DNS kunt wijzigen in Google DNS voor een snellere internetsnelheid. U kunt NetSetMan echter ook gebruiken om uw DNS-instellingen te wijzigen. NetSetMan is niet beperkt tot het wijzigen van DNS-instellingen; met deze tool vindt u vele functies, zoals het beheren van uw WiFi-netwerk, werkgroepnetwerkschijven en meer.
1. Download en installeer eerst NetSetMan op uw Windows-computer en start de app. In de vervolgkeuzelijst Adapter moet u uw verbonden netwerk selecteren.

2. U moet op het DNS-servervak klikken dat in de schermafbeelding wordt weergegeven en de DNS-server invoeren, namelijk 8.8.8.8 OF 8.8.4.4.

3. Klik ten slotte op Activeren .

Dat is het! Zo kunt u NetSetMan gebruiken om de standaard DNS van uw verbonden netwerk te wijzigen. Dit zal de snelheid van uw netwerkverbinding tot op zekere hoogte verbeteren.
6. Verwijder andere apparaten die op uw wifi zijn aangesloten
Omdat we allemaal afhankelijk zijn van WiFi om toegang te krijgen tot internet, wordt het kijken naar verbonden apparaten belangrijker dan belangrijk. We kunnen niet iedereen beperken in het gebruik van onze WiFi-connectiviteit; Als u echter een betere snelheid wilt, moet u ze blokkeren. Hier zullen we een eenvoudige methode delen om apparaten te verwijderen die op wifi zijn aangesloten.
1. Download en installeer eerst WiFi Guard op uw Windows-computer. Vervolgens ziet u de interface zoals hieronder. U moet op ‘Bestand’ klikken en vervolgens Instellingen kiezen .

2. Selecteer in de volgende stap uw WiFi-adapter in de vervolgkeuzelijst.

3. Ga naar het startscherm en klik op de optie ‘Nu scannen’. Het scant en vermeldt alle apparaten die op het WiFi-netwerk zijn aangesloten. U moet het MAC-adres kopiëren van het apparaat dat u wilt blokkeren.

4. Ga in de volgende stap naar de startpagina van uw router. Schakel onder het dashboard van uw router de optie ‘WiFi Mac Filtering’ in en klik vervolgens op ‘Nieuw toevoegen’

5. Voeg vervolgens het MAC-adres toe dat u van de WiFi Guard heeft gekopieerd en het apparaat krijgt geen toegang tot internet.
Dat is het! Zo kun je je internetsnelheid verhogen door apparaten die op het wifi-netwerk zijn aangesloten te verwijderen. Als u nog andere twijfels heeft, bespreek deze dan met ons in de opmerkingen.
7. Verhoog de internetsnelheid op mobiele apparaten
Nou, net als op computers kunt u de DNS-servers op uw smartphones wijzigen om een hogere browsersnelheid te krijgen. In deze sectie zullen we daarom een tutorial voor Android en iOS delen om de DNS-servers te wijzigen. Laten we dus eens kijken hoe we de DNS-servers op Android- en iOS-apparaten kunnen wijzigen om de internetsnelheid te verhogen.
Android:
Welnu, je moet de DNS Changer-app op Android-smartphones gebruiken. De app heeft geen root-toegang nodig om DNS te wijzigen. Laten we dus leren hoe we DNS Changer op een Android-smartphone kunnen gebruiken om DNS te wijzigen.
1. Bezoek eerst deze link om DNS Changer op uw Android-smartphone te downloaden en te installeren .

2. Na installatie opent u de app en ziet u de lijst met DNS-servers. Selecteer Google DNS uit de lijst.

3. Tik vervolgens op de Start- knop.

Dat is alles! Nu bent u overgestapt op Google DNS. Blader door het internet en u zult een betere internetsnelheid merken.
Op iOS-apparaten:
iPhone-gebruikers hoeven geen enkele app te installeren omdat er een ingebouwde optie beschikbaar is om DNS-servers te wijzigen. Laten we dus eens kijken hoe we DNS-servers op iOS-apparaten kunnen wijzigen.

- Ga eerst naar Instellingen> WiFi op je iPhone
- Nu moet u op het verbonden netwerk tikken en vervolgens op DNS configureren
- Op de pagina DNS configureren moet u op de Handleiding tikken
- Tik nu op ‘Server toevoegen’ en voer de DNS-adressen 8.8.8.8 en 8.8.4.4 in.
Dat is het! Zo kunt u DNS-servers op de iPhone wijzigen.
Dit zijn dus enkele van de beste manieren om de internetsnelheid tot 20% te verhogen. Laat het ons in de reacties hieronder weten als u andere manieren kent om de internetsnelheid te verhogen.




Geef een reactie