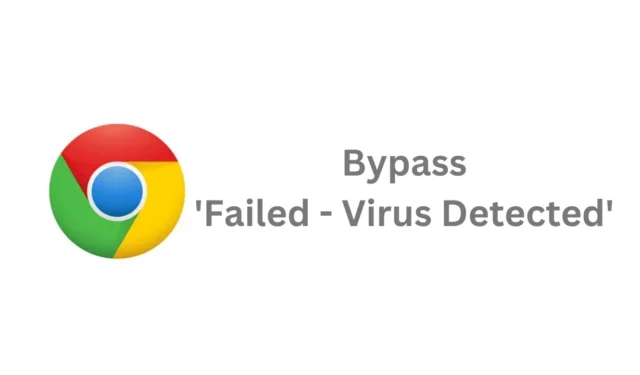
Google Chrome is absoluut een van de beste webbrowsers die er zijn, omdat het alle functies heeft die u nodig heeft voor een betere surfervaring op het internet.
De webbrowser is ook zeer veilig en stabiel en heeft een ingebouwde virusscanner die effectief de sites die u bezoekt en de bestanden die u van internet downloadt, scant en blokkeert.
De virusscanner van Chrome is erg handig, maar kan soms downloads blokkeren vanwege vals-positieve signalen. Wanneer de browser een virusbestand detecteert, stopt deze de downloads en wordt de foutmelding ‘Mislukt – Virus gedetecteerd’ weergegeven.
Zodra het foutbericht verschijnt, kunt u de download niet opnieuw proberen. Als u de downloadlink ophaalt en opnieuw downloadt; u krijgt opnieuw dezelfde foutmelding ‘Mislukt – Virus gedetecteerd’.
Hoe u ‘Mislukt – Virus gedetecteerd’ in Google Chrome kunt omzeilen
Is het dus mogelijk om het bericht Mislukt – Virus gedetecteerd in de Google Chrome-browser te omzeilen? We zullen het in dit artikel weten. Hier ziet u hoe u het bericht ‘Mislukt – Virus gedetecteerd’ van Chrome kunt omzeilen tijdens het downloaden van bestanden.
Scan de downloadlink met VirusTotal
Het is mogelijk om het bericht Mislukt – Virus gedetecteerd van Chrome te omzeilen; daarvoor is het belangrijk om de downloadlink met VirusTotal te scannen.
De waarschuwingen die Chrome u laat zien, zijn erg belangrijk, en als de ingebouwde beveiligingsfunctie van de browser de download blokkeert, is er iets om u zorgen over te maken.
Zelfs als u zeker weet dat het bestand geen virus bevat, is het scannen van de downloadlink met VirusTotal van cruciaal belang voor de veiligheid.
Hoe Chrome ‘Mislukt – Virus gedetecteerd’ bericht te omzeilen?
Als het bestand de VirusTotal-scan doorstaat en er geen kwaadaardige code aanwezig is, moet u de onderstaande methoden volgen om het bericht Mislukt virus gedetecteerd in Chrome te omzeilen.
1. Wijzig de beveiligingsinstellingen van Chrome
U kunt de beveiligingsinstellingen van Chrome wijzigen om het bericht Failed Virus Detected Error te omzeilen. Dit is wat u moet doen.
1. Open de Google Chrome-browser. Klik in de rechterbovenhoek op de drie stippen .
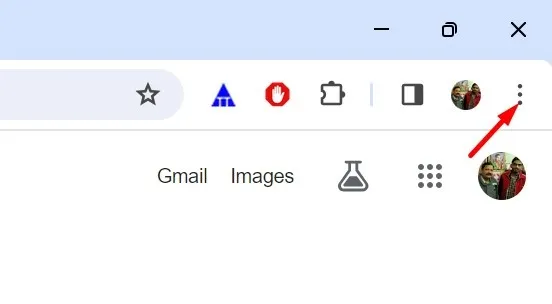
2. Selecteer Instellingen in het menu dat verschijnt .

3. Ga op het scherm Instellingen naar Privacy en beveiliging .
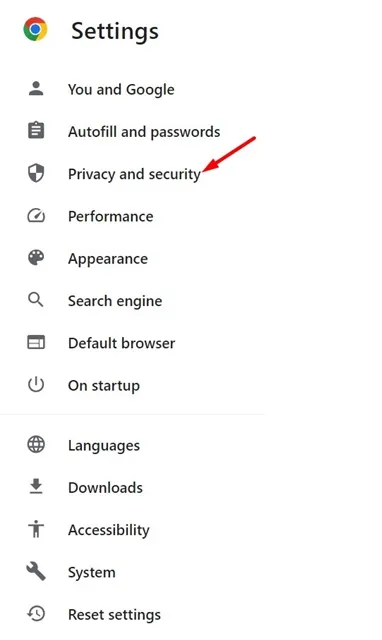
4. Klik aan de rechterkant op Beveiliging .
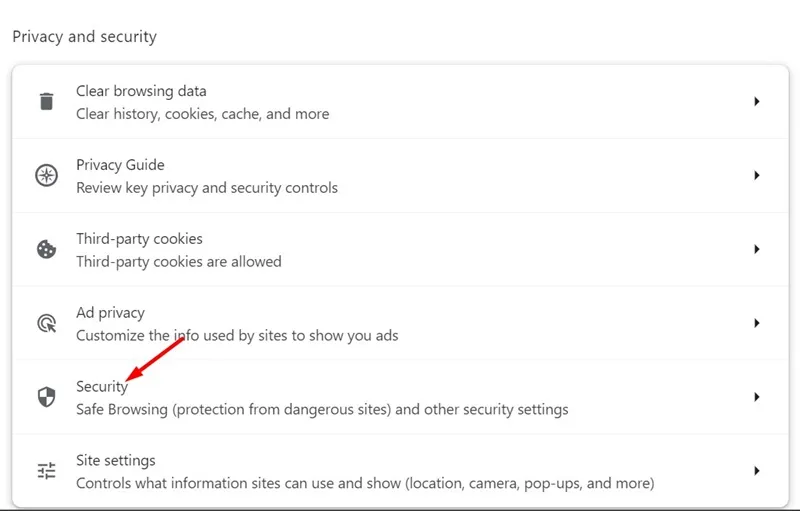
5. Blader vervolgens naar het gedeelte Safe Browsing. Selecteer in Safe Browsing Geen bescherming (niet aanbevolen) .

6. Klik op de prompt Safe Browsing uitschakelen op Uitschakelen .
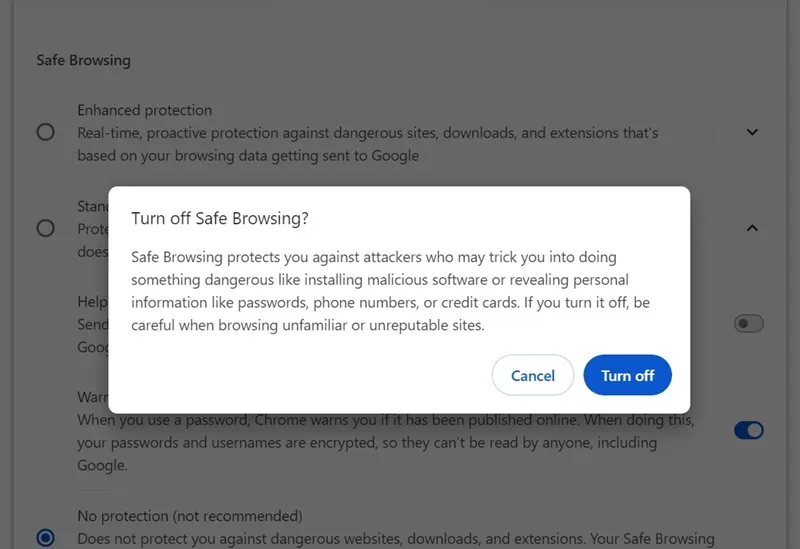
7. Nu kunt u het bestand downloaden. Zodra het downloaden is voltooid, schakelt u terug naar Verbeterde of Standaardbeveiliging in de Chrome-beveiligingsinstellingen.
Dat is het! Dit is de gemakkelijkste manier om de foutmelding Mislukt virus gedetecteerd van Chrome te omzeilen.
2. Schakel het Windows-beveiligingsprogramma uit
De realtime bescherming van Windows Security kan ook de downloads in de Google Chrome-browser blokkeren. Als u het bestand nog steeds niet kunt downloaden, moet u daarom het beveiligingsprogramma tijdelijk uitschakelen. Dit is wat u moet doen.
1. Typ Windows-beveiliging in Windows Search.
2. Open vervolgens de Windows Security-app in de lijst met beste matchresultaten.
3. Schakel in Windows-beveiliging naar Virus- en bedreigingsbeveiliging .

4. Klik vervolgens op Instellingen beheren onder het gedeelte Virus- en bedreigingsbeveiliging.
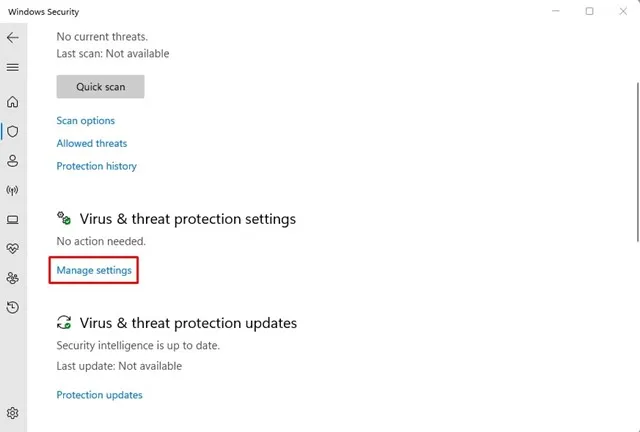
5. Schakel op het volgende scherm de schakelaar voor Real-time bescherming uit.
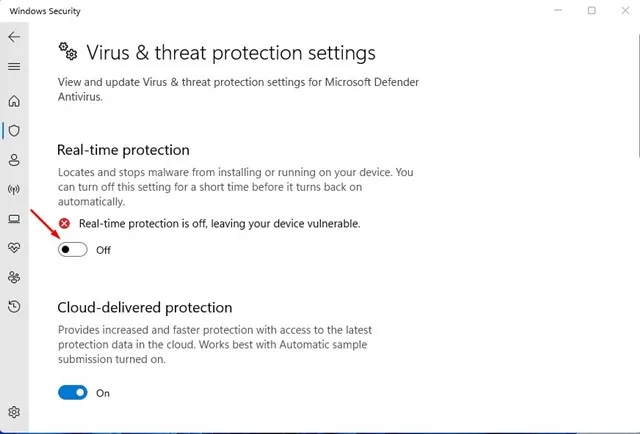
Dat is het! Hierdoor wordt de realtime bescherming van de Windows Security-app uitgeschakeld. Nadat u de real-time bescherming hebt uitgeschakeld, kunt u het bestand downloaden. Schakel de Real-time bescherming echter opnieuw in na het downloaden.
3. Breng wijzigingen aan in het registerbestand
Als je de twee methoden hebt gevolgd die we hierboven hebben gedeeld, zou je je bestanden zonder fouten moeten kunnen downloaden.
Als u het bestand echter nog steeds niet kunt downloaden en dezelfde melding blijft krijgen, kunt u proberen de virusscan voor downloads uit te schakelen via de Register-editor. Dit is wat u moet doen.
1. Typ Register-editor in Windows 11 Search. Open vervolgens de Register-editor vanuit de lijst met beste matchresultaten.
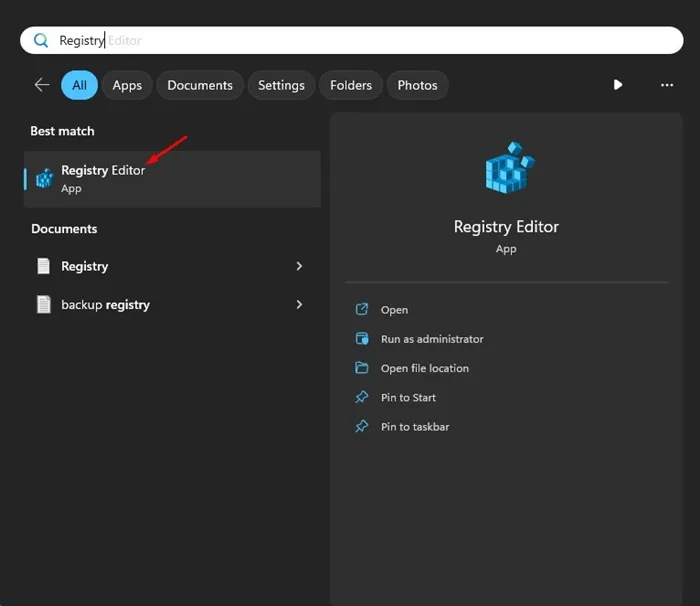
2. Wanneer de Register-editor wordt geopend, navigeert u naar dit pad:
HKEY_CURRENT_USER\Software\Microsoft\Windows\CurrentVersion\Policies
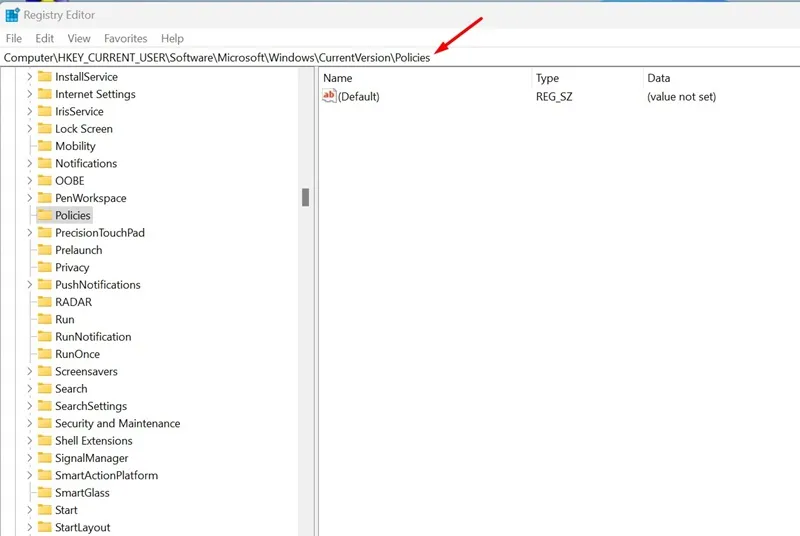
3. Klik met de rechtermuisknop op de beleidssleutel en selecteer Nieuw > Sleutel .
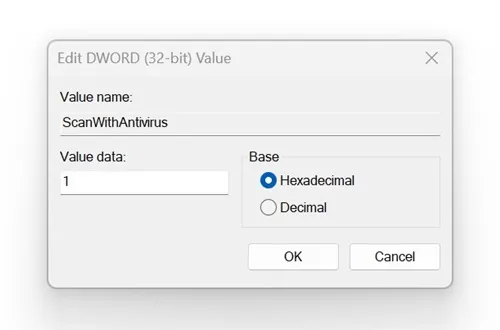
Nadat u de wijzigingen heeft aangebracht, sluit u de Register-editor en start u uw computer opnieuw op. Hierdoor wordt het scannen op virussen voor downloads uitgeschakeld. Om virusscannen in te schakelen, typt u 0 in het veld Waardegegevens voor ScanWithAntiVirus en klikt u op OK.
Dit zijn dus een paar eenvoudige methoden om de foutmelding ‘Faile – Virus Detected’ van Chrome te omzeilen. Laat het ons weten als je meer hulp nodig hebt over dit onderwerp in de reacties. Als u deze handleiding nuttig vindt, vergeet dan niet deze met uw vrienden te delen.




Geef een reactie