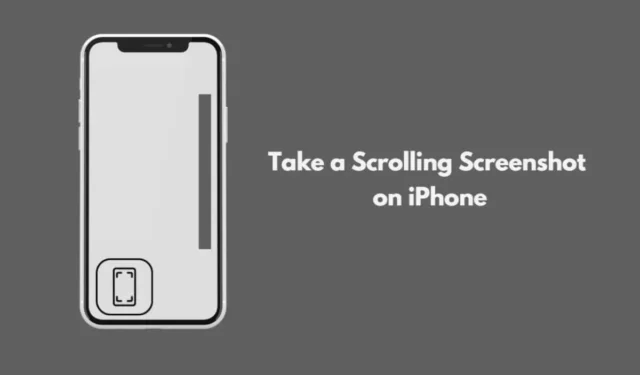
Deze uitgebreide gids helpt je leren hoe je een scrollende screenshot maakt op je iPhone. Normaal gesproken krijg je bij het maken van een screenshot alleen wat er op je scherm te zien is. Met de scrollende screenshotfunctie kun je echter eenvoudig de hele pagina opslaan, niet alleen het gedeelte dat op dat moment wordt weergegeven.
Voor iPhones met Touch ID kunt u screenshots maken door tegelijkertijd op de Home- en Power-knoppen te drukken. Daarentegen vereisen nieuwere iPhone-modellen zonder Touch ID dat u de Power- en Volume Up-knoppen tegelijk indrukt. Daarnaast kunt u de ingebouwde Back Tap-functie gebruiken voor toegankelijkheid om screenshots te maken.
Topmethoden voor het maken van een scrollende schermafbeelding op de iPhone
De hierboven beschreven methoden leggen alleen de content vast die zichtbaar is op het scherm van de iPhone. Om het hele scherm vast te leggen, moet u de scrollende screenshot-functionaliteit gebruiken, vooral als u de native browser van Apple gebruikt.
1. Gebruik een app voor het scrollen van schermafbeeldingen
Applicaties van derden kunnen heel effectief zijn voor het vastleggen van screenshots die het volledige scherm beslaan. Hier is een handige app die u kunt gebruiken om volledige screenshots van elke app of webpagina op te slaan.
- Open de App Store.
- Zoek en download de app ScrollingScreenshot .
- Start de app na de installatie.
- Activeer schermopname via het iOS Bedieningspaneel.
- Selecteer de app ScrollingScreenshot om een schermafbeelding te maken.
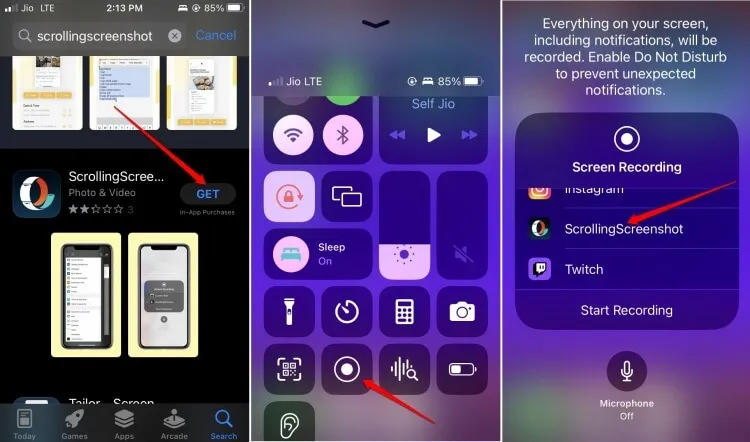
Uw screenshots worden opgeslagen in de app Bestanden of Foto’s, afhankelijk van uw voorkeur. De App Store biedt talloze vergelijkbare applicaties die kunnen helpen bij het vastleggen van zowel het zichtbare scherm als aanvullende content.
Het is vermeldenswaard dat u scrollende schermafbeeldingen kunt maken terwijl u de schermopnamefunctie in de app ScrollingScreenshot gebruikt. Deze functie is niet beschikbaar als u alleen de standaardschermopnamefunctie gebruikt.
2. Maak scrollende schermafbeeldingen met de Safari-browser
De primaire officiële methode om scrollende screenshots op iPhones te maken is via Safari. Deze functionaliteit is echter beperkt tot websites die via deze browser worden bezocht.
Bijvoorbeeld, terwijl je geen full-screen screenshot kunt maken met de YouTube app op iOS, kun je dit wel doen via de Safari browser om de volledige webpagina vast te leggen. Hieronder staan de stappen die je moet volgen:
- Open de Safari-browser.
- Navigeer naar de gewenste website binnen de browser.
- Maak een screenshot met een standaardmethode, zoals Aan/uit + Volume omhoog , Aan/uit + Home of de toegankelijkheidsfunctie Terugtikken.
- De screenshot verschijnt linksonder op je scherm. Tik erop.
- Selecteer Volledige pagina om de volledige webpagina in het rechterpaneel te bekijken.
- Tik vervolgens op Delen > Kies Opslaan in bestanden .
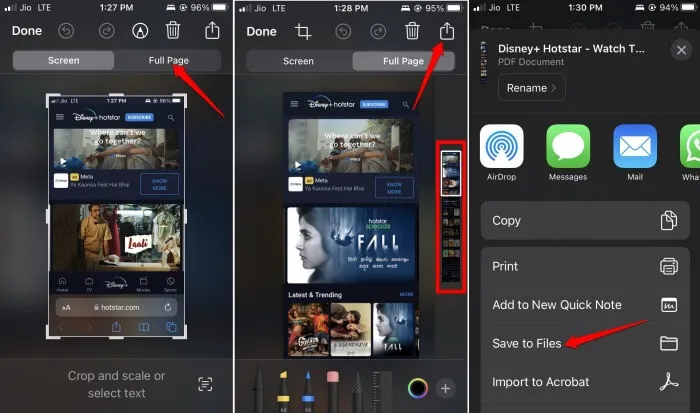
U kunt het ook delen via e-mail, berichten, WhatsApp of zelfs direct afdrukken.
Conclusie
Als u liever native apps gebruikt, is Safari uw primaire optie voor het vastleggen van scrollende screenshots. Anders zult u moeten vertrouwen op applicaties van derden die speciaal voor deze functie op de iPhone zijn ontworpen.




Geef een reactie