Windows 11 is niet voor niets het meest geliefde desktopbesturingssysteem. Zelfs als we het enorme app-ecosysteem negeren, heeft het aanpassingsfuncties die uniek zijn voor Windows.
Op Windows 11 heb je de vrijheid om elke hoek van het besturingssysteem aan te passen. Onlangs ontdekten we een andere geweldige aanpassingsoptie waarmee je de tekstkleur van het bureaubladpictogram kunt wijzigen.
Kunt u de tekstkleur van het bureaubladpictogram wijzigen op Windows 11?
Er is geen directe optie om de tekstkleur van het bureaubladpictogram te wijzigen. Als u dat wilt doen, moet u het register bewerken of een thema met hoog contrast maken.
Het maken van een thema met hoog contrast op Windows 11 is eenvoudig, maar het bewerken van het register is dat niet. Ook kunt u de slagschaduwen voor de labels van de bureaubladpictogrammen in- of uitschakelen.
Hoe verander ik de tekstkleur van het bureaubladpictogram in Windows 11?
Om de tekstkleur van het bureaubladpictogram op Windows 11 te wijzigen, moet u een aangepast thema met hoog contrast maken. Dit is wat u moet doen.
1. Klik op de Startknop van Windows 11 en selecteer Instellingen .
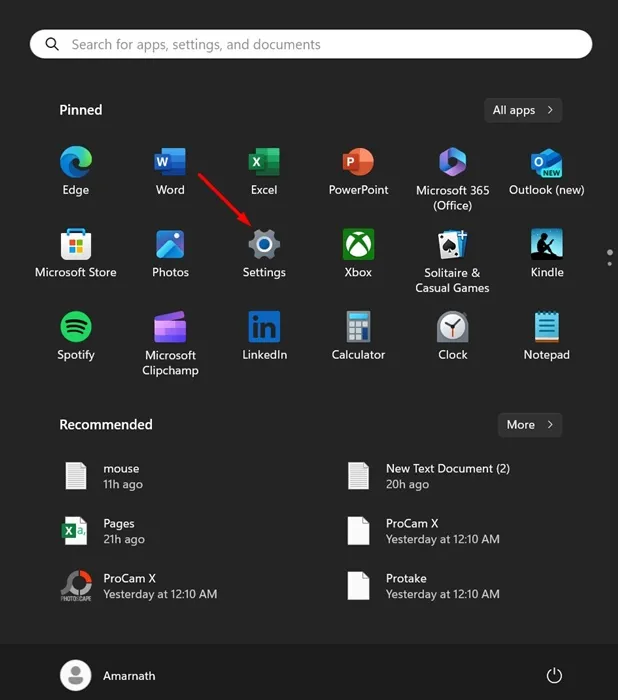
2. Wanneer de app Instellingen wordt geopend, schakelt u over naar het tabblad Toegankelijkheid .
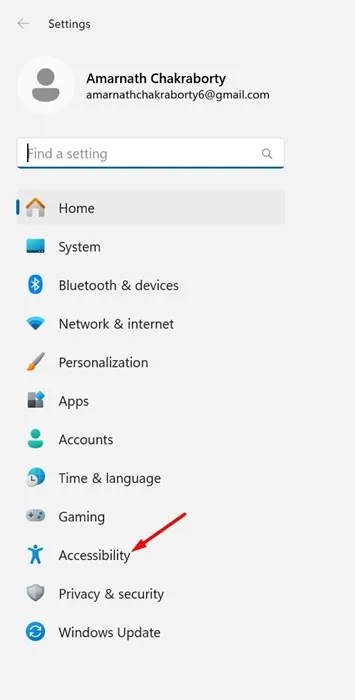
3. Klik aan de rechterkant op Contrastthema’s .
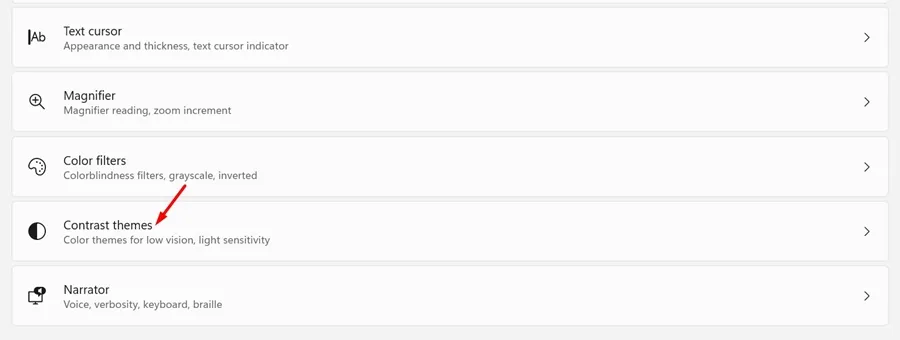
4. Klik op de vervolgkeuzelijst Contrastthema’s en selecteer een thema uit de lijst. Als u klaar bent, klikt u op de knop Bewerken om het thema te wijzigen.
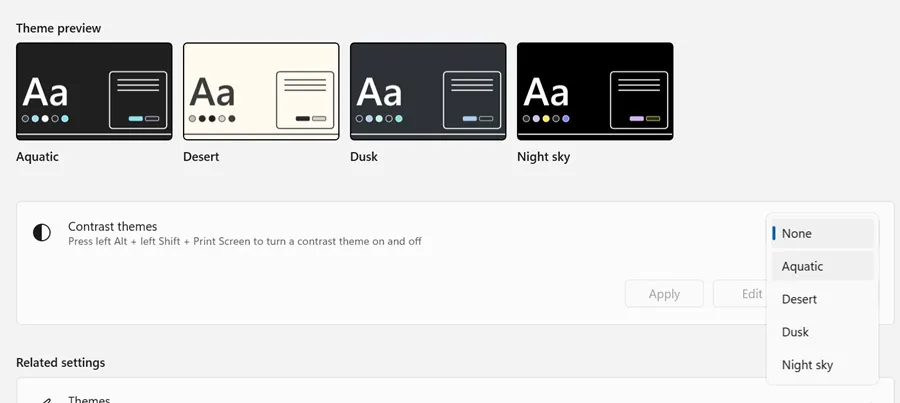
5. U ziet nu verschillende on-screen bewerkbare elementen. U moet een aantal van de lettertypekleuropties wijzigen. Het wijzigen van de lettertypekleuropties wijzigt ook de kleur van de pictogramlabels.
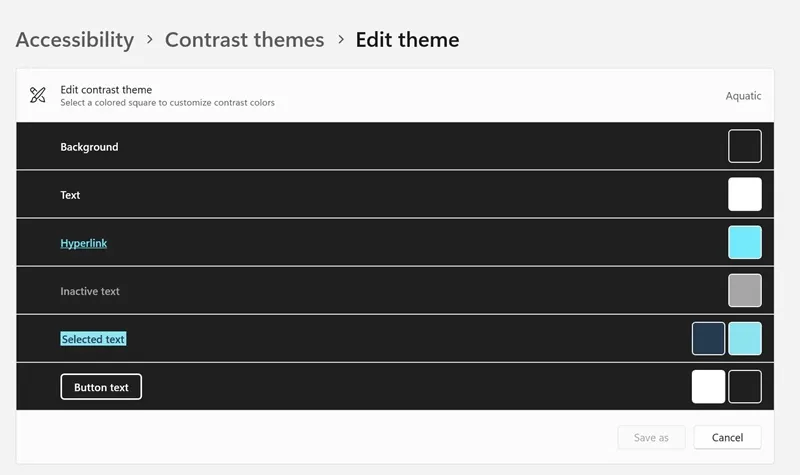
6. Nadat u de wijzigingen hebt aangebracht, klikt u op Opslaan als om het thema op te slaan. Geef het thema vervolgens een naam en klik op Opslaan en toepassen.
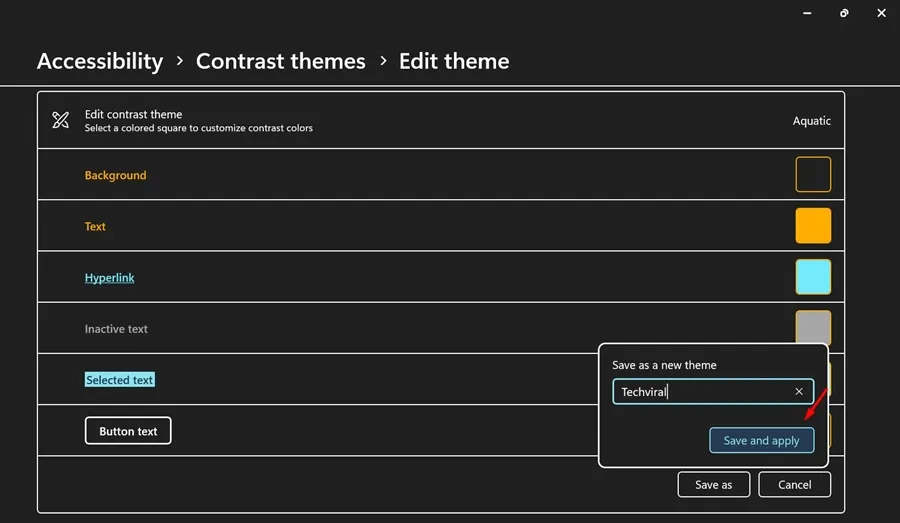
Hoe kan ik slagschaduwen voor de tekst van het bureaubladpictogram in- of uitschakelen?
Als u de tekst van uw bureaubladpictogram verder wilt aanpassen, kunt u de slagschaduwen in- of uitschakelen. Hier leest u hoe u slagschaduwen voor bureaubladpictogramlabels kunt uitschakelen.
1. Druk op de Windows-toets + R- knop op uw toetsenbord.
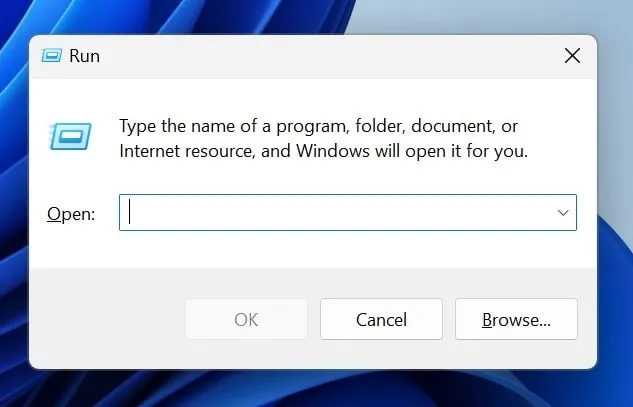
2. Plak de gegeven opdracht in het dialoogvenster UITVOEREN en klik op OK.
SysteemEigenschappenPerformance.exe
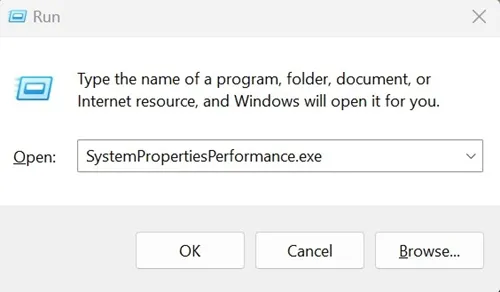
3. Hiermee wordt het venster Prestatieopties geopend . Ga naar het tabblad Visuele effecten .
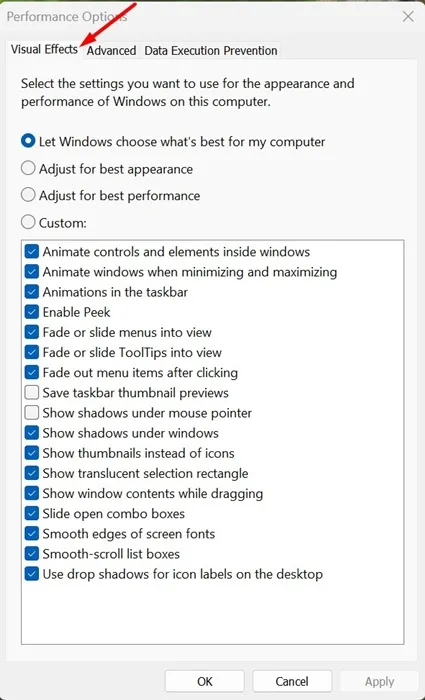
4. Onderaan vinkt u ‘Gebruik slagschaduwen voor pictogramlabels op het bureaublad’ aan en klikt u op OK . Hiermee worden de slagschaduwen voor de pictogramlabels op uw bureaublad ingeschakeld.
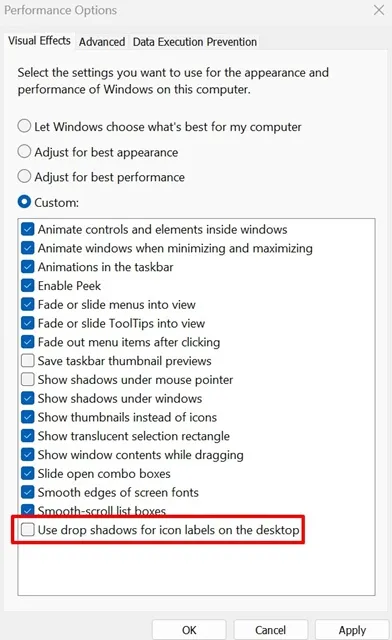
5. Als u geen fan bent van slagschaduwen, schakelt u het selectievakje ‘Schaduwen of pictogramlabels op het bureaublad gebruiken’ uit en klikt u op OK.
Dit is de eenvoudigste methode om de kleuren van bureaubladpictogrammen op Windows 11 te wijzigen. Ja, met apps voor aanpassing van derden kunt u hetzelfde doen, maar dergelijke apps zijn niet altijd veilig om te gebruiken. Als u meer hulp nodig hebt bij het aanpassen van de tekst van bureaubladpictogrammen op Windows 11, laat het ons dan weten in de reacties hieronder.




Geef een reactie