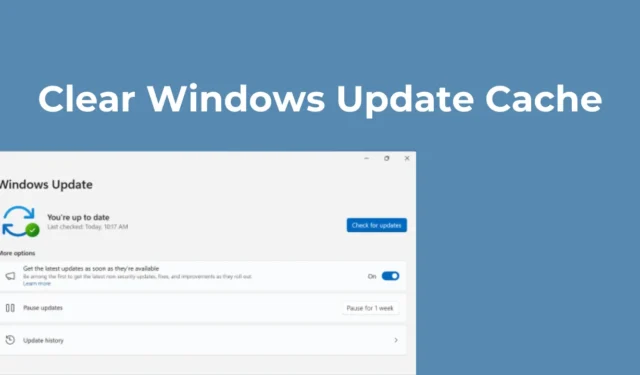
Windows 11-updates kunnen soms wel 15 GB opslagruimte op uw apparaat in beslag nemen. Wanneer er een Windows-update beschikbaar is, gebeuren er veel dingen op de achtergrond.
De updatetool downloadt de updates en slaat de bestanden op een specifieke locatie op voor installatie. Als u ervoor kiest de updates te installeren, bewaart Windows 11 nog steeds de oude bestanden om deze terug te draaien.
Dergelijke dingen kunnen snel schijfruimte in beslag nemen; daarom wordt aanbevolen om periodiek de updatecache op Windows 11 te wissen. Het wissen van de updatecache zal zeker wat mooie opslagruimte op uw computer vrijmaken.
1. Wis de updatecache handmatig
Het handmatig wissen van de updatecache is de gemakkelijkste optie, vooral als u zich niet op uw gemak voelt bij het gebruik van tools of de opdrachtregel. Hier ziet u hoe u dit handmatig kunt doen in Windows 11.
1. Druk op de Windows-toets + R-knop op uw toetsenbord. Typ services.msc in het dialoogvenster UITVOEREN en druk op Enter.

2. Zoek Windows Update Service en dubbelklik erop.
3. Klik in de Windows Update-eigenschappen op Stoppen .

4. Druk vervolgens nogmaals op de Windows-toets + R-knop om het dialoogvenster UITVOEREN te openen .
5. Kopieer en plak deze keer dit pad en klik op OK.
C:\Windows\SoftwareDistribution\Download

6. Druk in de map SoftwareDistribution op de knop CTRL + A om alle bestanden te selecteren. Eenmaal geselecteerd, klik met de rechtermuisknop en selecteer Verwijderen .

7. Leeg na het verwijderen van de bestanden de prullenbak .
8. Druk vervolgens op Windows-toets + R om het dialoogvenster UITVOEREN te openen. Typ services.msc en druk op Enter .
9. Zoek de Windows Update-service en dubbelklik erop. Klik bij Servicestatus op Start.

2. Wis de updatecache op Windows 11 met het hulpprogramma Schijfopruiming
U kunt ook het hulpprogramma Schijfopruiming op Windows 11 gebruiken om de updatecache te wissen. Hier leest u hoe u het hulpprogramma Schijfopruiming gebruikt om de updatecache te wissen.
1. Typ Schijfopruiming in Windows 11 Search. Open vervolgens de app Schijfopruiming in de lijst met Best Match-resultaten.

2. Wanneer Schijfopruiming wordt geopend, klikt u op Systeembestanden opschonen .

3. Schakel eerst alle geselecteerde opties uit en vink vervolgens ‘Windows Update Cleanup’ aan

4. Als u klaar bent, klikt u op OK .
5. Selecteer Bestanden verwijderen op de bevestigingsprompt .
3. Wis de cache van Windows Update met behulp van de opdrachtprompt
Als u vertrouwd bent met het gebruik van de opdrachtregelprogramma’s, kunt u de opdrachtprompt gebruiken om de Windows Update-cache te wissen. Dit is wat u moet doen.
1. Typ CMD in de Windows 11-zoekopdracht. Klik vervolgens met de rechtermuisknop op CMD en selecteer Als administrator uitvoeren .

2. Wanneer de opdrachtprompt wordt geopend, voert u deze twee opdrachten uit om de Windows Update Service te stoppen.
- netto stop wuauserv
- netto stopbits

3. Voer deze opdracht uit nadat u de twee opdrachten hebt uitgevoerd.
cd %windir%\SoftwareDistribution

4. Als u klaar bent, voert u deze opdracht uit om de Windows Update Cache te verwijderen.
del /f /s /q *.*

5. Nadat u de cache van Windows Update hebt verwijderd, moet u Windows Update Services opnieuw starten. Om dit te doen, voert u deze twee opdrachten één voor één uit.
- netto start wuauserv
- netto startbits
4. Maak een script om de Windows Update-cache te wissen
Als u een snellere manier wilt om uw updatecache te wissen, kunt u het beste een batchbestand van opdrachten maken. Wanneer u schijfruimte wilt vrijmaken, voert u gewoon dit batchbestand uit. Dit is wat u moet doen.

net stop wuauserv
netto stopbits
cd %windir%\SoftwareDistribution
del /f /s /q *.*
netto start wuauserv
netto startbits

3. Selecteer vervolgens Bestand > Opslaan op de menubalk.

5. Het batchbestand wordt op uw bureaublad aangemaakt. Wanneer u het wilt uitvoeren, klikt u met de rechtermuisknop op het batchbestand en selecteert u Als administrator uitvoeren.
Dit zijn een paar eenvoudige manieren om uw updatecache op Windows 11 te wissen. Als u meer hulp nodig heeft bij het wissen van uw updatecache, kunt u ons dit laten weten in de reacties. Als u deze handleiding nuttig vindt, kunt u deze ook met anderen delen.




Geef een reactie