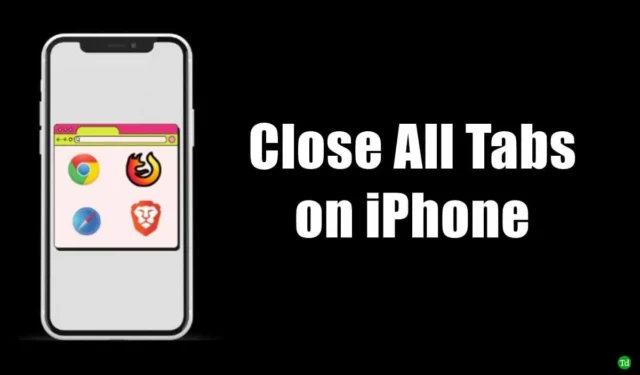
Hoewel het misschien een eenvoudige taak lijkt, openen iPhone-gebruikers vaak meerdere tabbladen in meerdere browsers op hun apparaat.
Het leidt tot rommel en als u de browser dringend moet gebruiken, raakt u verstrikt in een eindeloze hoeveelheid tabbladen, wat verwarrend is.
Ook het openhouden van veel browsertabbladen verbruikt mobiele data op de achtergrond. En dan heb je ook nog eens een constante batterijdrainage op je iPhone.
Hoe sluit je alle tabbladen op je iPhone?
Ik heb uitgelegd hoe je alle iPhone-tabbladen voor verschillende prominente browsers sluit. Dit omvat Safari, Brave, Chrome, Edge en Firefox-browsers die voornamelijk door de meeste gebruikers over de hele wereld worden gebruikt.
1. Hoe sluit ik alle Chrome-tabbladen op de iPhone?
Voor de populaire Chrome-browser vindt u hier de stappen om alle geopende tabbladen in één keer te sluiten.
- Open de Chrome-app voor iPhone.
- Tik op de tabbladenknop onderaan de startpagina.
- Tik op de knop Bewerken in de linkerbenedenhoek.
- Selecteer in het pop-upvenster Alle tabbladen sluiten .
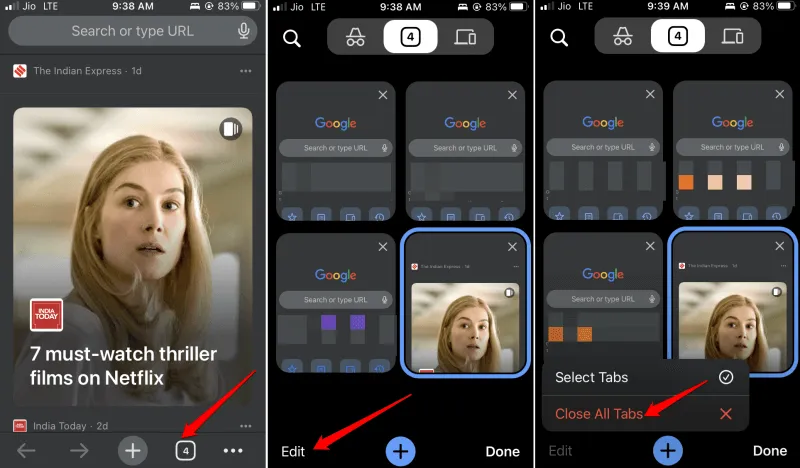
2. Hoe sluit ik alle Safari-browsertabbladen?
Safari is Apple’s native browsing app die je op je iPhone hebt. Om alle actieve webpaginatabbladen op Safari te sluiten, volg je de onderstaande tips.
- Start de Safari- app > Druk lang op het tabbladpictogram in de rechterbenedenhoek van het scherm.
- Wanneer de pop-up verschijnt, tikt u op Alle tabbladen sluiten .
- Bevestig het sluiten van alle open tabbladen. Tik op Sluit alle tabbladen .
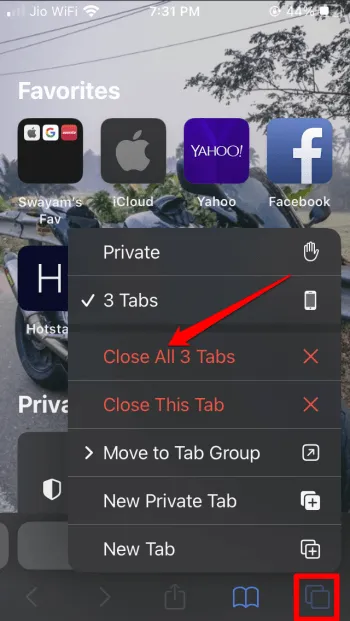
3. Hoe sluit ik alle Brave Browser-tabbladen op de iPhone?
Als u de Brave-browser gebruikt, volgt u deze stappen om alle actieve tabbladen op uw iPhone te sluiten.
- Start de Brave-app op je iPhone.
- Tik en houd de tabs-knop onderaan de pagina vast. Het is de knop die bestaat uit een vakje met een nummer erin dat het actieve browsertabblad aangeeft.
- Vanuit het menu Sluit alle x tabbladen . [x is een tijdelijke aanduiding voor het aantal actieve tabbladen dat u kunt sluiten]
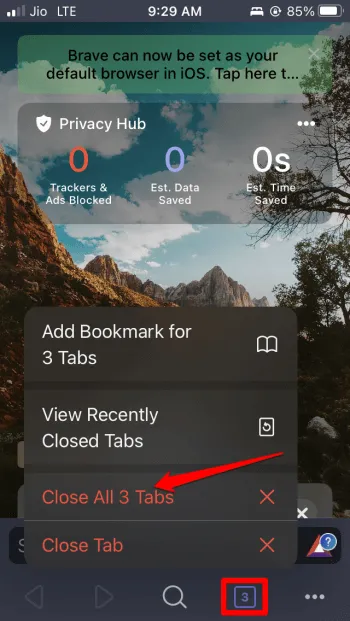
4. Hoe sluit ik alle Firefox-tabbladen op de iPhone?
Volg deze stappen om de tabbladen in Mozilla Firefox te sluiten.
- Start de Firefox-app voor iOS.
- Druk lang op het tabbladenpictogram . Het is het kleine vakje onderaan de startpagina van de browser.
- Tik op Tabblad sluiten om alle actieve tabbladen tegelijk te sluiten.
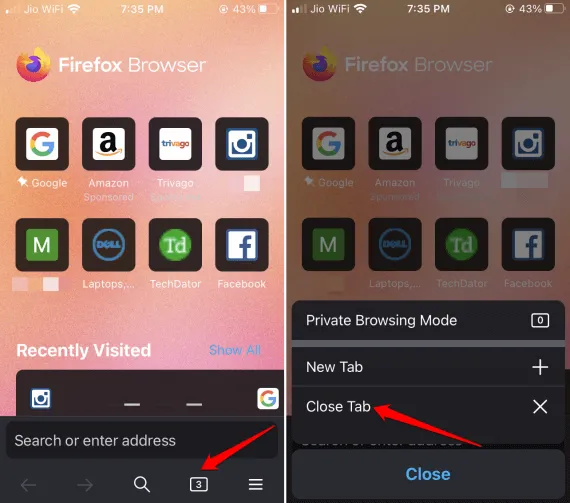
5. Hoe sluit ik alle Edge-browsertabbladen op de iPhone?
Laten we nu eens kijken naar de stappen om alle actieve tabbladen in de Edge-browser op uw iPhone te sluiten.
- Start de Microsoft Edge-app op uw iPhone.
- Tik op de tabbladenknop > tik op de knop Alles sluiten in de linkerbenedenhoek.
- Bevestig dat u alle geopende tabbladen in de browser wilt sluiten door op Sluiten te tikken .

Hoe open ik een gesloten browsertabblad opnieuw op de iPhone?
Als u per ongeluk een browsertabblad hebt gesloten, kunt u het opnieuw openen. Deze functie is beschikbaar in alle populaire browser-apps.
1. Open gesloten tabbladen opnieuw op Safari
Voor het openen van een gesloten tabblad van een webpagina in de Safari-browser voor iOS,
- Open de Safari-app > Tik op het tabbladpictogram > Druk lang op het + -symbool.
- Tik onder de tabbladen ‘Onlangs gesloten ‘ op de webpagina die u opnieuw wilt openen.

2. Open gesloten tabbladen opnieuw op Chrome
Volg de onderstaande stappen om gesloten tabbladen in de Chrome-browser opnieuw te openen.
- Open de Chrome-app op je iPhone.
- Tik op Recente tabbladen via de pictogrammen onder de zoekbalk .
- Tik in de lijst met onlangs gesloten tabbladen op de webpagina die u opnieuw wilt openen.
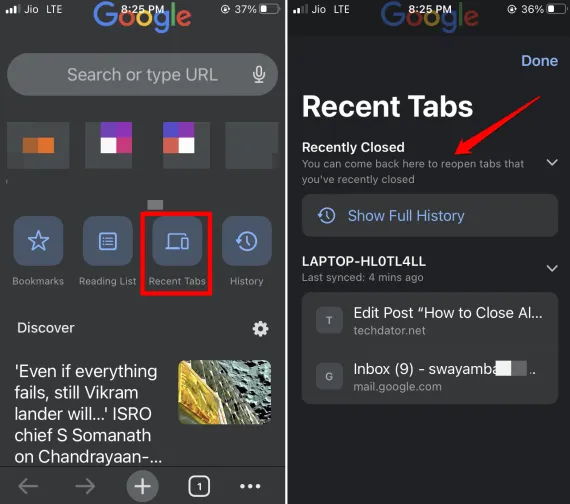
3. Open gesloten tabbladen opnieuw op Microsoft Edge
Om gesloten tabbladen in Microsoft Edge opnieuw te openen,
- Open de Microsoft Edge-app op uw iPhone.
- Tik op het tabbladpictogram > Tik in de rechterbovenhoek van het scherm op Recent .
- Tik in de lijst met onlangs gesloten tabbladen op de webpagina die u opnieuw wilt openen.
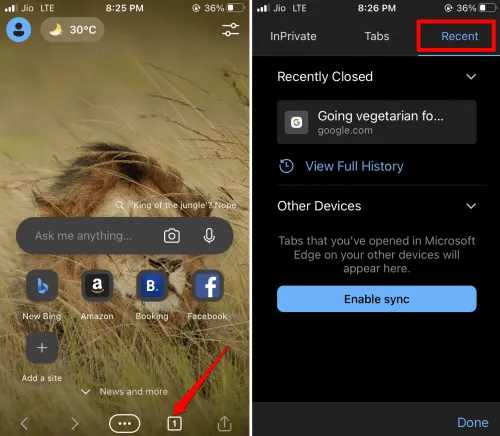
4. Gesloten tabbladen opnieuw openen in Firefox
Volg deze stappen om gesloten tabbladen in Firefox opnieuw te openen.
- Start Firefox op de iPhone.
- Tik op de menuknop met drie streepjes in de rechterbenedenhoek van de pagina.
- Tik in het menu op Geschiedenis > tik op Onlangs gesloten .
- Tik in de lijst met onlangs gesloten tabbladen op de webpagina die u opnieuw wilt openen.
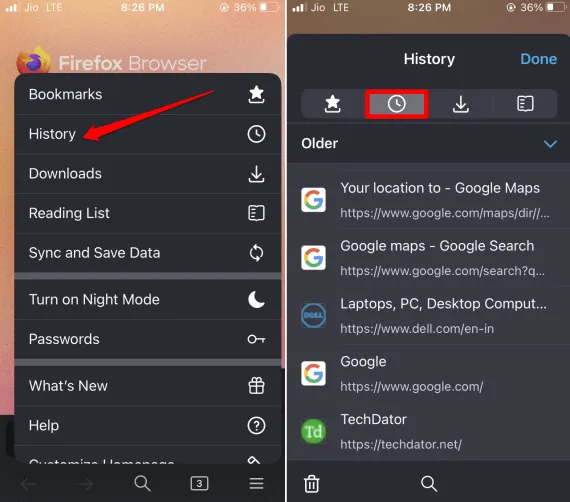
5. Open gesloten tabbladen opnieuw op Brave Browser
Gebruikers van de Brave-browser op iPhones kunnen de onderstaande stappen volgen om een of meer gesloten tabbladen opnieuw te openen.
- Start de Brave-app op je iPhone > Druk lang op het tabbladpictogram .
- Tik op Onlangs gesloten tabbladen weergeven > Tik in de lijst met onlangs gesloten tabbladen op een webpagina om deze opnieuw te openen.

Afsluiten
Laten we deze gids hier afronden. Ik hoop dat je alle tabbladen op de iPhone gemakkelijk kunt sluiten. Ook kun je de tips in deze gids gebruiken om elk tabblad dat je per ongeluk hebt gesloten, opnieuw te openen.




Geef een reactie