
Wist u dat u samen met een vriend een video of film kunt kijken zonder anderen thuis of tijdens een vlucht te storen? U hoeft geen onhandige uitbreidingsdongles te gebruiken met uw Mac, omdat u hiermee twee Bluetooth-hoofdtelefoons tegelijk kunt gebruiken. Hier leest u hoe u twee Bluetooth-hoofdtelefoons of -oortelefoons tegelijkertijd met uw Mac kunt verbinden en gebruiken.
Deel Mac-audio met twee Bluetooth-koptelefoons of -oortelefoons
Het is eenvoudig om een bedrade hoofdtelefoon en een Bluetooth-hoofdtelefoon aan te sluiten op een Mac. Het is echter een beetje lastig om de Mac tegelijkertijd audio te laten uitvoeren. U kunt echter twee Bluetooth-audioapparaten tegelijkertijd op uw Mac aansluiten met behulp van de ingebouwde Audio MIDI-app. Hier ziet u hoe u dit kunt doen:
1. Koppel de twee Bluetooth-oortelefoons of -hoofdtelefoons met uw Mac. Open hiervoor Control Center > Bluetooth > Bluetooth- instellingen en koppel de apparaten afzonderlijk.
Wanneer u AirPods of andere echt draadloze oordopjes gebruikt, zorg er dan voor dat deze zijn gekoppeld en uit de case zijn gehaald.

2. Start de app Audio MIDI Setup op uw Mac. Je kunt het vinden in Finder > Toepassingen > Hulpprogramma’s .

Als alternatief kunt u Spotlight Search (Command + Space) gebruiken, ‘MIDI’ typen en Audio MIDI Setup selecteren .
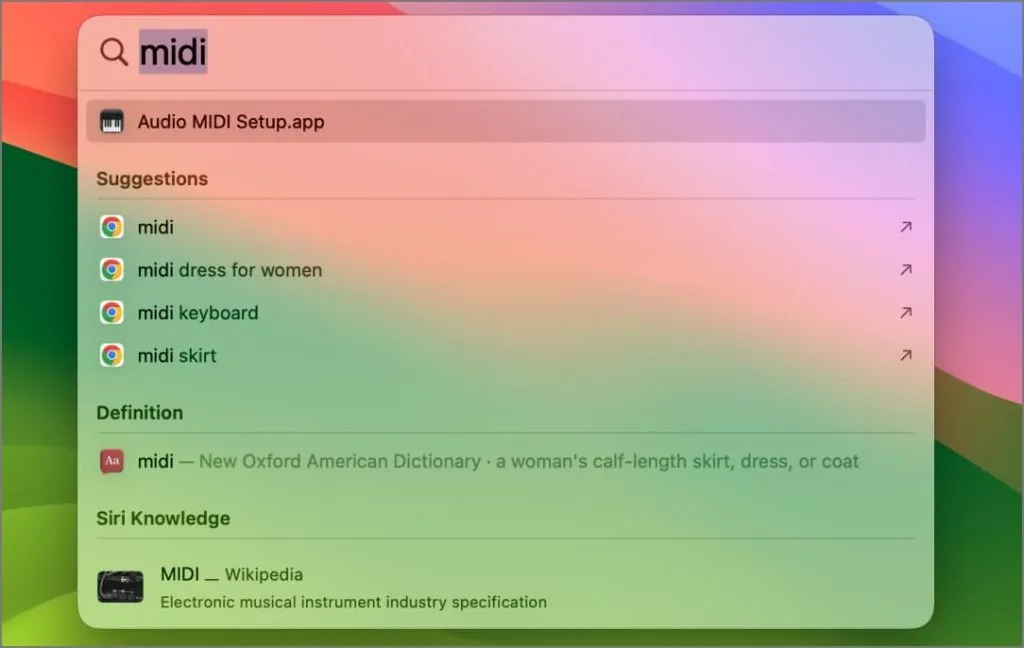
3. Tik linksonder op de plusknop (+) en selecteer Multi-uitvoerapparaat maken .
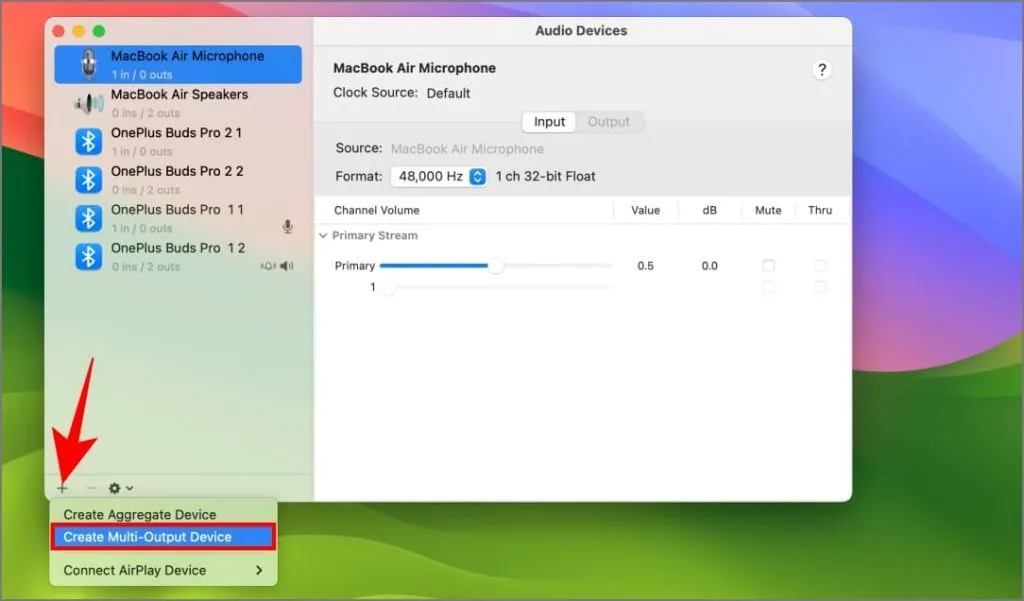
4. Klik met de rechtermuisknop of houd de Control-toets ingedrukt en klik op het nieuw gemaakte Multi-Output Device in de linkerzijbalk. Selecteer Dit apparaat gebruiken voor geluidsuitvoer .
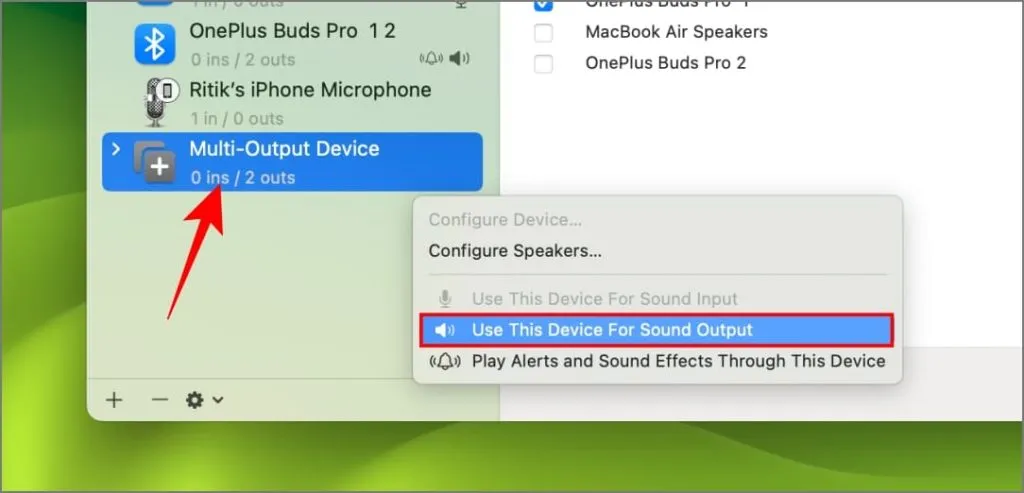
5. Selecteer op dezelfde manier Waarschuwingen en geluidseffecten afspelen via dit apparaat als je dat wilt (optioneel).
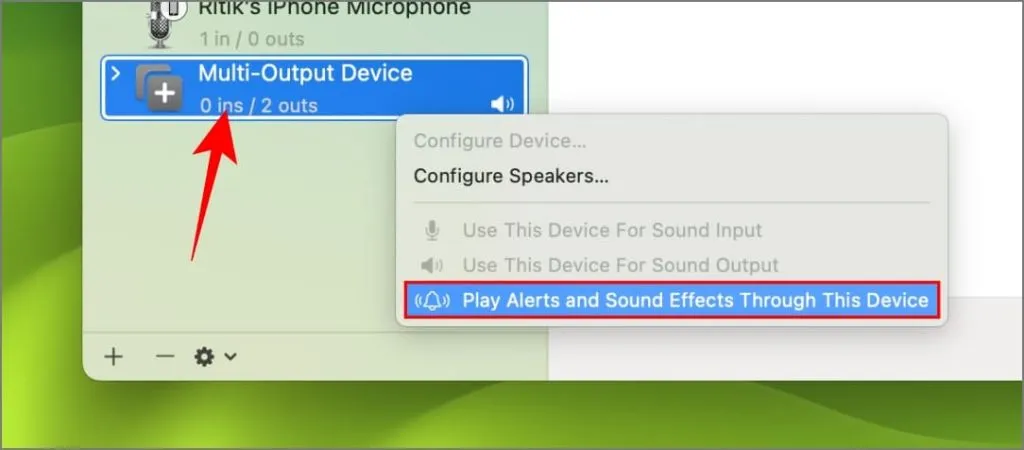
6. Vink op het tabblad Audioapparaten de vakjes aan voor Bluetooth-oortelefoons of -hoofdtelefoons die u samen met uw Mac wilt gebruiken.
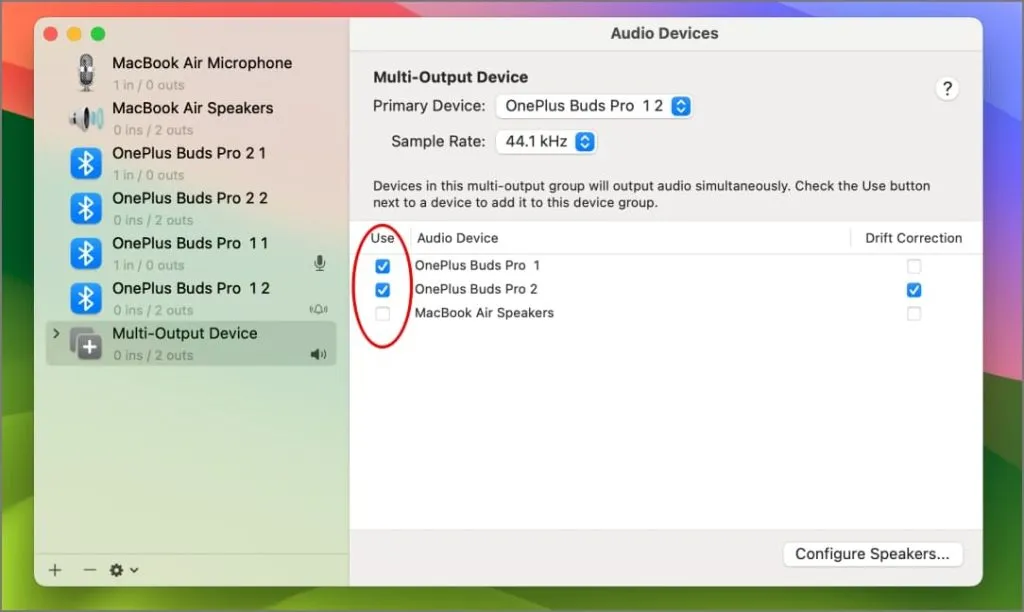
7. Tik op het vervolgkeuzemenu naast Primair apparaat en selecteer een masterapparaat.
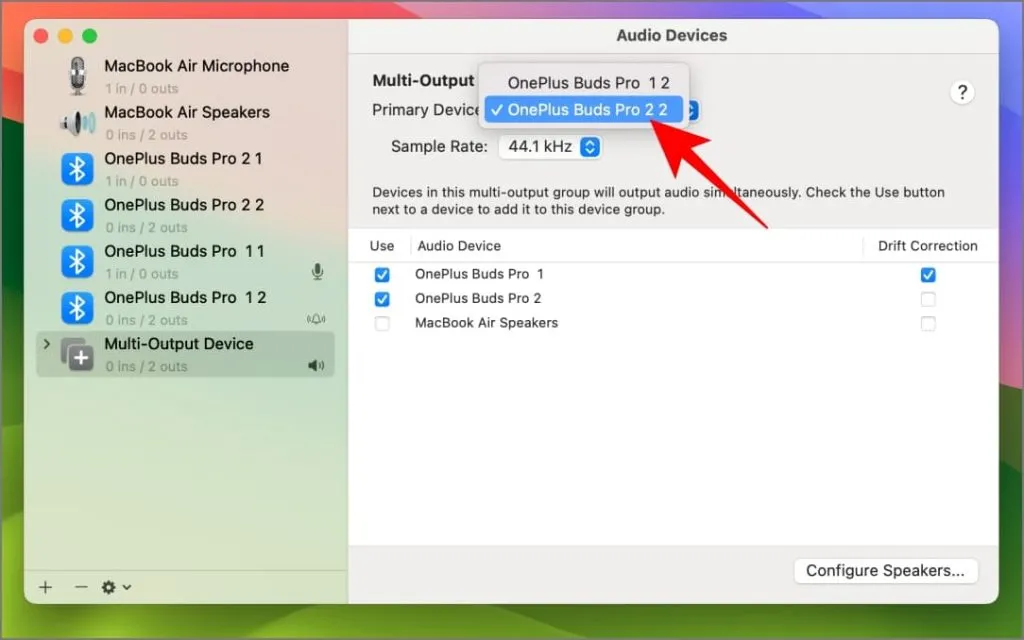
8. Vink Drift Correction aan voor het secundaire apparaat (het andere paar oortelefoons dat u niet als primair hebt geselecteerd). Dit voorkomt dat de audio op de twee hoofdtelefoons niet meer synchroon loopt, omdat ze niet via hardware zijn gesynchroniseerd.
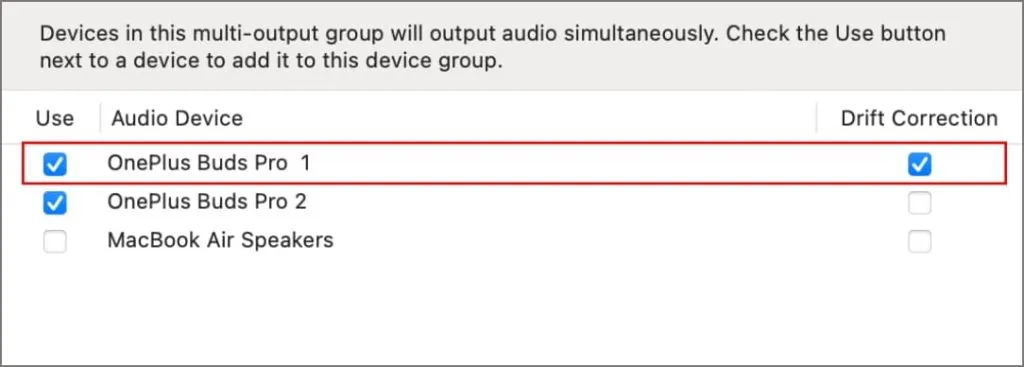
Omdat alles wat we nodig hebben is ingesteld, kun je nu de Audio MIDI-app afsluiten.
9. Tik linksboven op het Apple- menu en selecteer Systeeminstellingen of Systeemvoorkeuren .
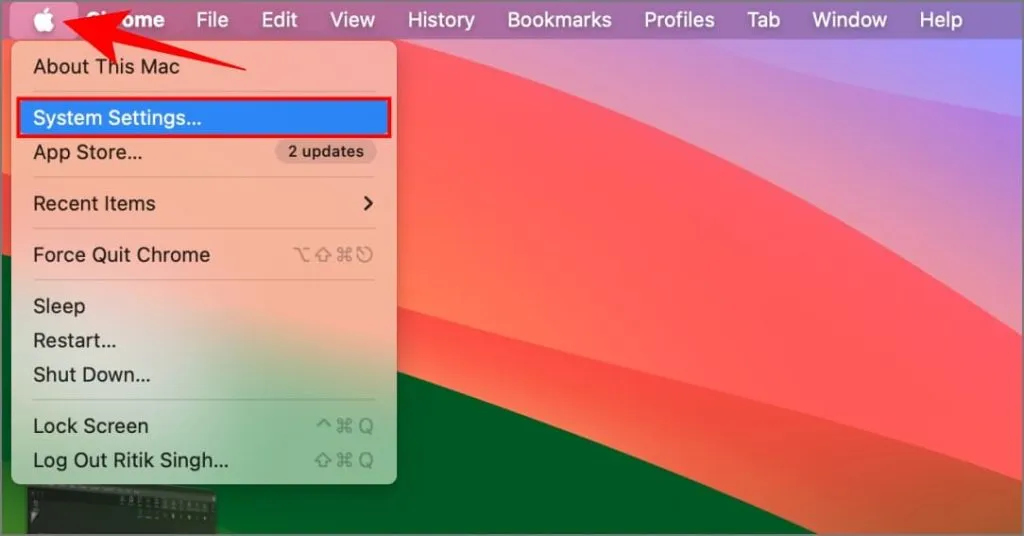
10. Ga naar Geluid . Selecteer op het tabblad Uitvoer en invoer de optie Uitvoer en kies Multi-uitvoerapparaat .
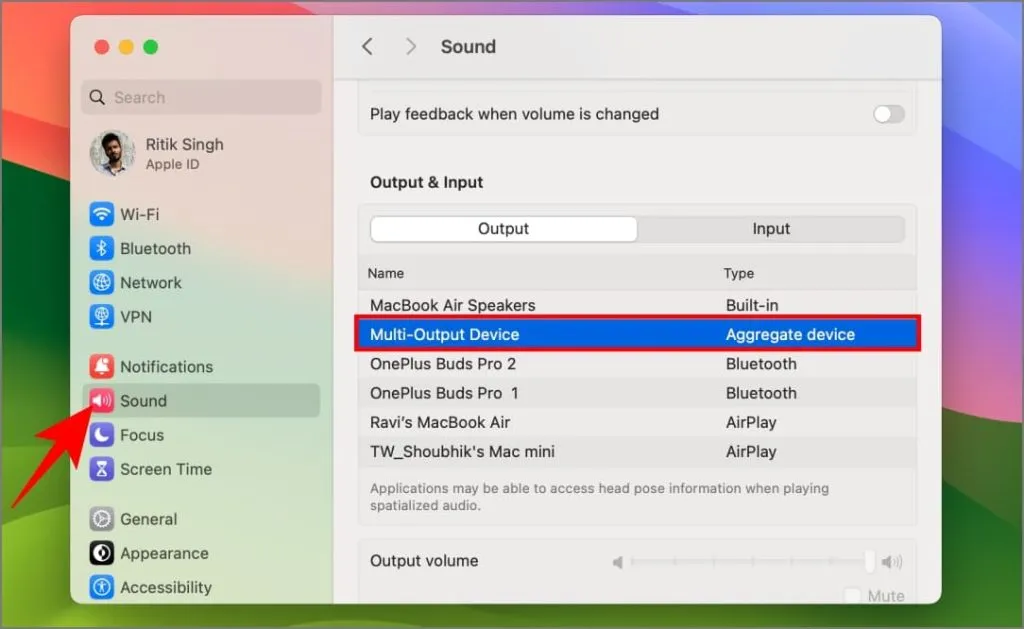
Open Apple Music of YouTube om te zien of het werkt. Wanneer u een nummer of video afspeelt, wordt de audio gesynchroniseerd via beide Bluetooth-oortelefoons of -hoofdtelefoons.
U kunt nu samen met een vriend of partner genieten van uw favoriete films, tv-programma’s of muziek zonder uw oordopjes te delen of om die van hen te vragen. U kunt uw luisterervaring verder versterken door dezelfde inhoud af te spelen via twee verschillende Bluetooth-luidsprekers (of luidsprekers en hoofdtelefoons te mixen) voor een meeslepende geluidservaring in uw kamer.
Veelvoorkomende problemen oplossen
Probeer deze stappen als u audiovertraging , synchronisatieproblemen, het ene apparaat dat luider is dan het andere of andere afspeelproblemen ondervindt:
- Zorg ervoor dat beide apparaten dezelfde bemonsteringssnelheid hebben en dat driftcorrectie is ingeschakeld.
- Als het probleem aanhoudt, wissel dan tussen de primaire en secundaire apparaten in de MIDI-app.
Het volume wijzigen in Multi-Output Setup
Apparaten met meerdere uitvoer op Mac kunnen een beperking hebben: u kunt het volume niet aanpassen terwijl u er een gebruikt. De geluidsschuifregelaar van het Control Center wordt grijs weergegeven en sneltoetsen voor volumewijzigingen geven een geannuleerd volumepictogram weer. Maar er is meer aan de hand!
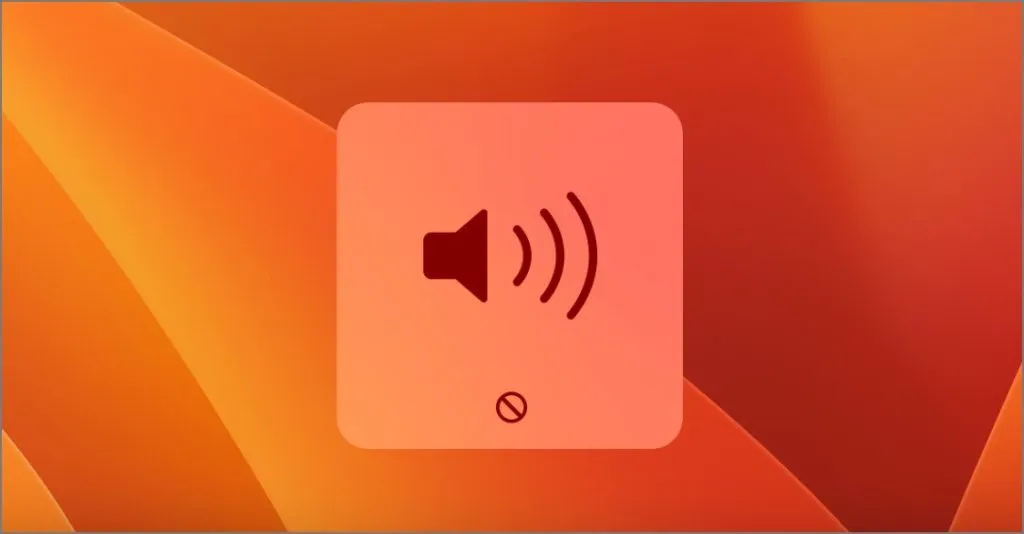
Deze beperking verhindert volumeaanpassingen niet volledig. Je kunt de Audio MIDI-app openen en de gewenste oortelefoon of koptelefoon selecteren (er kunnen er twee zijn met dezelfde naam; kies degene met het label ‘outs’) in de linkerzijbalk. Pas vervolgens het volume aan met de schuifregelaars onder ‘Primaire stream’.
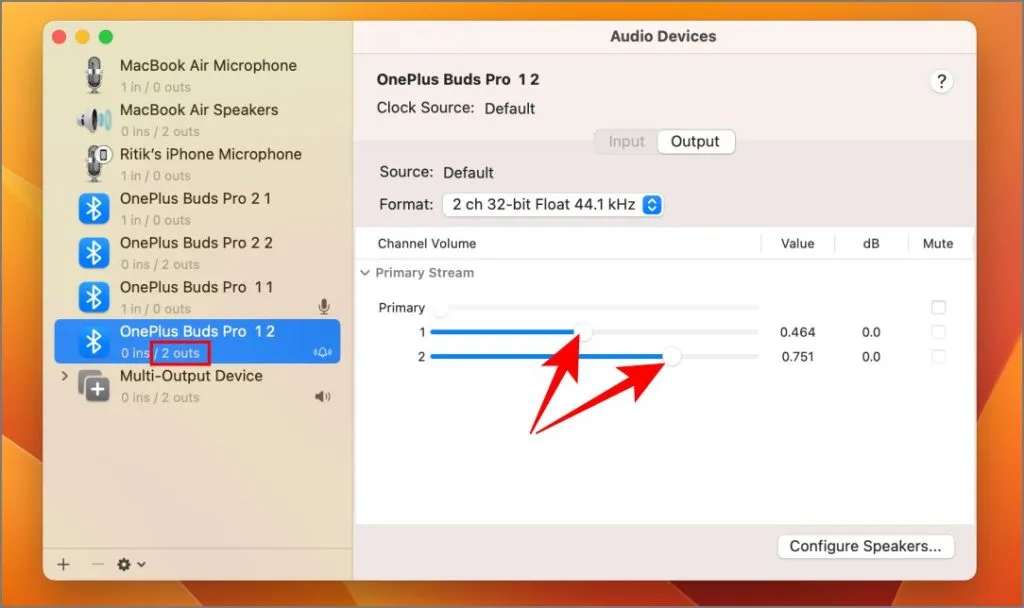
Hiermee kunt u het volume wijzigen voor elk paar oortelefoons of hoofdtelefoons die op uw Mac zijn aangesloten.
Een multi-uitvoerapparaat verwijderen
Om een apparaat met meerdere uitvoer te verwijderen, selecteert u het aan de rechterkant en tikt u op de knop Verwijderen (–) .
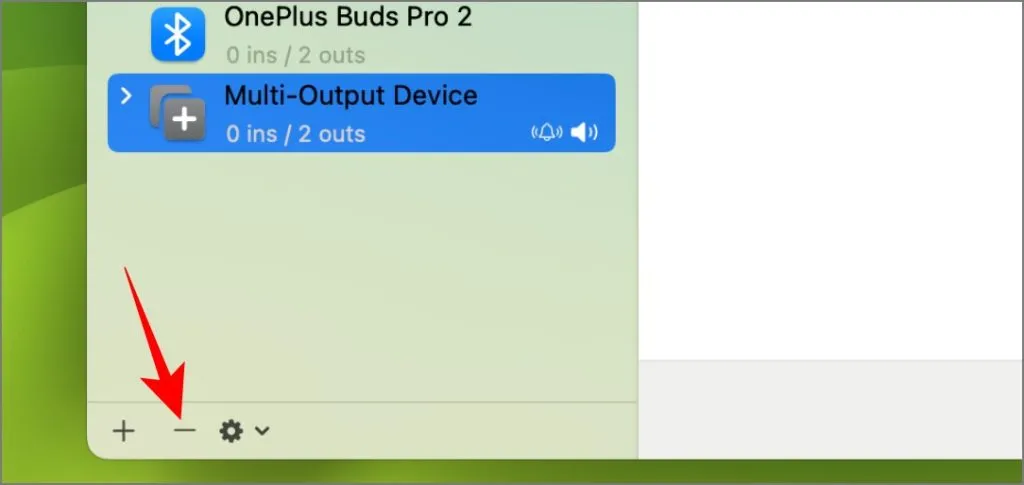
Veelgestelde vragen
Kan ik twee Bluetooth-audioapparaten gebruiken met mijn Mac?
Ja, u kunt meer dan twee Bluetooth-apparaten gebruiken met uw Mac-computer. Koppel de eerste en koppel vervolgens de andere volgens de instructies van de fabrikant.
Is het mogelijk om bedrade en draadloze oortelefoons samen met Mac te gebruiken?
U kunt zowel bedrade als draadloze oortelefoons tegelijkertijd met uw Mac gebruiken. Het verbindingsproces is hetzelfde: selecteer gewoon Ingebouwde uitgang voor het bekabelde paar bij het kiezen van apparaten in stap 6 hierboven.
Werkt de uitvoer van meerdere geluiden met Bluetooth-apparaten die geen AirPods zijn?
U kunt Bluetooth-hoofdtelefoons, -oortelefoons of True Wireless Stereo-oordopjes gebruiken met uw Mac. Verbind ze gewoon via de Bluetooth-instellingen voordat u aan de slag gaat.

Deel audio, geen oordopjes!
Nooit meer het lastig delen van oordopjes of het opofferen van uw luisterervaring. Met deze eenvoudige installatie kunnen jij en een vriend genieten van films, muziek of podcasts met volledige audiokwaliteit, of je nu vol zit in een vlucht of probeert rekening te houden met anderen in een gedeelde ruimte.




Geef een reactie