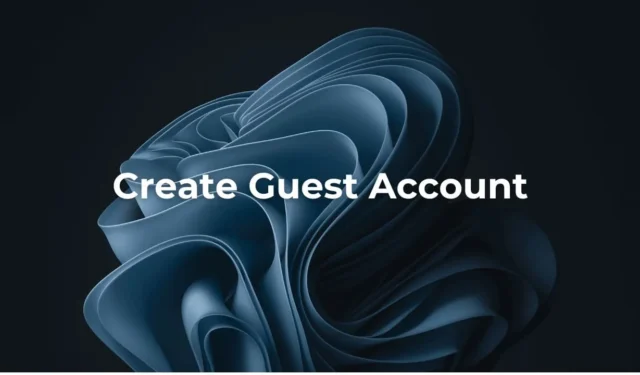
We zijn al een tijdperk binnengegaan waarin we ons om privacy begonnen te bekommeren. Toch realiseren we ons niet dat het delen van onze apparaten zoals laptops en smartphones de grootste schending van de privacy is.
Het is gebruikelijk dat gebruikers een laptop bezitten, en ze aarzelen nooit om deze aan hun familieleden te overhandigen. Iedereen met toegang tot uw laptop kan de sites die u bezoekt, de foto’s die u hebt opgeslagen en de gevoelige gegevens die daarop zijn opgeslagen, bekijken.
Om deze privacyschendingen te voorkomen, kunt u in de Windows 11 Home-editie van Microsoft een gastaccount aanmaken. Als u dus Windows 11 Home Edition gebruikt en uw laptop vaak met anderen deelt, kunt u een speciaal account voor andere gebruikers aanmaken.
Hoe u een gastaccount kunt maken in Windows 11 Home
Op deze manier hoeft u zich geen zorgen te maken over het delen van uw persoonlijke gegevens met andere gebruikers. Er zijn meerdere manieren om een gastaccount aan te maken op Windows 11 Home; hieronder hebben we ze allemaal genoemd. Laten we eens kijken.
1. Maak een gastaccount aan op Windows 11 via Instellingen
Bij deze methode maken we een gastaccount aan door gebruik te maken van de app Instellingen. Volg enkele eenvoudige stappen die we hieronder hebben gedeeld.
1. Open om te beginnen de app Instellingen van uw Windows 11-pc.

2. Wanneer de app Instellingen wordt geopend, schakelt u over naar het tabblad Accounts in het linkerdeelvenster.

3. Klik aan de rechterkant op Andere gebruikers . Klik vervolgens op de knop Account toevoegen naast Andere gebruiker toevoegen.

4. Klik vervolgens op Ik heb de inloggegevens van deze persoon niet .

5. Selecteer bij de prompt Account maken de optie Een gebruiker toevoegen zonder Microsoft-account .

6. Voeg op de prompt Een nieuwe gebruiker voor deze pc maken een naam toe, bijvoorbeeld Gast .

7. Je kunt desgewenst ook een wachtwoord toevoegen. Als u klaar bent, klikt u op Volgende.
Dat is het! Hiermee wordt het proces voor het maken van een gastaccount in Windows 11 beëindigd. U kunt tussen accounts schakelen via de optie Windows Start > Account wisselen.
2. Maak een gastaccount aan op Windows 11 Home via Terminal
Bij deze methode wordt de Terminal-app gebruikt om een gastaccount aan te maken. Volg enkele van de eenvoudige stappen die we hieronder hebben genoemd.
1. Om te beginnen typt u Terminal in Windows 11 Search.
2. Klik vervolgens met de rechtermuisknop op de Terminal en selecteer Als administrator uitvoeren .

3. Wanneer de Terminal wordt geopend, voert u deze opdracht uit:
net user {username} /add /active:yes
Belangrijk: Vervang {gebruikersnaam} door de naam die u aan het gastaccount wilt toewijzen.

4. Als u een wachtwoord wilt toevoegen, voert u deze opdracht uit:
net user {username} *
Belangrijk: Vervang {gebruikersnaam} door de naam van het gastaccount dat u zojuist heeft aangemaakt.

5. Nadat u de opdracht hebt uitgevoerd, wordt u gevraagd het wachtwoord in te voeren dat u wilt instellen. Voer het wachtwoord in dat u wilt instellen.
6. Nu moet u de gebruiker verwijderen uit de groep Gebruikers. Voer daarvoor de onderstaande opdracht in:
net localgroup users {username} /delete
7. Om het nieuwe account aan de gebruikersgroep Gasten toe te voegen, voert u deze opdracht uit door {username} te vervangen door de naam die u aan het account heeft toegewezen.
net localgroup guests {username} /add
Dat is het! Nadat u de wijzigingen heeft aangebracht, start u uw Windows 11-pc opnieuw op. Dit zou het nieuwe gastaccount moeten toevoegen.
Dit zijn dus de twee werkwijzen om een Gastaccount toe te voegen op Windows 11 Home Edition. U kunt dezelfde stappen volgen om zoveel accounts toe te voegen als u wilt op Windows 11 Home. Laat het ons weten als u meer hulp nodig heeft bij het toevoegen van een gastaccount op Windows 11 Home.




Geef een reactie