
Spotify is al geruime tijd een van de populairste multiplatform muziekstreaming-apps. De app werd al in 2008 gelanceerd en stelt gebruikers in staat hun favoriete muziek zowel offline als online af te spelen, naar nieuwe muziek te zoeken, naar podcasts te luisteren en meer. De app, die beschikbaar is op vrijwel alle grote platforms, is door de ontwikkelaars voortdurend verbeterd door middel van nieuwe functies, zoals door AI gegenereerde afspeellijsten, die bijdragen aan de gebruikerservaring.
Bovendien kunt u zelfs het uiterlijk van de Spotify-desktopapp aanpassen en wijzigen door de thema’s, kleuren en meer te wijzigen. U kunt dit doen met Spicetify, een open-sourcetool waarmee u de muziekstreaming-app naar hartenlust kunt aanpassen, en hier ziet u hoe u deze kunt installeren en gebruiken.
Wat is Spicetify?
Spicetify is een tool waarmee je de Spotify-desktopapp kunt aanpassen met behulp van de Spicetify Marketplace in Spotify of via de opdrachtregelinterface. Het is volledig open-source en je kunt aangepaste extensies en apps in Spotify installeren, het thema en de kleuren wijzigen, en nog veel meer.
Aanvankelijk was Spicetify een opdrachtregelprogramma, maar het is nu ingebouwd in de Spotify-app en je hoeft alleen de opdrachtregel te gebruiken om het te installeren en bij te werken. Eventuele aanpassingen kunnen rechtstreeks via de Marktplaats worden uitgevoerd.
Spicetify en zijn marktplaats installeren
Spicetify is beschikbaar voor Windows, macOS en Linux, maar hier leggen we uit hoe je de tool op Windows kunt installeren. Voordat u begint, sluit u de Spotify-app als deze actief is en volgt u vervolgens deze stappen.
- Open het menu Start, typ
powershellen klik op de optie ‘Als administrator uitvoeren’.
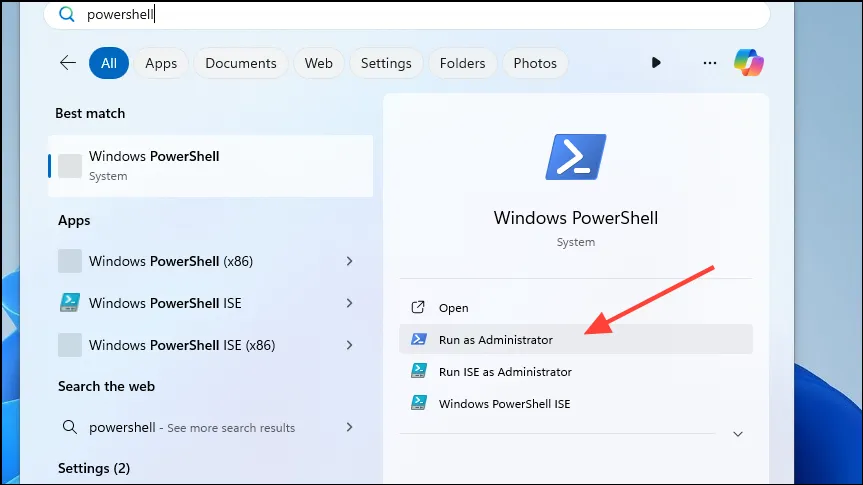
- Wanneer het Powershell-venster verschijnt, plakt u het
iwr -useb https://raw.githubusercontent.com/spicetify/spicetify-cli/master/install.ps1| iexen drukt u op de ‘Enter’-toets.
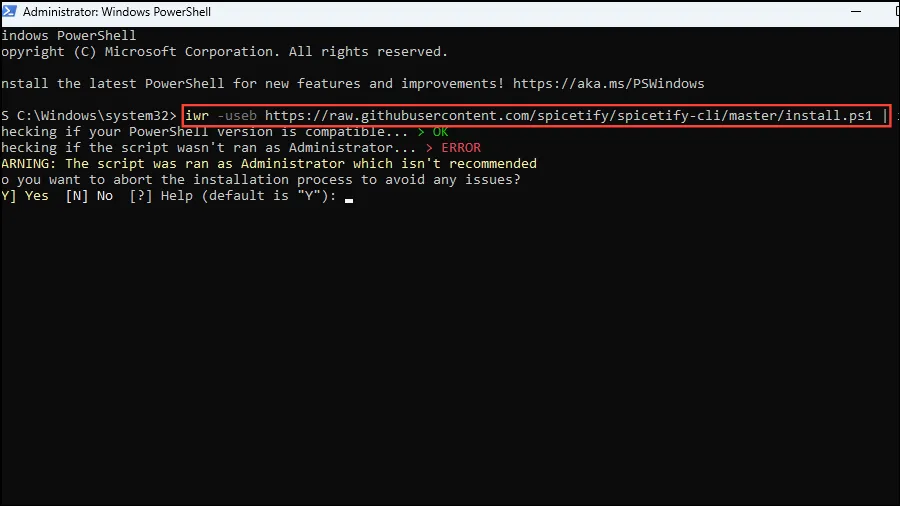
- Er verschijnt een waarschuwing dat het uitvoeren van het script als beheerder niet wordt aanbevolen. Druk op ‘N’ om door te gaan met de Spicetify-installatie.
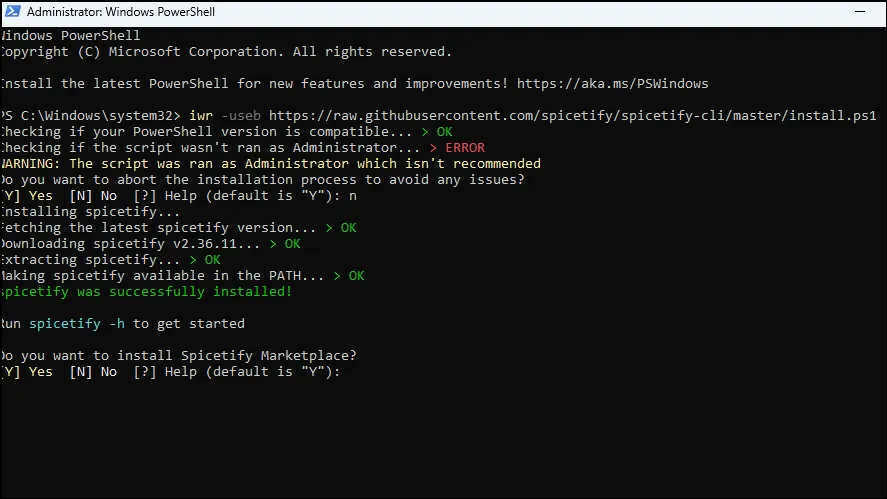
- Nu krijgt u een melding met de vraag of u Spicetify Marketplace wilt installeren. Druk op ‘Y’ om door te gaan en de Spicetify Marketplace wordt geïnstalleerd.

- Zodra het proces is voltooid, kunt u de beschikbare opdrachten bekijken door te typen en op de ‘Enter’-toets te drukken.
spicetify -h
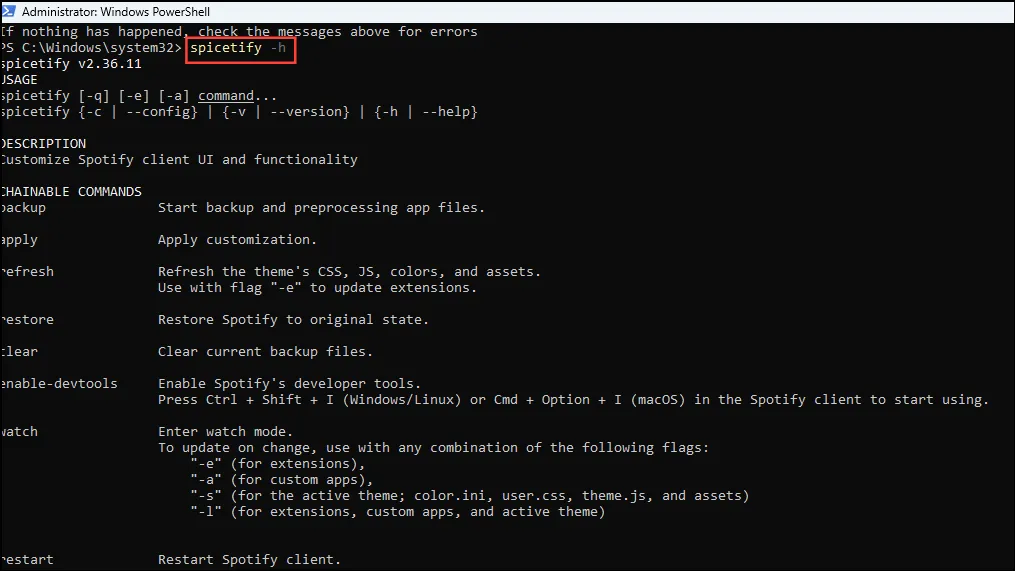
- Als u ervoor kiest om Spicetify Marketplace niet te installeren, kunt u de opdracht gebruiken om een back-up van de tool te maken. Anders wordt er automatisch een back-up gemaakt. Nu kunt u beginnen met het aanpassen van Spotify.
spicetify backup apply enable-devtools
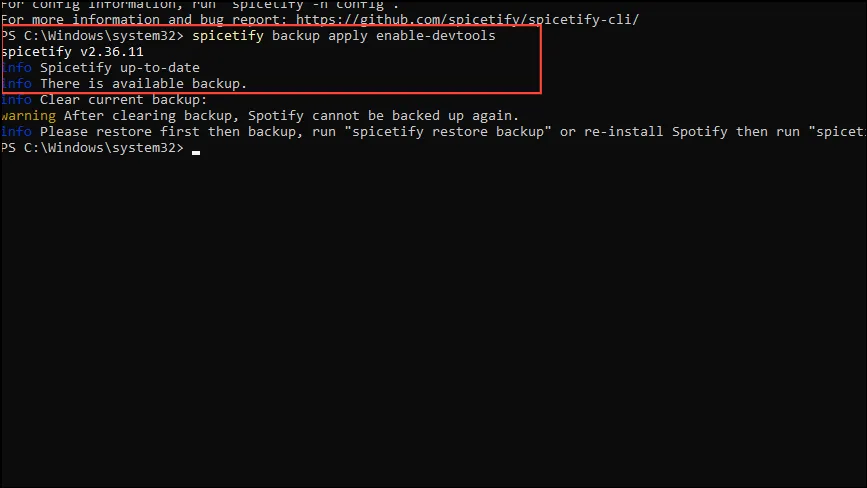
Spotify aanpassen met Spicetify
Hoewel je Spotify kunt aanpassen door je eigen kleurenschema te maken of een kleurenschema te gebruiken dat door iemand anders is gemaakt, is een eenvoudigere manier om de Spicetify Marketplace te gebruiken, die thema’s, extensies, fragmenten en meer biedt.
- Wanneer je Spicetify Marketplace installeert door de bovenstaande stappen te volgen, wordt Spotify automatisch gestart en zie je linksboven de optie Marketplace. Klik erop om het te openen.
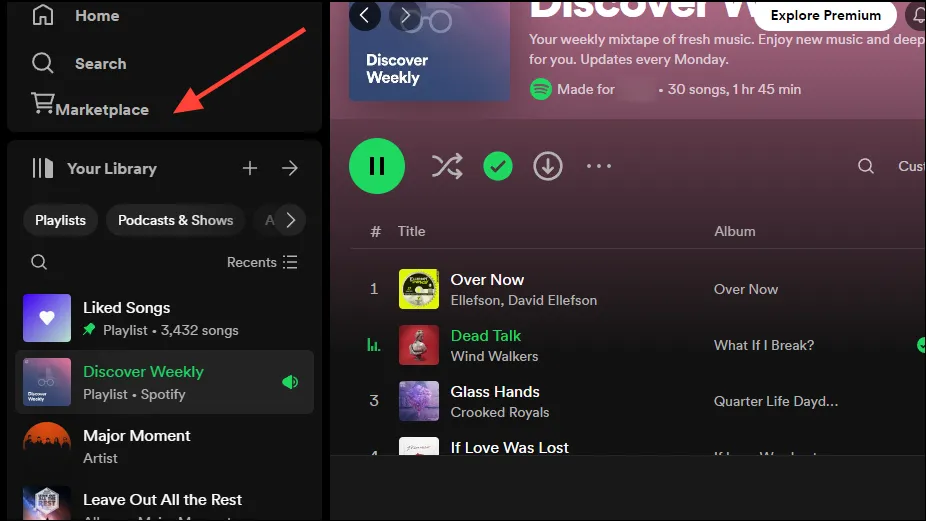
- De Marktplaats vermeldt alle extensies, thema’s, fragmenten en apps die u kunt installeren om de muziekstreaming-app aan te passen aan uw voorkeuren. Klik op het tabblad ‘Extensies’ om aan de slag te gaan.
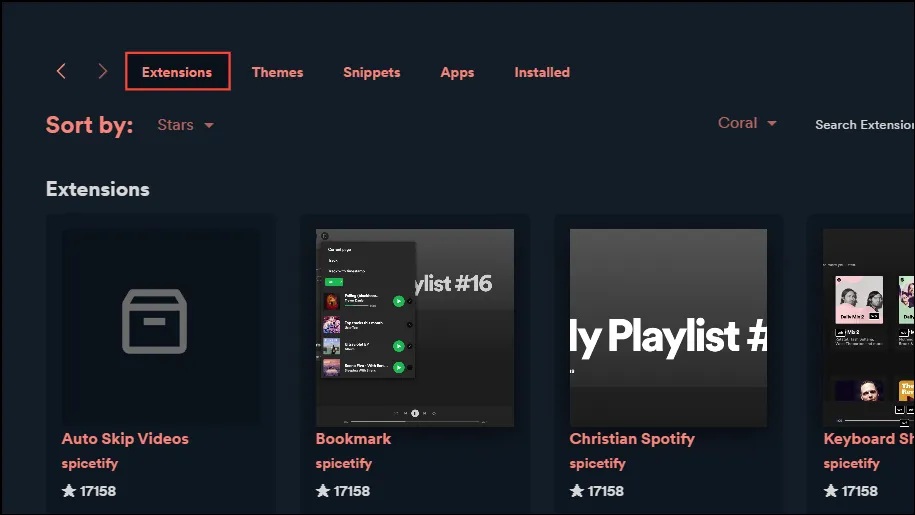
Extensies
Met extensies kunt u de functionaliteit van Spotify uitbreiden door nieuwe functies toe te voegen die de gebruikerservaring helpen verbeteren en aangenamer maken. Ze kunnen functies zoals aanpasbare snelkoppelingen, bladwijzers en meer aan de app toevoegen, waardoor deze gemakkelijker te gebruiken is.
- De Beautiful Lyrics-extensie voegt bijvoorbeeld gesynchroniseerde songteksten met een dynamische achtergrond toe aan je muziek. U kunt erop klikken om er meer over te weten te komen.
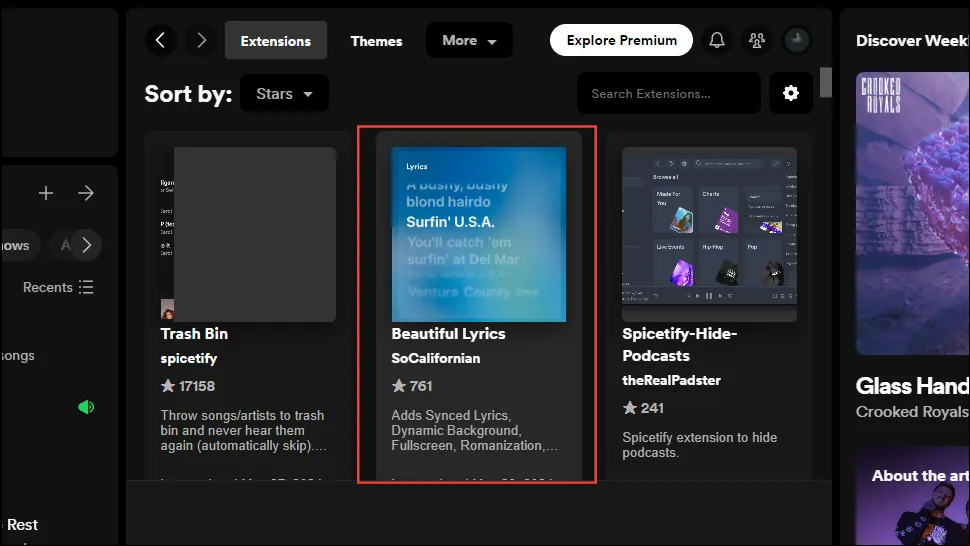
- Of beweeg uw muiscursor eroverheen en klik op de knop ‘Installeren’ die verschijnt om de extensie te installeren.
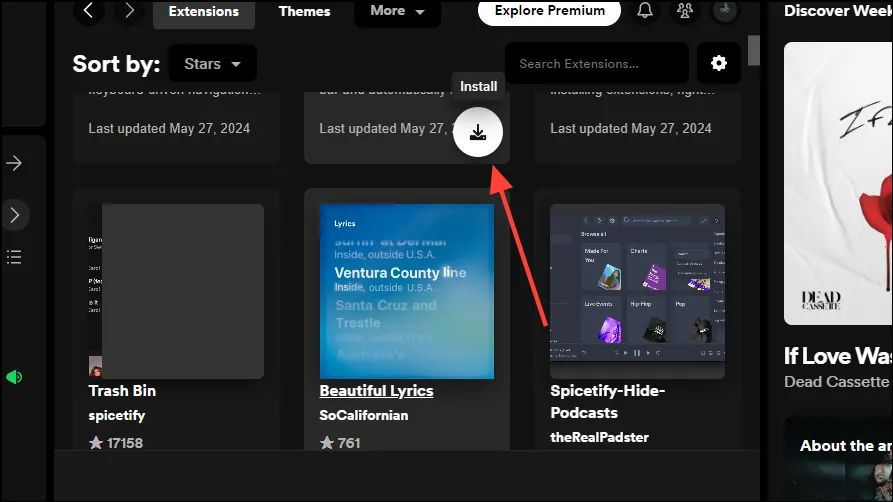
Thema’s
Met thema’s kun je het uiterlijk van de Spotify-app veranderen, en de Spicetify Marketplace biedt talloze opties waaruit je kunt kiezen.
- Klik bovenaan op het tabblad ‘Thema’s’ om de beschikbare thema’s te bekijken.
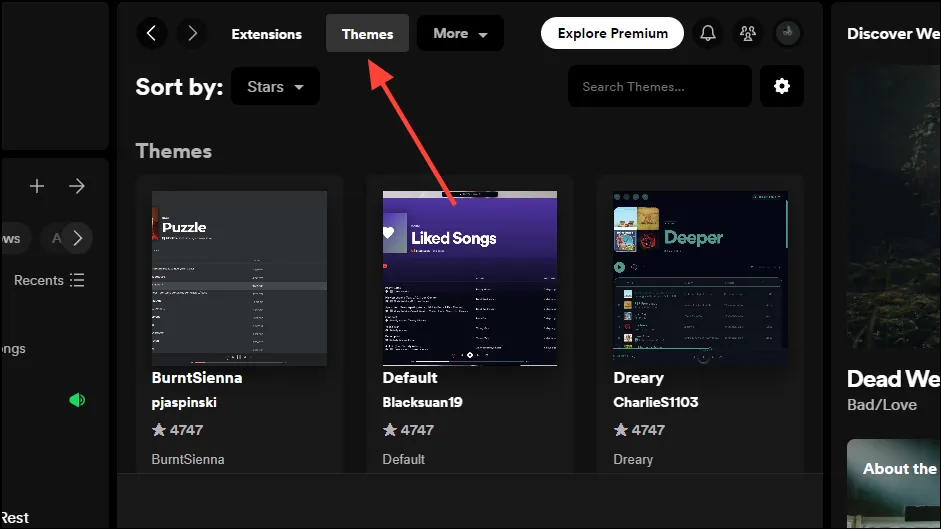
- Klik opnieuw op de knop ‘Installeren’ die verschijnt nadat u de cursor over een gewenst thema beweegt. Op dezelfde manier kunt u op de knop ‘Verwijderen’ klikken die verschijnt wanneer u de cursor over geïnstalleerde thema’s beweegt om een geïnstalleerd thema te verwijderen.
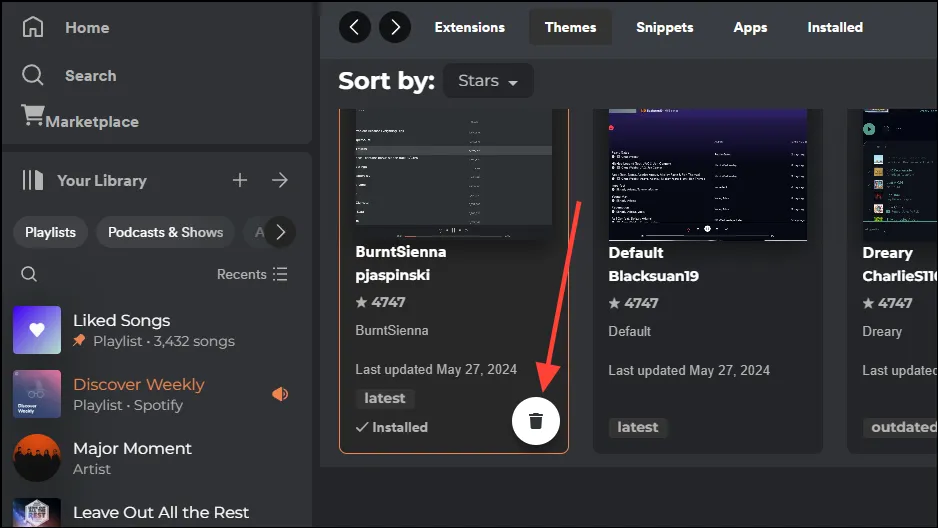
- Bij sommige thema’s kunt u zelfs bepaalde elementen aanpassen, zoals de kleuren, terwijl de algemene visuele stijl behouden blijft. Om de kleuren te bekijken en te wijzigen, klikt u op het vervolgkeuzemenu bovenaan en klikt u op een andere optie.

Fragmenten
Fragmenten zijn korte feeds die gebruikers informatie geven over een artiest en zijn muziek, zodat u kunt beslissen of de muziek u bevalt. Je kunt fragmenten ook aanpassen met behulp van de Spicetify Marketplace.
- Klik bovenaan op het tabblad ‘Fragmenten’ en beweeg uw muiscursor over het fragment dat u leuk vindt.
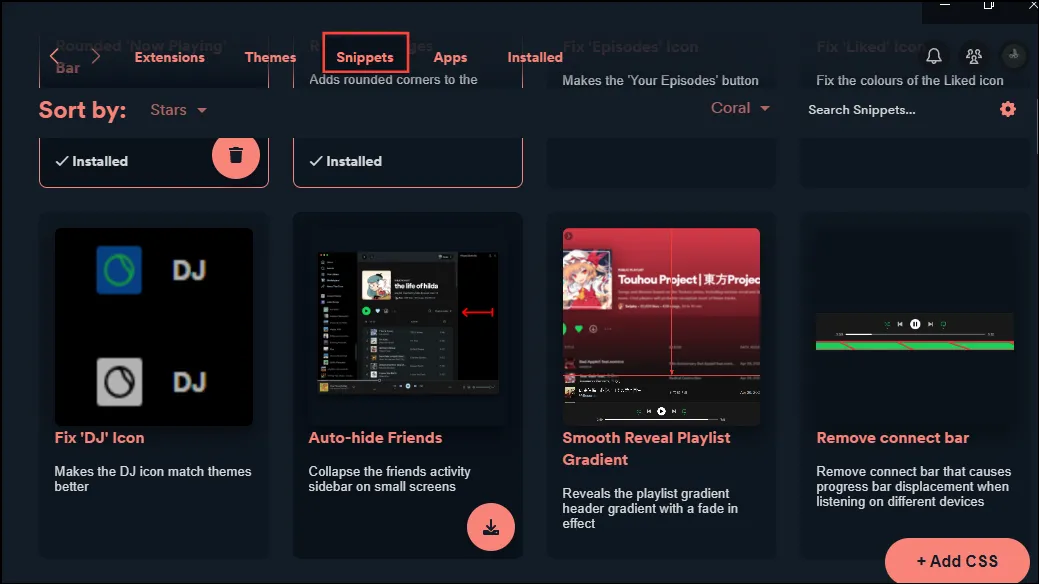
- Klik op de knop ‘Installeren’ die verschijnt om het fragment te installeren.
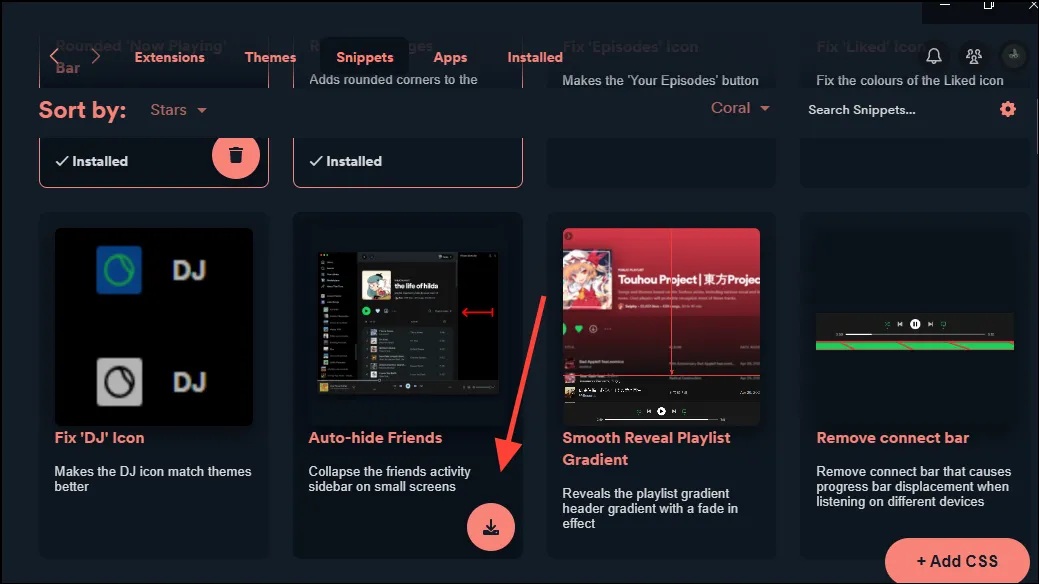
Apps
Tenslotte zijn er apps, die vergelijkbaar zijn met extensies in die zin dat ze ook de functionaliteit van Spotify uitbreiden. In tegenstelling tot extensies en thema’s kun je apps echter alleen via GitHub installeren.
- Nadat je naar het tabblad ‘Apps’ bovenaan bent overgeschakeld, beweeg je de cursor over een app die je wilt installeren en klik je op het ‘GitHub’-pictogram dat verschijnt.
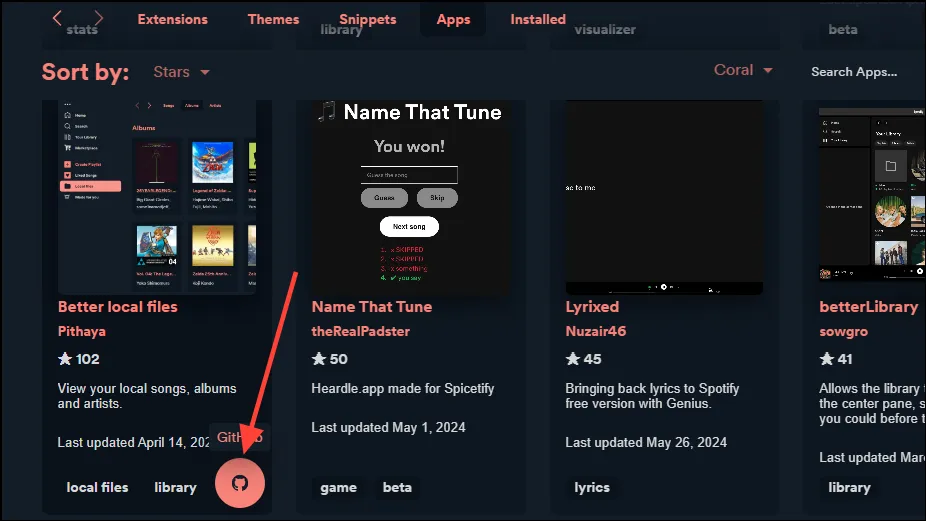
- Typ nu in het Powershell-venster spicetify config-dir en druk op de ‘Enter’-toets.
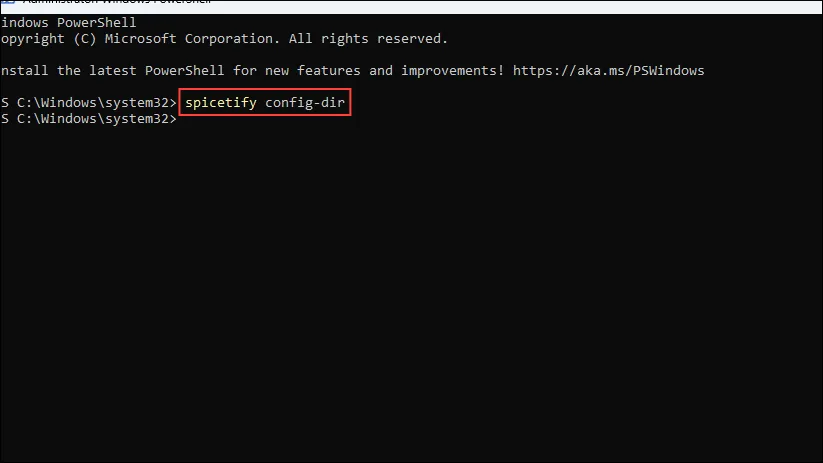
- Als u de opdracht uitvoert, wordt de map Spicetify geopend. Navigeer naar de map ‘CustomApps’ en open deze.
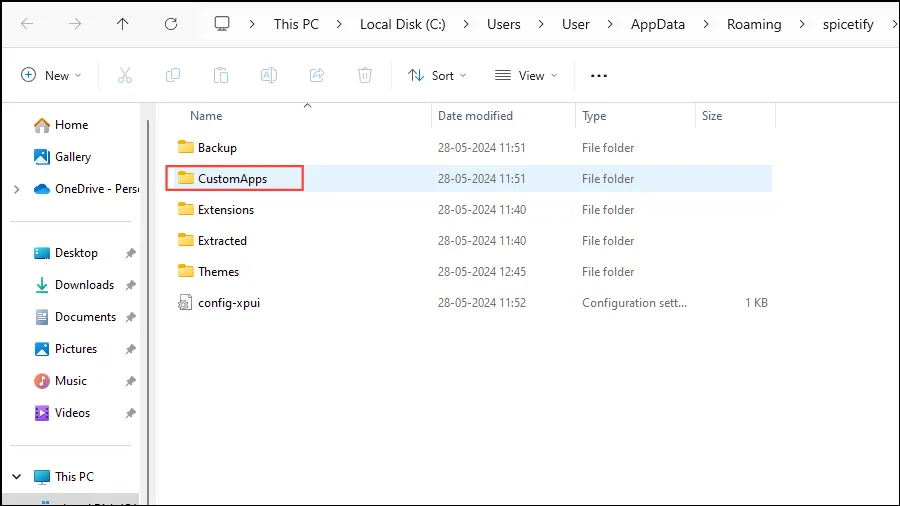
- Maak een map met de naam van de app die u wilt installeren. Als u bijvoorbeeld de app ‘Better Local Files’ wilt installeren, maakt u een map met de naam ‘better-local-files’.
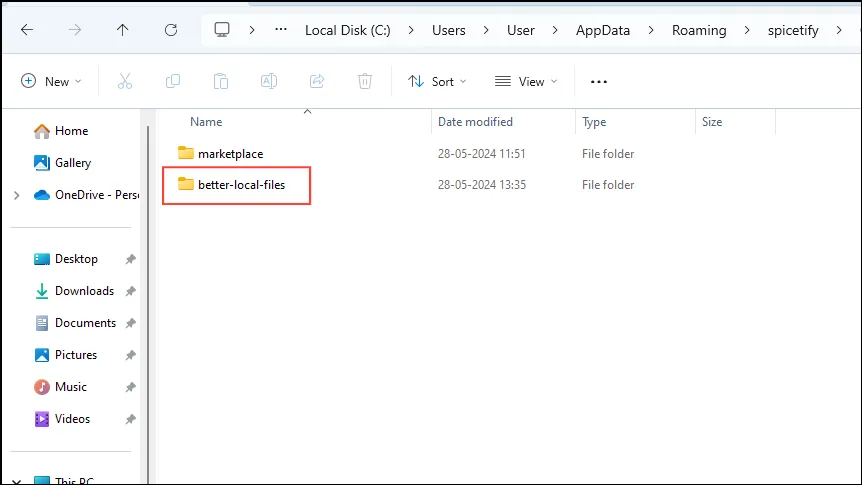
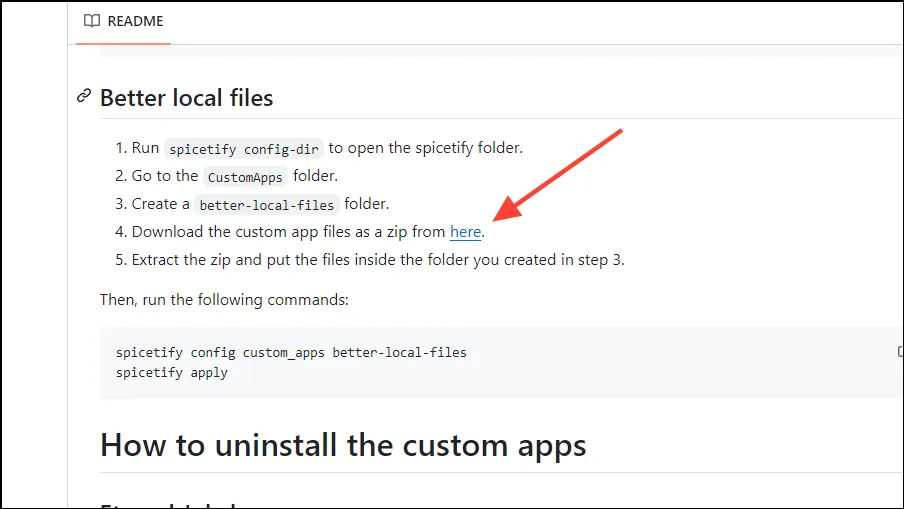
- Zodra de gecomprimeerde map is gedownload, pakt u deze uit en kopieert u de inhoud naar de app-map die u eerder hebt gemaakt.
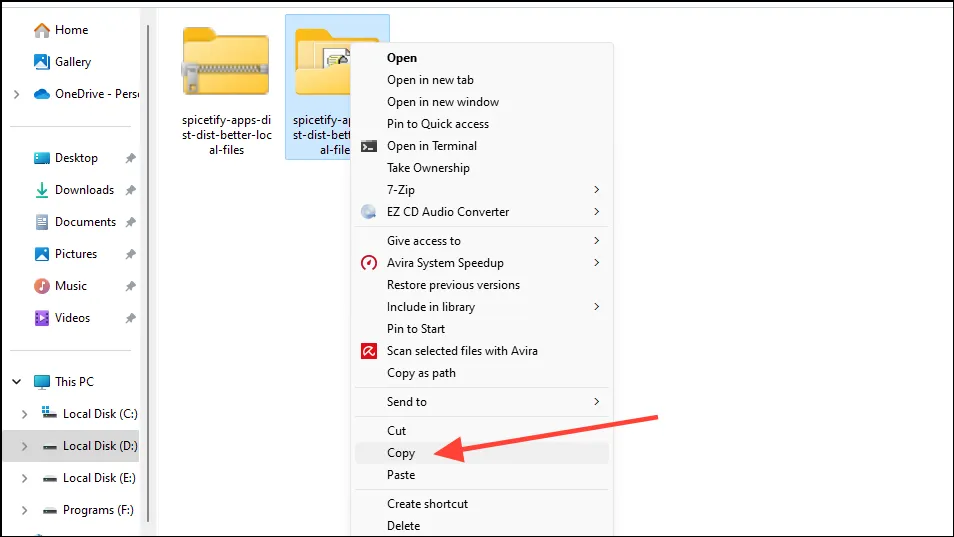
- Ga terug naar het Powershell-venster en typ het volgende commando:
spicetify config custom_apps better-local-filesvoordat u op de ‘Enter’-toets drukt. Volg dit met een tweede commando:spicetify applyen druk nogmaals op Enter.
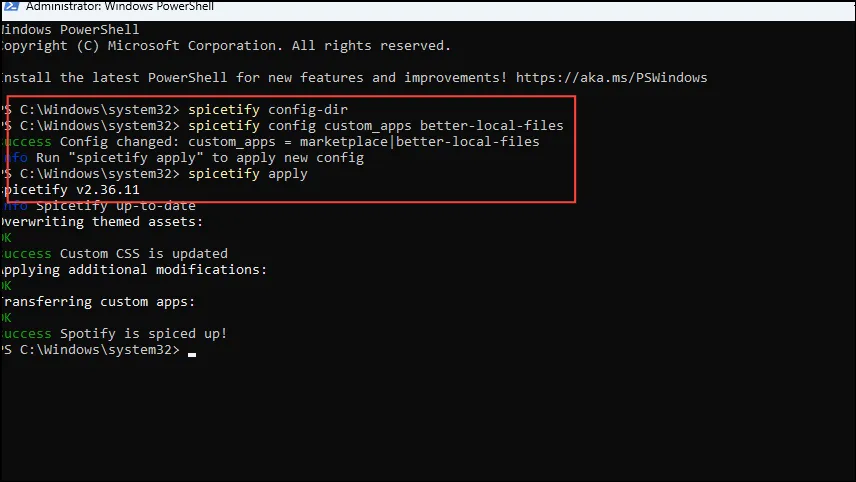
- Spotify wordt afgesloten en u moet het opnieuw starten. Wanneer u dat doet, ziet u dat de app is geïnstalleerd en aan de linkerkant verschijnt.
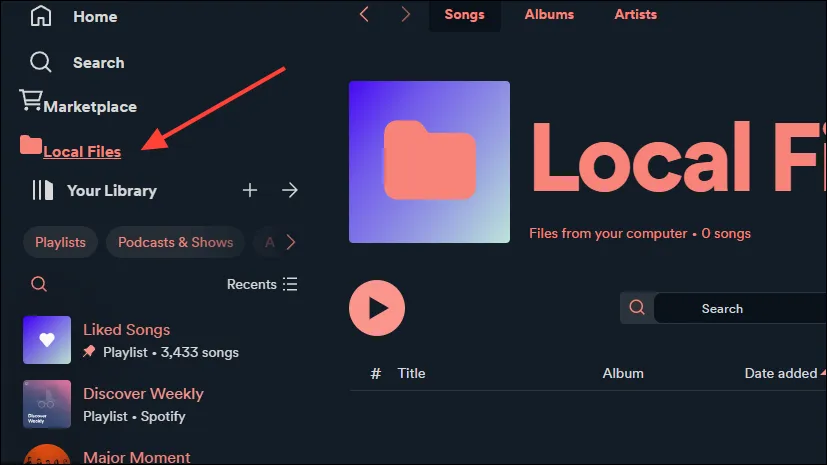
Met Spicetify kun je de Spotify-desktopapp eenvoudig aanpassen met extensies, thema’s, fragmenten en apps. U kunt niet alleen het uiterlijk van de app wijzigen, maar deze ook nuttiger maken door de mogelijkheden die u ermee kunt doen uit te breiden. Hoewel we hebben uitgelegd hoe je de Spicetify-tool en de bijbehorende Marketplace op Windows kunt gebruiken, kun je de tool ook op macOS- en Linux-platforms gebruiken.
Zorg ervoor dat u een back-up maakt zoals hierboven uitgelegd voordat u wijzigingen aanbrengt, zodat u de standaardinstellingen kunt herstellen als u problemen ondervindt.




Geef een reactie