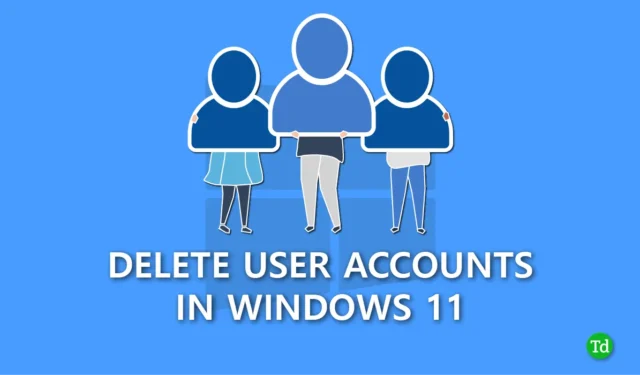
We gebruiken meerdere gebruikersaccounts in Windows wanneer meer dan één persoon dezelfde computer gebruikt. We gebruiken ook verschillende gebruikersaccounts om ongeautoriseerde toegang tot gevoelige bestanden te voorkomen tijdens kantoorwerk op de computer.
Als u echter niet langer meerdere gebruikersaccounts nodig heeft en deze wilt verwijderen, maar u weet niet hoe, dan bent u bij ons aan het juiste adres. Het aanmaken van een gebruikersaccount is eenvoudig en het verwijderingsproces is ook eenvoudig.
We hebben enkele van de beste methoden samengesteld die u kunt gebruiken om eenvoudig een account te verwijderen en te verwijderen van uw Windows 11-systeem. Lees alle methoden zorgvuldig door en kies degene die u gemakkelijk kunt uitvoeren.
De beste manieren om gebruikersaccounts te verwijderen in Windows 11
Er zijn verschillende manieren om een gebruikersaccount te verwijderen of te verwijderen in Windows 11. We hebben alle methoden vermeld in de stapsgewijze handleiding, dus volg ze allemaal goed.
1. Verwijder een gebruikersaccount met behulp van de app Instellingen
De eenvoudigste manier om een gebruikersaccount te verwijderen is via de app Instellingen, die iedereen zonder problemen kan gebruiken. Volg hiervoor de onderstaande stappen.
- Druk op Windows + I om de app Instellingen te openen en klik vervolgens op de optie Accounts.

- Scroll naar beneden en klik op de optie Andere gebruikers.

- Klik op het account dat u wilt verwijderen en tik vervolgens op de knop Verwijderen, net naast de knop Account en gegevens optie.

- Bevestig ten slotte met de knop Account en gegevens verwijderen.

2. Verwijder een gebruikersaccount via het configuratiescherm
In het Configuratiescherm vindt u de optie om bij het verwijderen alle bestanden van het gebruikersaccount te behouden. Volg de onderstaande stappen voor meer informatie.
- Druk op de Windows toets en zoek naar Configuratiescherm in de zoekbalk en klik vervolgens om te openen.

- Klik op Gebruikersaccounts in het configuratiescherm.

- Selecteer Gebruikersaccounts verwijderen.

- Klik nu op de optie Een ander account beheren.

- U ziet een lijst met alle gebruikersaccounts, klik op het account dat u wilt verwijderen.
- Tik op de optie Het account verwijderen.

- Als u geen bestanden van dat account wilt, klikt u op de knop Bestanden verwijderen. Of als u bestanden en gegevens van dat gebruikersaccount wilt, tik dan op de optie Bestanden bewaren.

3. Verwijder een gebruikersaccount via de opdrachtprompt
Een andere methode om een gebruikersaccount uit Windows 11 te verwijderen is via de opdrachtprompt.
- Druk op de Windows-toets en typ Opdrachtprompt in de zoekbalk.
- In het rechterpaneel ziet u de optie Als administrator uitvoeren, klik erop.

- Typ in het opdrachtpromptvenster net user en druk op Enter.

- Om een gebruikersaccount te verwijderen, typt u net user USERNAME /delete en drukt u op Enter vervangt door de daadwerkelijke naam van het account.GEBRUIKERSNAAM. Zorg ervoor dat u

4. Verwijder een gebruikersaccount met Windows PowerShell
Net als een opdrachtprompt is PowerShell ook een opdrachtregelinterface. Met PowerShell kunt u een gebruikersaccount soepel en efficiënt verwijderen.
- Druk op Windows + X en klik op Terminal (Admin) optie.

- Typ Get-LocalUser en druk op Enter om te bekijken alle gebruikersaccounts.

- Zodra u het account heeft geïdentificeerd dat u wilt verwijderen, typt u Remove-LocalUser -Name “USERNAME” en drukt u op Voer in. Vervang GEBRUIKERSNAAM door de werkelijke accountnaam.

Met dit proces wordt het gebruikersaccount permanent verwijderd, maar de gegevens voor dat account blijven veilig in de map Gebruikers.
5. Verwijder een gebruikersaccount met de Netplwiz-opdracht
U kunt een gebruikersaccount ook verwijderen met behulp van de dialoogoptie Gebruikersaccounts, die eenvoudig uit te voeren is, maar hiervoor moet u de juiste opdracht kennen. Als u deze methode wilt gebruiken, volgt u de stappen.
- Druk op Windows + R om het dialoogvenster Uitvoeren te openen en typ vervolgens Netplwiz en klik op OK.

- Selecteer het gebruikersaccount uit de lijst dat u wilt verwijderen en klik vervolgens op de knop Verwijderen.

- Klik op de knop Ja om te bevestigen en druk vervolgens op OK.

6. Verwijder een gebruikersaccount met behulp van Computerbeheer
Computerbeheer is ook een goede optie om gebruikersaccounts uit Windows te verwijderen zonder gegevensverlies.
- Druk op Windows + X en selecteer Computerbeheer optie.

- In het linkerpaneel van Computerbeheer ziet u een vervolgkeuzemenu onder Lokale gebruikers en groepen, klik erop en klik vervolgens selecteer Gebruikers.

- Klik met de rechtermuisknop op het gebruikersaccount dat u wilt verwijderen en selecteer vervolgens de optie Verwijderen.

- Klik ten slotte op de knop Ja om te bevestigen.

Conclusie
Dat is alles voor deze gids. Ik hoop dat je deze handleiding Gebruikersaccounts verwijderen in Windows 11 informatief en nuttig vond. Deze methoden werken goed en u kunt ze allemaal gebruiken om een gebruikersaccount uit Windows te verwijderen. Als u problemen ondervindt met welke methode dan ook, deel deze dan in het opmerkingengedeelte en wij zullen de beste oplossing bieden.




Geef een reactie