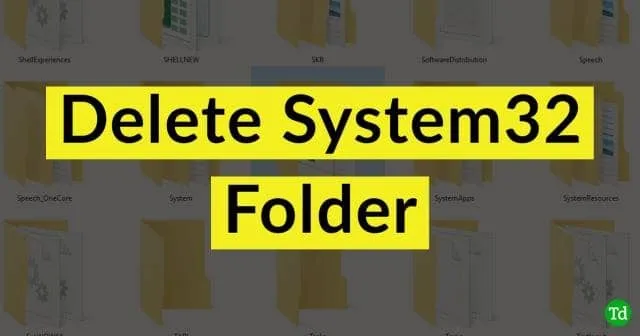
Heeft u zich ooit afgevraagd of u de systeemmappen in Windows, zoals de map System32, kunt verwijderen? Ik heb het me altijd afgevraagd en heb het ooit geprobeerd. Maar de resultaten waren desastreus. Uw systeem wordt onstabiel en u kunt niets doen. De enige manier om het systeem te herstellen is door het systeem opnieuw te installeren.
Als u leert de map system32 te verwijderen, kunt u dezelfde methoden toepassen om mappen zoals “Windows.Old” en de inhoud ervan te verwijderen , dat wordt aangemaakt als u het systeem opnieuw installeert zonder de bestaande Windows installatie te formatteren.
De map system32 bevindt zich onder C:\Windows\. Het bevat belangrijke bestanden en uitvoerbare bestanden die nodig zijn om het Windows-besturingssysteem uit te voeren. Als het wordt verwijderd of verwijderd, crasht uw systeem en herstelt het helemaal niet.
Stappen om System32 Windows-mappen en -bestanden te verwijderen
U kunt de map system32 of de inhoud ervan niet eenvoudig verwijderen. U verwijdert al uw andere persoonlijke bestanden of mappen omdat de map “System32” en de inhoud ervan worden aangemaakt tijdens de installatie van Windows OS door het vertrouwde installatieprogramma.< /span>
Moet u de System32-map verwijderen?
Nee! Je mag de map niet verwijderen, en we zullen je op geen enkele manier aanbevelen of aanmoedigen om de map of de inhoud ervan te verwijderen. Windows als besturingssysteem is afhankelijk van de System32-map en de inhoud ervan om correct te kunnen functioneren.
Methode 1: DEL-opdracht gebruiken in de opdrachtprompt (CMD)
De opdracht DEL kan worden gebruikt om bestanden uit elke map in de Windows-opdrachtprompt te verwijderen. Laten we dus eens kijken hoe we de opdracht del kunnen gebruiken om elk bestand in de System 32-map te verwijderen.
- Open de opdrachtprompt of PowerShell als beheerder. Sneltoets Win-toets+X, A.
- Wijzig nu de werkmap in de map System32 door de volgende opdracht te typen:
cd C:\Windows\System32 - Als u de naam weet van het bestand dat u wilt verwijderen, typt u “del” gevolgd door de bestandsnaam. Als ik bijvoorbeeld het bestand met de naam “deletefile.txt”, wil verwijderen, typ ik:
del deletefile.txt - Als u op Enter drukt, wordt het bestand uit de map verwijderd.
In het voorbeeld verwijder ik een bestand “deletefile.txt” in de map C:\Windows\System32\delete. al aangemaakt. Maar u kunt deze opdracht manipuleren om elk bestand te verwijderen dat u in elke map wilt verwijderen. CD gewoon naar die map en voer de opdracht del erop uit.
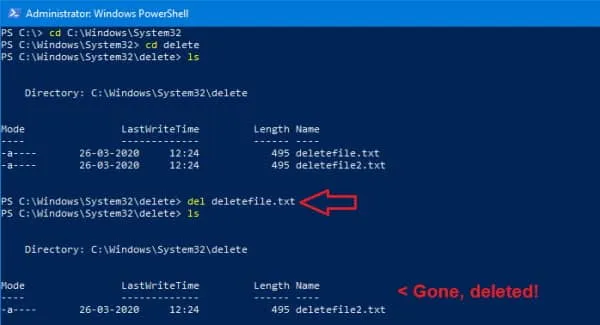
Methode 2: TakeOwn (opdracht Neem eigendom)
- Eerst cd naar de map C:\Windows met behulp van de cd-opdracht.
cd C:\Windows - Neem nu het eigendom van het mapsysteem32 en de gehele inhoud ervan over met behulp van de opdracht takeown.
takeown /F System32 /R - Als u deze opdracht voor één bestand gebruikt, hoeft u /R niet op te geven.
- Druk op Enter en je zou eigenaar moeten zijn geworden van de system32-map en -bestanden.
- Ten slotte kunt u het del-commando doorgeven aan het bestand of de map die u wilt verwijderen en deze verwijderen.
del delete/deletefile.txt - Of u kunt de hele map verwijderen met behulp van:
rmdir delete
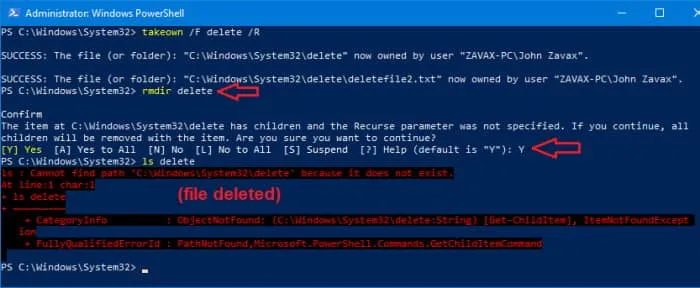
Methode 3: Eigenaar worden via het tabblad Explorer-eigenschappen
Hetzelfde kan worden bereikt met de Windows Verkenner als u niet vertrouwd bent met het gebruik van de opdrachtregel.
- Open de Verkenner door tegelijkertijd op de Windows-toets en E te drukken.
- Navigeer naar C:\Windows\ (u kunt deze tekst kopiëren en plakken in de adresbalk van de verkenner om deze snel te openen). /span>
- Klik nu met de rechtermuisknop op de map System32 en klik op Eigenschappen.
- Klik op Geavanceerd en klik in het pop-upvenster op de wijziging zoals weergegeven in de afbeelding.
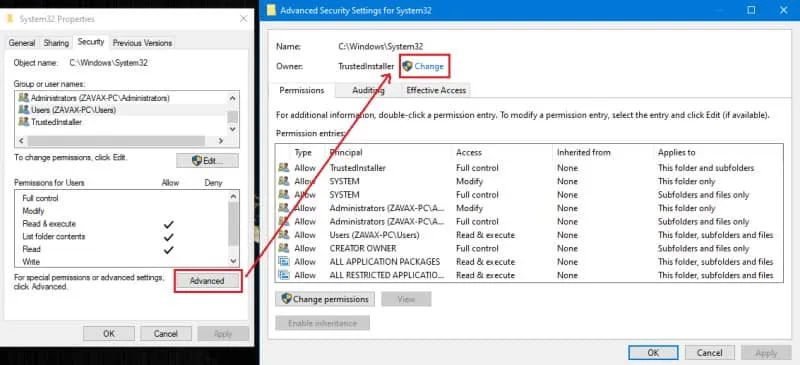
- Opnieuw wordt er een nieuwe pop-up geopend waarin u de gebruikersnaam van uw account moet typen en op Enter moet drukken.
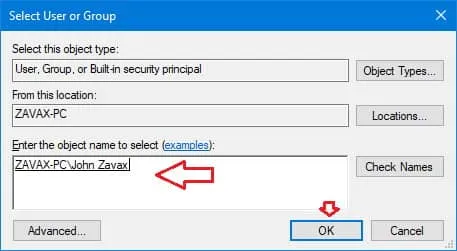
- Zet nu een vinkje bij “Vervang eigenaar van subcontainers en objecten” druk op Toepassen .

- Sluit ten slotte alle geopende eigenschappentabbladen.
Nadat u de bovenstaande bewerking heeft uitgevoerd, zou u eigenaar moeten zijn van de map en de inhoud ervan. Laten we nu de rechten voor uw account wijzigen.
Methode 4: Wijzig de toestemming in Volledig beheer voor uw account
Zodra u het eigendom heeft verworven, is het tijd om de volledige controle over de bestanden over te nemen. U kunt dit doen door deze stappen te volgen:
- Klik eerst met de rechtermuisknop op de map system32 en klik op Eigenschappen.
- Klik nu op Beveiliging en klik op Bewerken om de eigenschappen te bewerken.
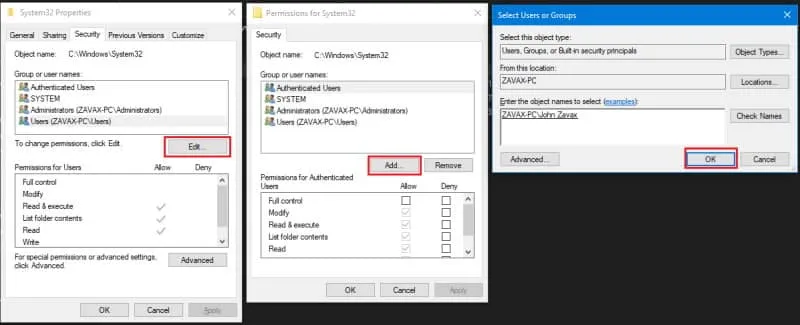
- Klik vervolgens op Toevoegen en voeg uw gebruikersnaam toe aan de lijst en druk op Enter.
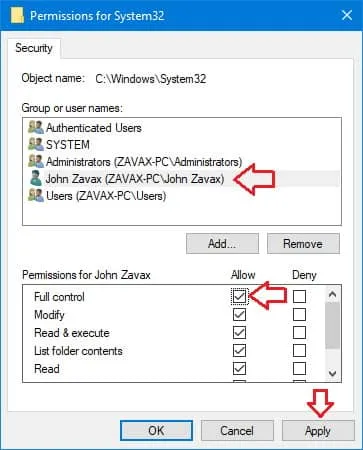
- Markeer ten slotte uw Gebruikersnaam in de lijst, klik op Volledig beheer, en klik op Toepassen.
Als u dit doet, heeft u volledige controle over de bestanden en mappen. Nu kunt u met de rechtermuisknop op de map klikken en deze zonder foutmelding of prompt verwijderen.
Van de redactie
Dit is dus hoe u de System32-map en -bestanden in Windows kunt verwijderen. Zoals je kunt zien, zijn de stappen iets ingewikkelder omdat het een ingewikkelde taak is. Om u nogmaals te waarschuwen: u mag de map sytem32 niet verwijderen, tenzij u absoluut op de hoogte bent van wat u doet en de gevolgen ervan.




Geef een reactie