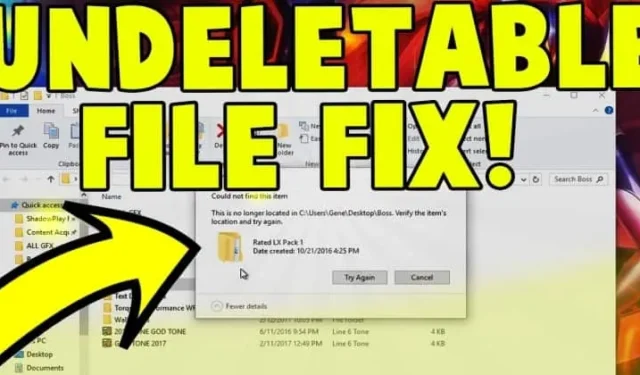
Hallo jongens, hier kom ik met een fascinerend en veel voorkomend onderwerp: “Hoe je niet-verwijderbare bestanden of mappen kunt verwijderen in Windows 11/< /span>.” Ik ben er zeker van dat we allemaal in ons leven met dit probleem te maken hebben gehad.10
Deze fout is opgetreden vanwege malware, spyware, adware en sommige systeemprogramma’s. Soms gebruikt ons computersysteem onze bestanden op de achtergrond, waardoor we die bestanden of mappen niet kunnen verwijderen.
Probeer altijd ongewenste bestanden van uw systeem te verwijderen of irrelevante bestanden die onnodige ruimte op uw systeem in beslag nemen. Laten we dus eens kijken hoe we dit probleem kunnen aanpakken. Ik geef je de beste methoden die nuttig en werkend zijn.
Methode 1: Opdrachtprompt gebruiken
Command Prompt is een fantastisch hulpmiddel in Windows dat de meeste van uw problemen met slechts een opdracht kan oplossen. Vandaag zullen we u met deze methode begeleiden bij het oplossen van problemen met niet-verwijderbare bestanden.
Voordat we opdrachten uitvoeren, moet u uw computer opnieuw opstarten, omdat de kans groot is dat uw bestandslocatie in gebruik is door Windows programma.
Dus telkens wanneer we onze computer opnieuw opstarten, worden alle programma’s die op de achtergrond draaien gestopt. Na het opnieuw opstarten bladert u door uw bestandslocatie en verwijdert u het bestand of de map. Als het probleem zich blijft voordoen, volgt u onderstaande stappen.
Stap 1: Open de optie “Opdrachtprompt”.
Er zijn twee manieren om een opdrachtprompt te openen. De eerste is dat u op de startknop kunt klikken en “CMD” of “Opdrachtprompt” kunt typen zonder aanhalingstekens.“CMD” “Opdrachtprompt” drukken en “Venstertoets + R” in de zoekbalk, of u kunt op
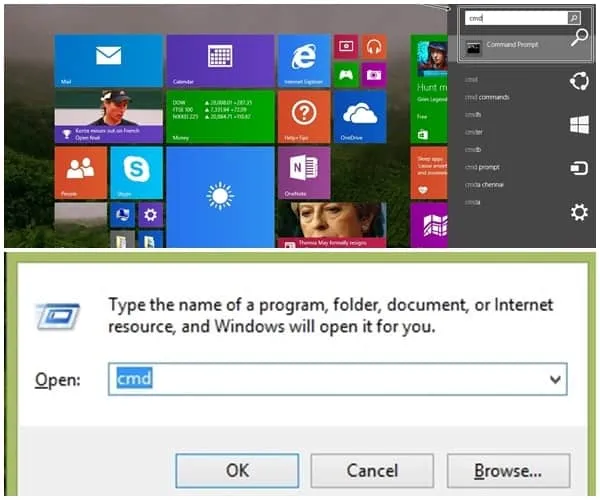
Stap 2: Uitvoeren als beheerder
Met deze stap kunnen degenen die de eerste optie gebruiken, “CMD” of “Opdrachtprompt” openen. Dus als u “CMD” in een zoekbalk schrijft, wordt de cmd-optie weergegeven. Klik er met de rechtermuisknop op en kies de optie als beheerder uitvoeren.
Opmerking: deze methode werkt niet als u de opdrachtprompt niet uitvoert in de Beheerdermodus.
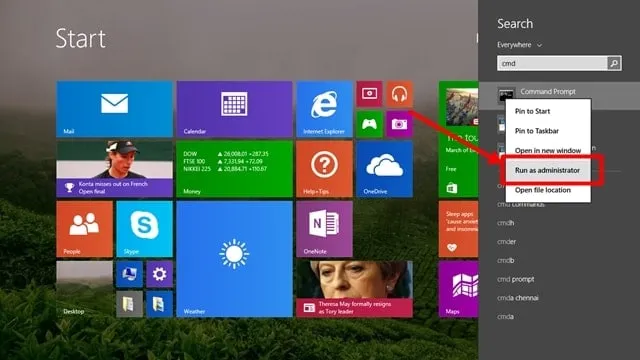
Stap 3: Typ de opdracht
Het zwarte venster verschijnt op uw computer, waar u uw opdracht typt. Het commando is “del /F /Q /A C:\\users\\Uw gebruikersnaam\\ uw bestandslocatie\\ Naam van het bestand dat u wilt verwijderen.”
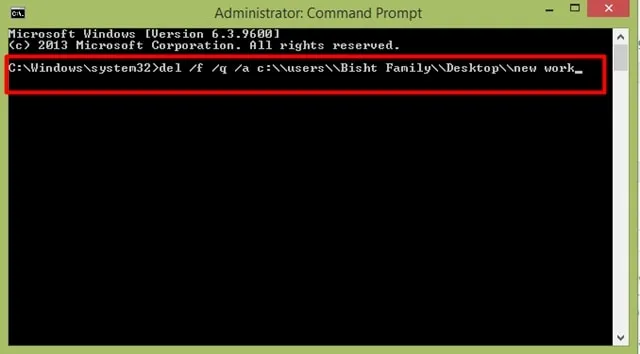
Laat me deze commando’s uitleggen, wat eenvoudig betekent.
- /F – De betekenis van F is “Geforceerd verwijderen van alleen-lezen bestanden.”
- /Q – Q staat voor “Stille modus,”, wat betekent dat de computer nooit zal vragen alles wanneer u op ok klikt om te verwijderen.
- /A – Een staat voor “Selecteer bestanden om te verwijderen.”
- C:\\users\\ – typ deze opdracht omdat we allemaal weten dat C het hoofdonderdeel is van een computer waarop C drive< /span> bevat het besturingssysteem en alle bestanden van het venster, die helpen bij het uitvoeren van het venster.
- Je gebruikersnaam\\ – Hier moet je de gebruikersnaam van je computer typen, bijvoorbeeld: “Bisht Family”, dit is mijn gebruikersnaam, en je krijgt ook een idee van de bovenstaande afbeelding.
- Je bestandslocatie\\ – Ik denk dat de meesten van jullie het al begrepen hebben, maar als sommigen in de war zijn, maak je dan geen zorgen. Kijk, u moet uw bestandslocatie typen, bijvoorbeeld “Bureaublad”, zoals u kunt zien op de bovenstaande afbeelding, dus als uw bestand ergens staat anders typt u die naam.
- Uw bestandsnaam – De laatste stap waarin u uw bestandsnaam typt, die u wilt verwijderen. Als uw bestandsnaam bijvoorbeeld “sample.txt” is in Drive Z, moet u “del /F /Q /A Z:\\sample.txt” typen.
Stap 4: Druk op Enter
De laatste en eenvoudigste stap is “druk op Enter” nadat u alle opdrachten correct heeft ingevoerd, moet u op de enter-knop drukken en uw map of bestand zal voor altijd verdwenen zijn.
Methode 2: Een Unlocker-applicatie gebruiken
Het gebruik van een applicatie is de gemakkelijkste manier om het niet-verwijderbare bestand of de map in een seconde te verwijderen. Maak je geen zorgen als je met dit probleem wordt geconfronteerd en de mappen wilt verwijderen.
U moet een applicatie downloaden die u helpt de niet-verwijderbare mappen te verwijderen. Maar het belangrijkste punt is welke software hiervoor goed is, dus maak je geen zorgen, volg de onderstaande stappen. En u verwijdert mappen van uw computer.
Stap 1: Download een applicatie
Er zijn veel toepassingen op internet om een malwaremap van de computer te verwijderen. We gebruiken Unlocker omdat deze applicatie veilig is voor gebruik.
Als je meer opties nodig hebt, onderzoek dan op internet; er zijn nog veel meer opties beschikbaar, zoals BitRaser, File Assassin en Lock Hunter.
Unlocker downloadlink: Klik voor download unlocker
Stap 2: Voer de applicatie uit
Dubbelklik nu op de applicatie die u wilt installeren. Na de installatie klikt u eenvoudig op het pictogram. De toepassing toont u een pop-upvenster waarin u wordt gevraagd door de bestanden of mappen te bladeren die u wilt verwijderen.
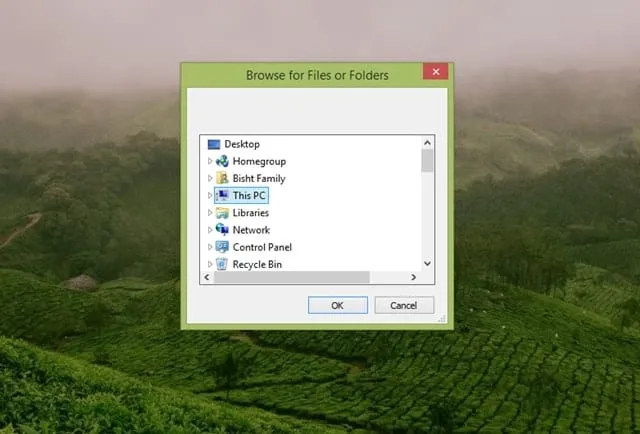
Stap 3: Verwijder het bestand van uw computer
Als u de map selecteert die u wilt verwijderen, selecteert u de actie die u wilt parfumeren en klikt u op ok.
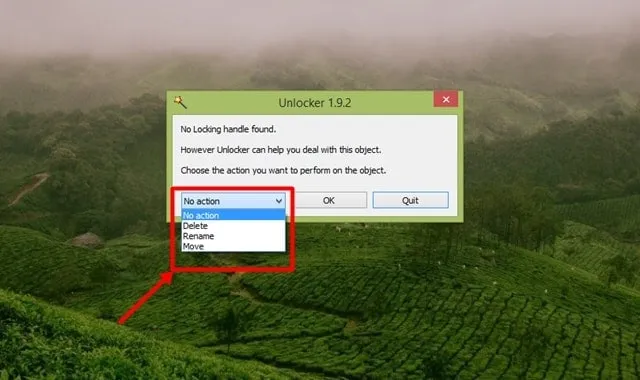
Dit is hoe je alle niet-verwijderbare bestanden en mappen kunt verwijderen in Windows 11/10. We weten hoe irritant deze niet-verwijderbare mappen kunnen zijn. Maak je dus nu geen zorgen. Deel dit artikel alstublieft met uw vrienden, die er wellicht baat bij kunnen hebben. Maak een bladwijzer voor onze site voor meer van dergelijke artikelen.


Geef een reactie