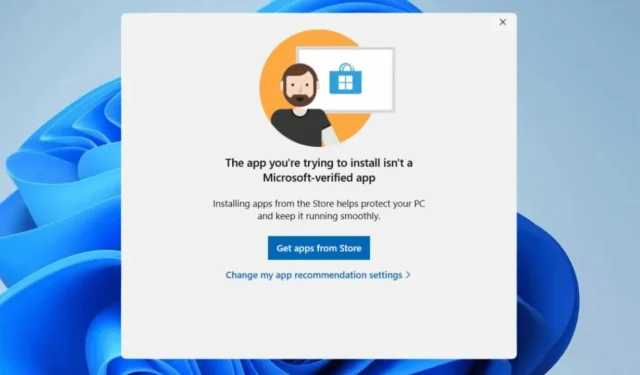
Vorig jaar introduceerde Microsoft de functie Geverifieerde apps, die gebruikers waarschuwde als ze apps probeerden te installeren van andere bronnen dan de Microsoft Store.
Deze functie voorkomt dat gebruikers apps van onbekende bronnen installeren, waardoor ze alleen de Microsoft Store kunnen gebruiken.
Microsoft Verified Apps – Wat is het?
Eigenlijk heeft Microsoft een verificatieproces voor apps om hun veiligheid te bepalen. Hiermee kunnen gebruikers apps downloaden en installeren die voldoen aan de veiligheidsparameters van het bedrijf.
Kortom, Microsoft Verified-apps zijn apps die voldoen aan de veiligheidsparameters van het bedrijf. Ze zijn doorgaans stabiel, veilig en compatibel met de versie van Windows die u gebruikt.
Waarom moet u de door Microsoft geverifieerde apps uitschakelen?
Hoewel deze functie geweldig is voor de veiligheid en stabiliteit, voorkomt het wel dat apps worden geïnstalleerd vanuit onbekende bronnen.
Soms wilt u misschien apps downloaden die buiten de veiligheidsfilters van het bedrijf vallen. Misschien zijn niet-geverifieerde apps vereist voor de juiste werking van hardware van derden die op uw apparaat is geïnstalleerd.
Of misschien wilt u gewoon uw favoriete app installeren vanuit een app store van derden. Wat de reden ook is, dit geverifieerde app-filter kan installatie van de meeste bronnen van derden voorkomen.
Hoe schakel ik door Microsoft geverifieerde apps uit?
Als u geen fan bent van de geverifieerde apps van Microsoft en bereid bent alle risico’s te nemen, kunt u de functie op de volgende manieren uitschakelen.
1. Wijzigingen aanbrengen in de geavanceerde app-instellingen
Een van de makkelijkste manieren om de waarschuwing Microsoft Verified Apps te vermijden, is door wijzigingen aan te brengen in de Advanced App Settings. Dit is wat u moet doen.
1. Start de app Instellingen op uw Windows 11-pc.

2. Wanneer de app Instellingen wordt geopend, schakelt u over naar het tabblad Apps .

3. Klik aan de rechterkant op Geavanceerde app-instellingen .

4. Klik vervolgens op de vervolgkeuzelijst naast Kies waar u apps wilt downloaden en selecteer Overal .

U kunt ook een paar wijzigingen aanbrengen in de Register-editor om de functie Microsoft Verified Apps uit te schakelen. Dit is wat u moet doen.
1. Typ Register in de Windows 11-zoekopdracht. Open vervolgens de Register-editor in de lijst met beste matchresultaten.

2. Wanneer de Register-editor wordt geopend, navigeert u naar dit pad:
Computer\HKEY_LOCAL_MACHINE\SOFTWARE\Microsoft\Windows\CurrentVersion\Explorer

3. Zoek aan de rechterkant naar AicEnabled en dubbelklik erop .
4. Typ ‘ Waar dan ook ‘ in het veld Waardegegevens en klik op OK .

5. Nadat u de wijzigingen hebt aangebracht, sluit u de Register-editor en start u uw pc opnieuw op.
3. Schakel Microsoft-geverifieerde apps uit via de Groepsbeleid-editor
In de Groepsbeleid-editor kunt u een paar wijzigingen aanbrengen om de Microsoft Verified-apps uit te schakelen. Dit is wat u moet doen.
- Druk op de Windows-toets + R- knop om het dialoogvenster UITVOEREN te openen.
- Typ vervolgens gpedit.msc en druk op Enter.
- Navigeer in de editor voor lokaal groepsbeleid naar dit pad:
Computerconfiguratie > Beheersjablonen > Windows-onderdelen > Windows Defender SmartScreen > Verkenner
- Dubbelklik aan de rechterkant op Configure App Install Control .
- Selecteer Uitschakelen in de prompt ‘App-installatie configureren’ en klik op OK.
Zorg ervoor dat u uw Windows 11-pc opnieuw opstart nadat u de wijziging hebt doorgevoerd. Dit zou alle Microsoft Verified Apps-waarschuwingen die u krijgt, moeten uitschakelen.
4. Schakel Microsoft-geverifieerde apps uit via de opdrachtprompt
Via het opdrachtprompthulpprogramma kunt u een aantal opdrachten uitvoeren om niet-geverifieerde apps op Windows 11 toe te staan. Dit is wat u moet doen.
1. Typ Opdrachtprompt in de Windows 11-zoekopdracht. Klik vervolgens met de rechtermuisknop op de opdrachtprompt en selecteer Als administrator uitvoeren.

2. Kopieer en plak de onderstaande opdracht in de opdrachtprompt en druk op Enter.
reg add HKEY_LOCAL_MACHINE\SOFTWARE\Microsoft\Windows\CurrentVersion\Explorer /v AicEnabled /t REG_SZ /d Anywhere

3. Nadat u de opdracht hebt uitgevoerd, sluit u de opdrachtprompt en start u uw pc opnieuw op.
Dit zijn een paar eenvoudige methoden die u zouden moeten helpen de Microsoft Verified Apps-waarschuwing te vermijden. Als u meer hulp nodig hebt met dit onderwerp, laat het ons dan weten in de reacties. En als u deze gids nuttig vindt, vergeet hem dan niet te delen met anderen.


Geef een reactie