
Google Foto’s is een geweldige cloudgebaseerde app voor foto- en videobeheer die beschikbaar is voor Android-, iPhone- en desktopgebruikers. Omdat het een webtool is, heeft iedereen er toegang toe via een webbrowser-app.
Android-gebruikers kennen misschien al de functie ‘Vergrendelde map’ van Google Foto’s die eind 2021 werd geïntroduceerd. De functie brengt in feite een kluis met zich mee die is beveiligd met een vingerafdruk of een toegangscode.
Zodra u uw foto’s in de vergrendelde map heeft geplaatst, zijn deze niet meer toegankelijk voor andere apps. De enige manier om toegang te krijgen tot de foto’s is door de vergrendelde map te ontgrendelen. We bespreken ‘Vergrendelde map’ omdat dezelfde functie is uitgerold naar de iOS-versie van Google Foto’s.
Hoe u vergrendelde mappen in Google Foto’s op de iPhone kunt inschakelen en gebruiken
Dit betekent dat iPhone-gebruikers de functie Vergrendelde map van Google Foto’s kunnen gebruiken om hun privéfoto’s te verbergen. Dus als u een iPhone-gebruiker bent en Google Foto’s gebruikt voor fotobeheer, kunt u als volgt een vergrendelde map voor Google Foto’s instellen. Laten we beginnen.
1. Stel de vergrendelde map van Google Foto’s in
Om aan de slag te gaan, moet u eerst een vergrendelde map voor Google Foto’s instellen. Volg de onderstaande stappen om een vergrendelde map van Google Foto’s op uw iPhone in te stellen.
1. Open de Google Foto’s-app op uw iPhone om aan de slag te gaan. Zorg er nu voor dat u bent ingelogd met een Google-account.
2. Wanneer de app wordt geopend, gaat u naar het tabblad Bibliotheek rechtsonder.
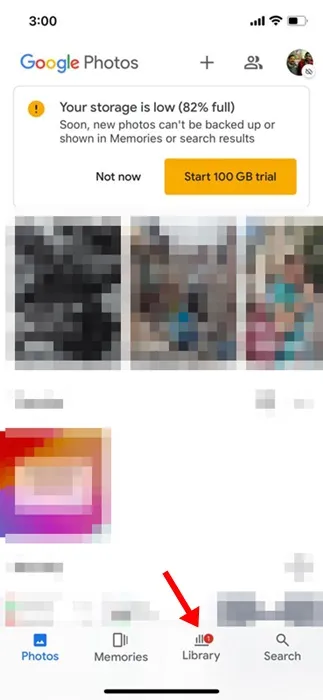
3. Tik in het Bibliotheekscherm op Hulpprogramma’s .
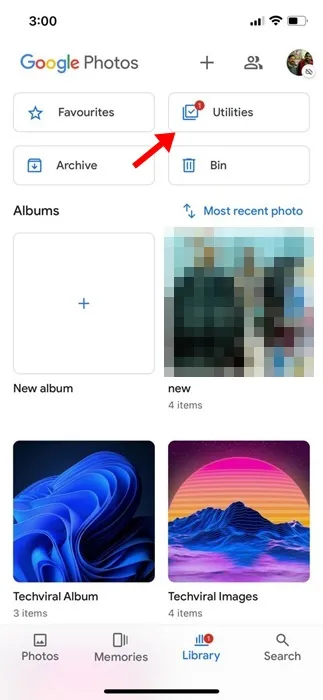
4. Tik vervolgens in het gedeelte Organiseer uw bibliotheek op Vergrendelde map .
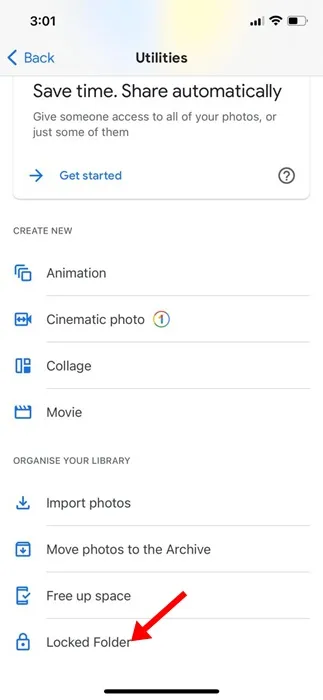
5. Tik in het scherm Verplaatsen naar vergrendelde map op de knop Een vergrendelde map instellen .
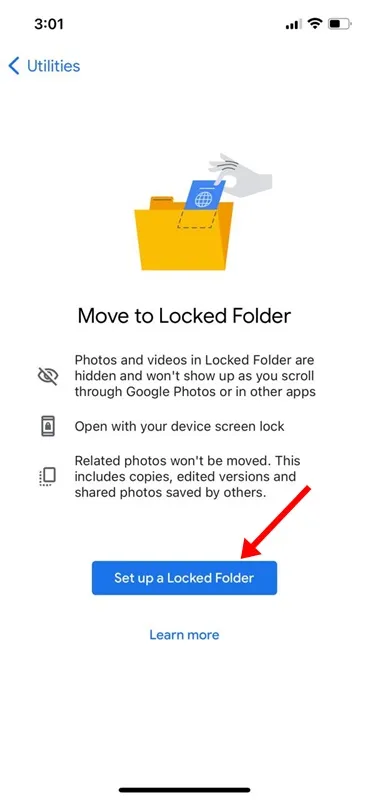
6. Nu moet u Face ID of Touch ID selecteren om de vergrendelde map te beschermen.
7. Selecteer in het volgende scherm of u een back-up van Foto’s in uw vergrendelde map wilt maken.
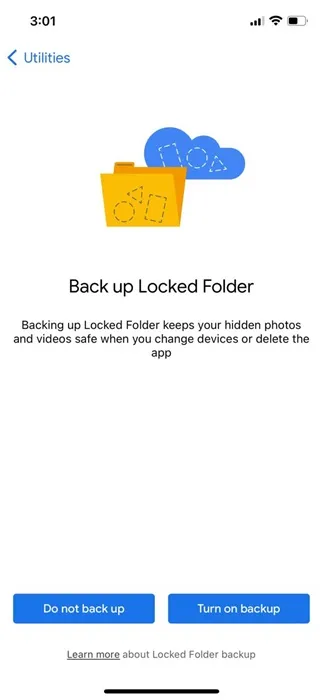
Dat is het! Als u vanaf een ander apparaat toegang wilt krijgen tot de foto’s, selecteert u de optie ‘Back-up inschakelen’. Hiermee is het installatieproces voor de vergrendelde map op Google Foto’s voor iPhone voltooid.
2. Foto’s toevoegen aan de vergrendelde map op Google Foto’s
Nu de installatie is voltooid, wilt u misschien uw privéfoto’s toevoegen aan de vergrendelde mappen. Zo kunt u foto’s toevoegen aan de vergrendelde map in de Google Foto’s-app voor iPhone.
1. Open de Google Foto’s-app op uw iPhone.
2. Navigeer nu naar Bibliotheek > Hulpprogramma’s > Vergrendelde map .
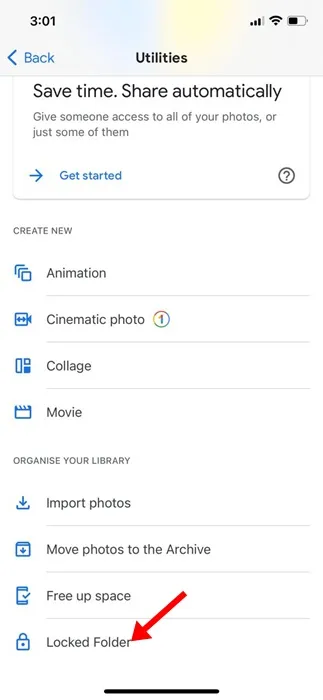
3. Tik in het scherm Vergrendelde map op de knop Items verplaatsen .
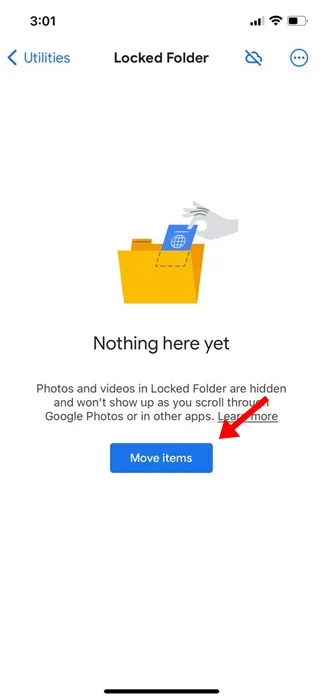
4. Selecteer de foto’s die u naar de vergrendelde map wilt verplaatsen.
5. Eenmaal geselecteerd, tikt u op Verplaatsen .
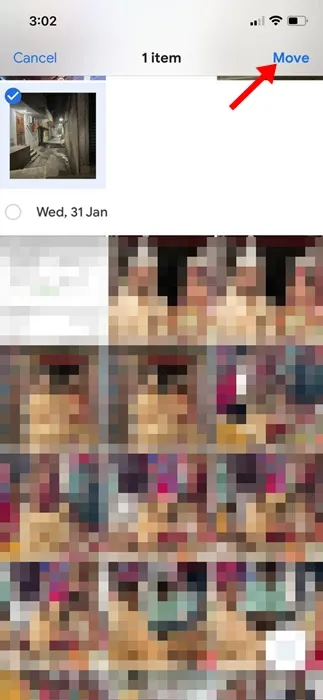
6. Op weg naar een vergrendelde map? bevestigingsvraag, tik op Verplaatsen .
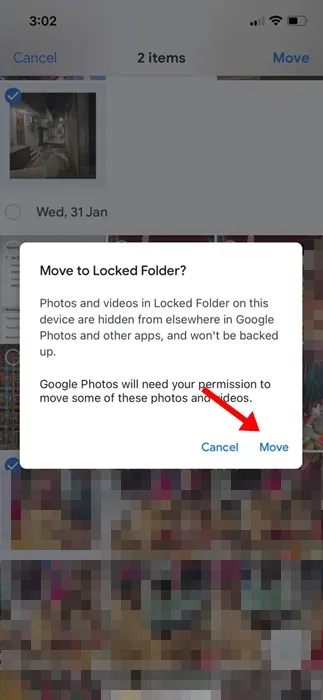
7. Je kunt Foto’s ook rechtstreeks vanuit de Google Foto’s-app verplaatsen. Open daarvoor de foto die u wilt verplaatsen en tik op drie stippen > Verplaatsen naar vergrendelde map .
Nu u weet hoe u foto’s aan de vergrendelde map van Google Foto’s kunt toevoegen, is het tijd om te weten hoe u ze indien nodig kunt verwijderen. Dus als u om welke reden dan ook foto’s uit de vergrendelde map wilt verwijderen, volgt u deze eenvoudige stappen hieronder.
1. Open de Google Foto’s-app op uw iPhone om aan de slag te gaan.
2. Open de vergrendelde map. Selecteer vervolgens de foto’s die u wilt verwijderen.
3. Eenmaal geselecteerd, tikt u op Verplaatsen in de linkerbenedenhoek.
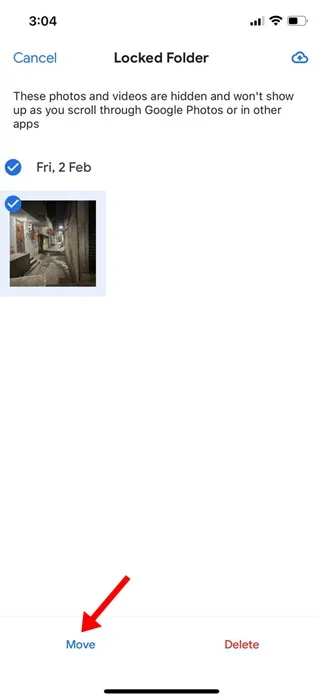
4. Op weg uit de vergrendelde map? bevestigingsvraag, tik op Verplaatsen .
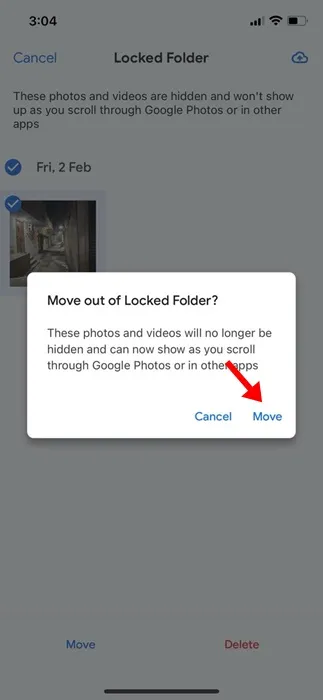
Dat is het! Zo eenvoudig is het om Foto’s uit de vergrendelde map van Google Foto’s te verwijderen.
Deze handleiding gaat dus helemaal over het gebruik van de vergrendelde map van Google Foto’s op de iPhone. Als je meer hulp nodig hebt bij het gebruik van de vergrendelde map van Google Foto’s op je iPhone, kun je ons dit laten weten in de reacties hieronder.




Geef een reactie