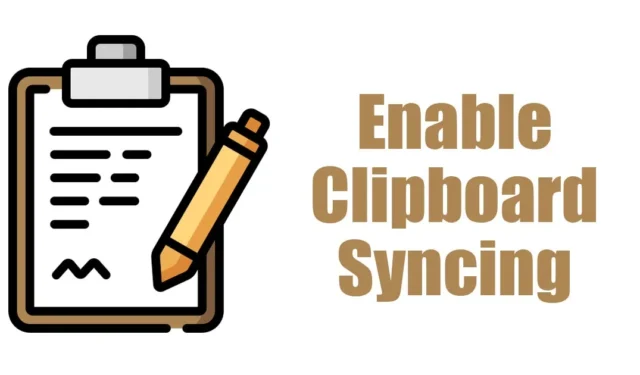
Als u de nieuwste versie van Windows 11 of Windows 11 versie 23H2 gebruikt, heeft u toegang tot een zeer nuttige functie waarmee u om uw klembord op verschillende apparaten te synchroniseren.
Klembordgeschiedenis is geen nieuwe functie; het is al te zien op Windows 10, maar de mogelijkheid om het klembord op verschillende apparaten te synchroniseren is iets dat een complete game changer zou kunnen zijn.
Met deze nieuwe functie kunt u nu eenvoudig uw klembordgeschiedenis synchroniseren met alle aangesloten apparaten. Klembordsynchronisatie op Windows 11 kan uw workflow & de productiviteit verhogen. Het bespaart u ook tijd omdat u niet langer handmatige overdrachten hoeft uit te voeren om de inhoud van het klembord van één apparaat te kopiëren en te kopiëren. plak het op een ander.
Dus als u Windows 11 gebruikt en vaak behoefte heeft aan handmatige overdracht van het klembord van het ene apparaat naar het andere, moet u de klembordsynchronisatie onmiddellijk inschakelen. Hieronder hebben we enkele eenvoudige stappen gedeeld om klembordsynchronisatie op Windows 11-computers in te schakelen. Laten we beginnen.
Klembordsynchronisatie inschakelen in Windows 11
Om deze nieuwe functie in te schakelen, moet u ervoor zorgen dat uw pc/laptop de nieuwste versie van Windows 11 gebruikt. Update dus uw besturingssysteem en volg vervolgens de onderstaande stappen.
Instellingen van Windows 11 geopend.

2. Wanneer de app Instellingen wordt geopend, schakelt u naar het tabblad Systeem aan de linkerkant.

3. Scroll aan de rechterkant naar beneden en klik op Klembord.

4. Op het volgende scherm schakelt u de schakelaar voor Klembordgeschiedenis in. een>

Synchroniseren tussen al uw apparaten in.

6. Selecteer nu in het vervolgkeuzemenu Tekst automatisch synchroniseren die ik kopieer of Tekst die ik kopieer handmatig synchroniseer. Het wordt aanbevolen om de optie voor automatische synchronisatie te selecteren.

Dat is het! Zo kunt u klembordsynchronisatie inschakelen met de app Instellingen van Windows 11.
Schakel klembordsynchronisatie in Windows 11 in met de lokale groepsbeleid-editor
Als u de synchronisatie van het klembord niet kunt inschakelen vanuit de app Instellingen van Windows 11, kunt u de Editor voor lokaal groepsbeleid gebruiken om de functie in te schakelen. Dit is wat u moet doen.
Editor voor lokaal groepsbeleid in Windows 11 Search. Open vervolgens de app Groepsbeleid bewerken vanuit de Best Match-resultaten.

2. Wanneer de Editor voor lokaal groepsbeleid wordt geopend, navigeert u naar dit pad:
Computer Configuration > Administrative Templates > System > OS Policies

3. Zoek en dubbelklik aan de rechterkant op het Klembordgeschiedenisbeleid toestaan.

4. In het venster dat verschijnt, selecteert u Ingeschakeld. Eenmaal geselecteerd, klikt u op Toepassen en vervolgens op OK.

Klembordsynchronisatie tussen apparaten toestaan.

6. In het venster dat verschijnt, selecteert u Ingeschakeld. Eenmaal geselecteerd, klikt u op Toepassen en vervolgens op OK.

Dat is het!
Schakel klembordsynchronisatie in Windows 11 in met de Register-editor
Net als de Editor voor lokaal groepsbeleid kunt u ook de Register-editor gebruiken om de klembordsynchronisatiefunctie van Windows 11 in te schakelen. Dit is wat u moet doen.
Register-editor bij de zoekopdracht in Windows 11. Open vervolgens de Register-editor-app in de lijst met de beste resultaten.

2. Wanneer de Register-editor wordt geopend, navigeert u naar dit pad:
HKEY_LOCAL_MACHINE\SOFTWARE\Policies\Microsoft\Windows\System

3. Klik met de rechtermuisknop op de map Systeem en selecteer Nieuw > DWORD (32-bits) Waarde.

1 in het veld Waardegegevens. Als u klaar bent, klikt u op OK en sluit u de Register-editor.

Zorg ervoor dat u uw Windows 11-pc opnieuw opstart nadat u de wijzigingen heeft aangebracht. Dat is het!
Hoe klembordsynchronisatie tussen Windows en Windows in te schakelen Android/iPhone
Zodra u de klembordsynchronisatie op Windows hebt ingeschakeld, moet u dezelfde functie op uw Android/iPhone inschakelen. Hier leest u hoe u de gesynchroniseerde klembordgeschiedenis van Windows 11 op Android of iPhone kunt vinden.
Microsoft Swiftkey AI-toetsenbord op uw Android of iPhone.

2. Eenmaal geïnstalleerd, tikt u op het account en logt u in met hetzelfde Microsoft-account dat u op uw Windows-machine gebruikt.

3. Nadat u bent ingelogd, opent u de Swiftkey-instellingen en tikt u op Rich Input.

4. Tik in het volgende scherm op het Klembord.

Klembordgeschiedenis synchroniseren.

Dat is het! Zo kunt u uw gesynchroniseerde klembordgeschiedenis vinden op Android of iPhone.
Deze handleiding gaat dus over het inschakelen van klembordsynchronisatie op Windows 11-pc’s. Laat het ons weten als u meer hulp nodig heeft bij het synchroniseren van uw klembordgeschiedenis tussen pc en mobiel.




Geef een reactie