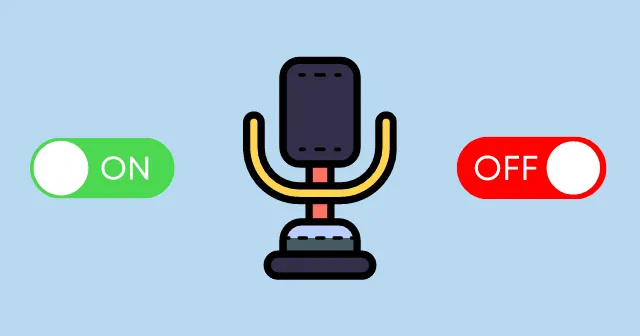
In de trend van thuiswerken heeft iedereen een computer nodig met software voor audio-/videogesprekken om te communiceren met collega’s en vrienden. Maar soms overkomt het sommige Windows 11-gebruikers dat hun stem de ontvanger niet bereikt.
Er bestaat een kans dat uw microfoon op de een of andere manier is uitgeschakeld. Raak niet in paniek, want hier is geen groot probleem mee. U kunt de microfoon indien nodig eenvoudig in- of uitschakelen in de instellingen van Windows 11.
Microsoft voegt meer functies toe in Windows 11 dan Windows 10, omdat u nu handmatig microfoontoestemming kunt geven of intrekken voor specifieke apps en microfoonapparaten.
Stappen om de microfoon in Windows 11 in of uit te schakelen
Laten we beginnen met de eenvoudige en alles-in-één-methode om microfoontoegang in Windows 11 in of uit te schakelen. laten we erin duiken.
- Klik op het startmenu en tik op Instellingen. Hoe dan ook, u kunt op Windows + I drukken om de instellingen van Windows 11 te openen.

- Ga nu in de instellingen naar Privacy & Beveiliging in de linkermenubalk.
- Scroll omlaag naar het gedeelte App-rechten om het tabblad Microfoon te zien; klik erop.

- Er is een schakeloptie voor de In-/uitschakelen microfoon. Schakel naar behoefte. Dit is de brede optie om microfoontoegang in Windows 11 in of uit te schakelen.

Microfoontoegang voor specifieke apps in- of uitschakelen
Windows 11 biedt ook een functie om microfoontoegang tot specifieke apps te geven of in te trekken. U kunt dit gebruiken om te voorkomen dat een van de apps uw audio ontvangt, zodat u deze specifiek kunt uitschakelen.
- Volg de bovenstaande stappen tot je de schakeloptie van de microfoon bereikt (Aan/uitzetten).
- Onder die schakeloptie ziet u Microsoft-apps en apps van derden die u handmatig kunt gebruiken inschakelen of uitschakelen microfoontoegang.

- Voor deze apps ziet u een individuele schakeloptie om de microfoontoegang te regelen.
Microfoon in- of uitschakelen via geluidsinstellingen
Hier is een andere manier om microfoonrechten te openen via geluidsinstellingen. Het is net als de basis die we eerder hebben besproken. Hiermee kunt u de microfoonhardware en machtigingen beheren.
- Druk op Windows + I om de app Instellingen te openen .

- In de instellingen tikt Windows op Systeem in het linkermenu.

- Aan de rechterkant zie je het tabblad Geluid, klik erop. Blader nu omlaag naar het gedeelte Invoer.

- Klik op Microfoon > Eigenschappen.

- In het gedeelte Algemeen ziet u Toestaan optie vóór het audiotabblad. (Als dit al is ingeschakeld, ziet u Niet toestaan vóór het audiogedeelte)

Van de redactie
Aan het einde van het artikel hoop ik dat u weet hoe u uw microfoontoegang kunt regelen in het Windows 11-besturingssysteem. Het is nu eenvoudig en eenvoudig om microfoontoestemming voor specifieke apps en apparaten in of uit te schakelen. Stel dat u problemen ondervindt met betrekking tot dit artikel. Laat het ons weten in de commentaarsectie.


Geef een reactie