
Windows Security is ontworpen om realtime bescherming te bieden tegen verschillende bedreigingen. Belangrijke functies zoals Core Isolation en Memory Integrity zijn cruciaal bij het beschermen van uw apparaat tegen ongeautoriseerde toegang door cybercriminelen.
Dit artikel gaat dieper in op de beveiligingsfunctie Memory Integrity en biedt oplossingen voor de bijbehorende fouten. Als u berichten tegenkomt zoals Memory Integrity is off of de optie grijs is, is deze gids iets voor u.
Geheugenintegriteit in Windows begrijpen
Om te begrijpen wat Memory Integrity is, is het essentieel om eerst de Core Isolation-functie te begrijpen. Core Isolation voegt een beschermingslaag toe tegen malware en hackpogingen door kritieke processen te isoleren van het besturingssysteem en het apparaat zelf.
Memory Integrity, ook wel Hypervisor-Protected Code Integrity (HVCI) genoemd , speelt een cruciale rol bij het tegengaan van de uitvoering van kwaadaardige code. De primaire functie is om te voorkomen dat kwaadaardige software drivers manipuleert of de controle overneemt van beveiligde processen binnen uw systeem.
Problemen met geheugenintegriteit oplossen in Windows 11
Geheugenintegriteit is onderdeel van de Windows-beveiligingssuite die beschikbaar is in Windows 11. Veel gebruikers ondervinden echter problemen bij het inschakelen van deze functie.
1. Geheugenintegriteit activeren via Windows-beveiliging
U kunt de functie Geheugenintegriteit in- of uitschakelen vanuit Windows Security. Om deze te activeren als deze momenteel is uitgeschakeld, volgt u deze stappen:
- Typ Windows-beveiliging in de zoekbalk van Windows en selecteer de toepassing.
- Navigeer in de app naar het gedeelte Apparaatbeveiliging .
- Klik op de link ‘Core Isolation details’ .
- Schakel de schakelaar voor Geheugenintegriteit in .
- Om de wijzigingen toe te passen, moet u uw computer opnieuw opstarten .
2. Geheugenintegriteit inschakelen via de Register-editor
Als het probleem zich blijft voordoen, kunt u Memory Integrity ook inschakelen met de Register-editor. Dit doet u als volgt:
- Open de Windows-zoekbalk en typ Register-editor . Selecteer vervolgens de app.
- Navigeer in de Register-editor naar het volgende pad:
-
Computer\HKEY_LOCAL_MACHINE\SYSTEM\CurrentControlSet\Control\DeviceGuard\Scenarios\HypervisorEnforcedCodeIntegrity - Dubbelklik op de sleutel Ingeschakeld in het rechterdeelvenster.
- Stel in de prompt de Waardegegevens in op 1 en klik op OK .
- Als u geheugenintegriteit in de toekomst wilt uitschakelen, vervangt u de waardegegevens door 0 .
3. Problemen met drivers diagnosticeren en repareren
Problemen met drivercompatibiliteit leiden er vaak toe dat Memory Integrity wordt uitgeschakeld. Hier leest u hoe u dergelijke problemen kunt identificeren en oplossen:
- Zoek naar Apparaatbeheer en open het vanuit de resultaten.
- Zoek naar drivers die gemarkeerd zijn met een geel uitroepteken .
- Klik met de rechtermuisknop op deze drivers en selecteer Stuurprogramma bijwerken .
- Kies Automatisch naar drivers zoeken om de nieuwste compatibele versie te installeren.
4. Verwijder incompatibele drivers
Incompatibele drivers kunnen leiden tot een bericht met de tekst: ‘Los eventuele driver-incompatibiliteiten op en scan opnieuw.’ Om dit op te lossen:
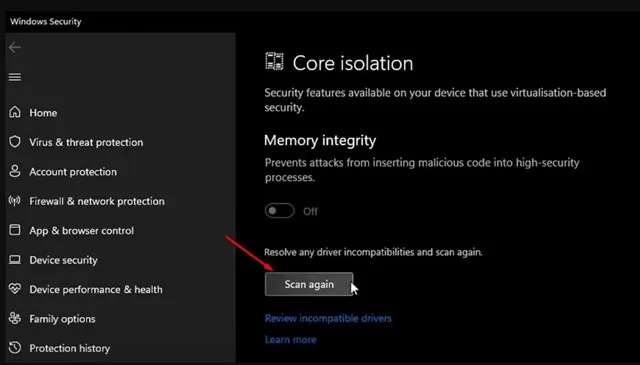
Klik op de optie Opnieuw scannen op het scherm Kernisolatie om alle incompatibele drivers te identificeren.
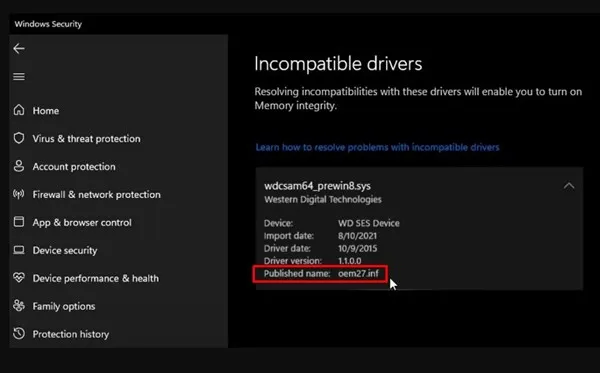
Zodra u de gepubliceerde naam hebt geïdentificeerd, noteert u deze en gaat u verder met de volgende stappen:
- Typ Opdrachtprompt in de Windows-zoekbalk. Klik met de rechtermuisknop op het resultaat en selecteer Als administrator uitvoeren .
- Voer de volgende opdracht in:
-
pnputil /delete-driver (driver's published name) /uninstall /force - Belangrijk: Vervang (gepubliceerde naam van de driver) door de eerder genoteerde naam.
- Voorbeeld: pnputil /delete-driver oem27.inf /uninstall /force
- Nadat u deze opdracht hebt uitgevoerd, start u uw apparaat opnieuw op om compatibele driverversies te installeren.
5. Corrupte systeembestanden oplossen
Corrupte systeembestanden kunnen ook leiden tot problemen met geheugenintegriteit. Gebruik het hulpprogramma System File Checker (SFC) om de corrupte bestanden te identificeren en te repareren:
- Start de opdrachtprompt als beheerder volgens de vorige methode.
- Voer de opdracht uit:
-
sfc /scannow - Laat de scan voltooien. Als de problemen aanhouden, voer dan het volgende uit:
-
DISM /Online /Cleanup-Image /RestoreHealth
Nadat de scans zijn voltooid en de reparaties zijn uitgevoerd, start u uw pc opnieuw op en probeert u Memory Integrity opnieuw te activeren.
6. Zorg ervoor dat uw Windows 11 is bijgewerkt
Regelmatig updaten van uw besturingssysteem is essentieel voor het behoud van de beveiliging en functionaliteit. Windows-updates lossen vaak bugs op die de mogelijkheid om Memory Integrity in te schakelen kunnen belemmeren.
Om te controleren op updates, navigeert u naar: Instellingen > Windows Update > Controleren op updates .
Deze strategieën helpen de problemen rondom Memory Integrity in Windows 11 op te lossen. Omdat deze functie cruciaal is voor de beveiliging van uw systeem, moet u ervoor zorgen dat deze actief blijft. Als u verdere hulp nodig hebt, kunt u hieronder een reactie achterlaten.


Geef een reactie