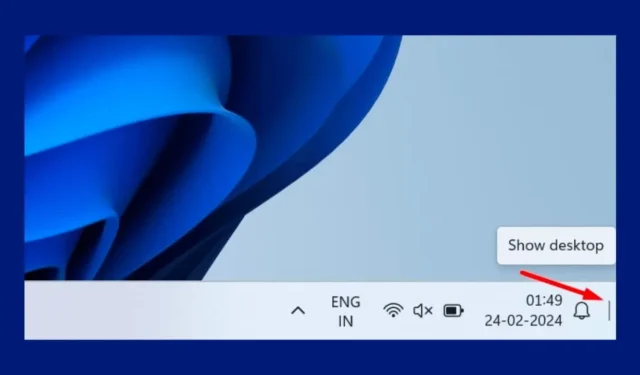
Op Windows 10 en 11 heb je een knop ‘Bureaublad weergeven’ aan de rechterkant van je taakbalk. Het doel van de knop Bureaublad weergeven is om al uw geopende vensters te minimaliseren, zodat u een beeld krijgt van uw bureaublad.
Gebruikers die vaak toegang hebben tot verschillende programma’s en bestanden vanaf het bureaublad, zijn te afhankelijk van de knop Bureaublad weergeven van Windows 10/11. Maar wat als de knop ontbreekt en u alle Windows handmatig moet minimaliseren?
Eigenlijk worden veel Windows 11-gebruikers nu met dit probleem geconfronteerd. De recente Windows 11-update heeft de Show Desktop vervangen door de Copilot-knop aan de rechterkant van de taakbalk. Dit betekent dat als u de nieuwste versie van Windows 11 gebruikt, u de Copilot-knop zult vinden in plaats van Desktop weergeven.
Waarom is de knop ‘Bureaublad weergeven’ verdwenen?
De knop ‘Bureaublad weergeven’ is verdwenen omdat Microsoft wil dat je hun nieuwe AI-assistent-app Copilot gebruikt.
Microsoft brengt gewoonlijk wijzigingen aan in de standaardinstellingen van Windows 11 wanneer het een nieuw product lanceert. Zelfs Windows 11 heeft niet de klassieke Apparaatbeheer-, Systeeminformatie-pagina, enz.
Het goede is echter dat de optie ‘Bureaublad weergeven’ niet is verwijderd uit Windows 11; het is gewoon standaard uitgeschakeld.
Hoe schakel ik de bureaubladknop weergeven in de taakbalk van Windows 11 in?
Omdat de knop ‘Bureaublad weergeven’ zojuist is uitgeschakeld in Windows 11, is het eenvoudig om deze terug te brengen. Hier leest u hoe u de knop Bureaublad weergeven terugbrengt in de taakbalk van Windows 11.
1. Klik met de rechtermuisknop op een lege ruimte op de taakbalk van Windows 11.
2. Selecteer Taakbalkinstellingen in het menu dat verschijnt .
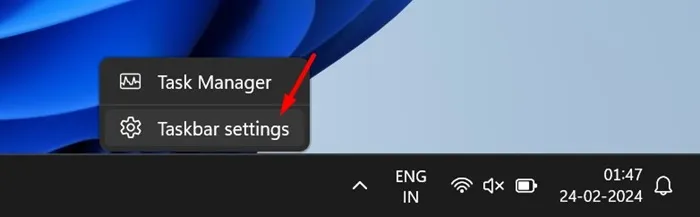
3. Als u geen toegang heeft tot de taakbalkinstellingen, ga dan naar Instellingen > Personalisatie > Taakbalk .
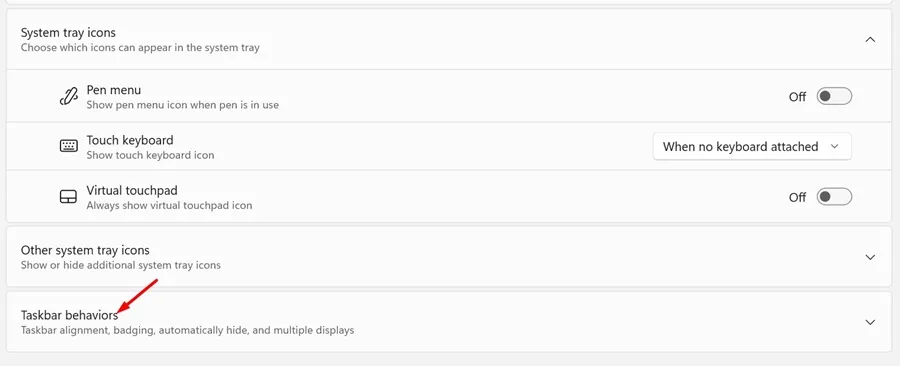
5. Vink bij het gedrag van de taakbalk de optie ‘Selecteer de uiterste hoek van de taakbalk om het bureaublad weer te geven’ aan.
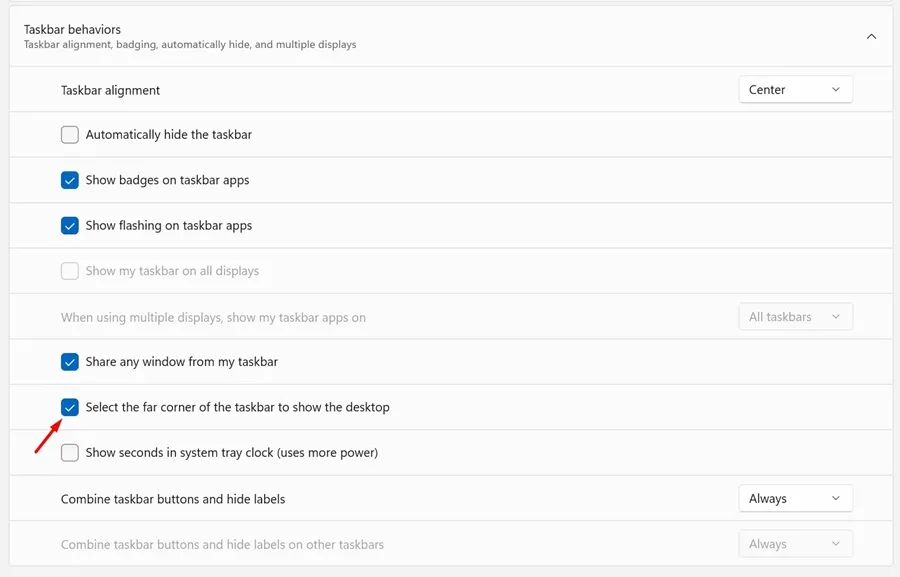
6. Zodra u de wijziging heeft aangebracht, ziet u een kleine, transparante zilveren balk verschijnen in de rechterhoek van de taakbalk.
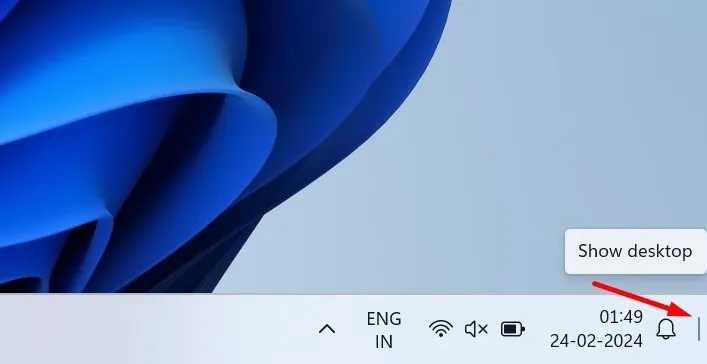
Zorg ervoor dat u uw computer opnieuw opstart als u de knop Bureaublad weergeven niet ziet. Na het opnieuw opstarten kun je de oude knop Bureaublad weergeven op Windows 11 gebruiken.
Deze handleiding gaat dus over het inschakelen van de knop ‘Bureaublad weergeven’ in de taakbalk van Windows 11. U moet onze gedeelde stappen volgen om het ontbrekende pictogram terug te brengen in Windows 11. Als u meer hulp nodig heeft bij het inschakelen van de knop ‘Bureaublad weergeven’ in Windows 11, kunt u ons dit laten weten in de onderstaande opmerkingen.




Geef een reactie