
Als u een Windows-laptop heeft, kunt u nu de energiebesparende modus inschakelen om de levensduur van de batterij te verlengen. Energy Saver Mode is een nieuwe functie van Microsoft die tot doel heeft & verbeter de batterijbesparingsoptie die al beschikbaar is op Windows 11.
De Energiespaarstand is een batterijbesparingsfunctie die is ontworpen om de levensduur van de batterij van uw laptop te verlengen en het energieverbruik te verminderen. De nieuwe functie verlengt de levensduur van de batterij door een aantal animaties en visuele kenmerken te verminderen en wat systeemprestaties in te leveren.
Dus als u een Windows 11-laptop gebruikt, wilt u misschien nu meteen de nieuwe energiebesparende functie inschakelen. Hieronder hebben we enkele eenvoudige stappen gedeeld om de Energiespaarstand in te schakelen op Windows 11-laptops. Laten we beginnen.
Windows 11 krijgt de energiespaarstand
Voordat u doorgaat en op zoek gaat naar de Energiespaarstand in de Windows 11-instellingen, is het belangrijk op te merken dat Microsoft de nieuwe batterijbesparende functie in Windows 11 Insider Preview Build 26002 uitrolt naar het Canarische Kanaal.
Als u deze energiebesparende modus wilt gebruiken, moet u dus eerst deelnemen aan het Windows Insider-programma en u vervolgens abonneren op het Canarische Kanaal. Nadat u lid bent geworden, moet u controleren op beschikbare Windows-updates en downloaden & installeer de Windows 11 Preview Build 26002.
Hoe u de energiespaarstand in Windows 11 inschakelt
Het in- en uitschakelen van de Energiespaarstand in Windows 11 is super eenvoudig, op voorwaarde dat uw laptop de Windows 11 Insider Preview Build 26002 gebruikt. Hier zijn enkele eenvoudige stappen die u moet volgen.
Instellingen.
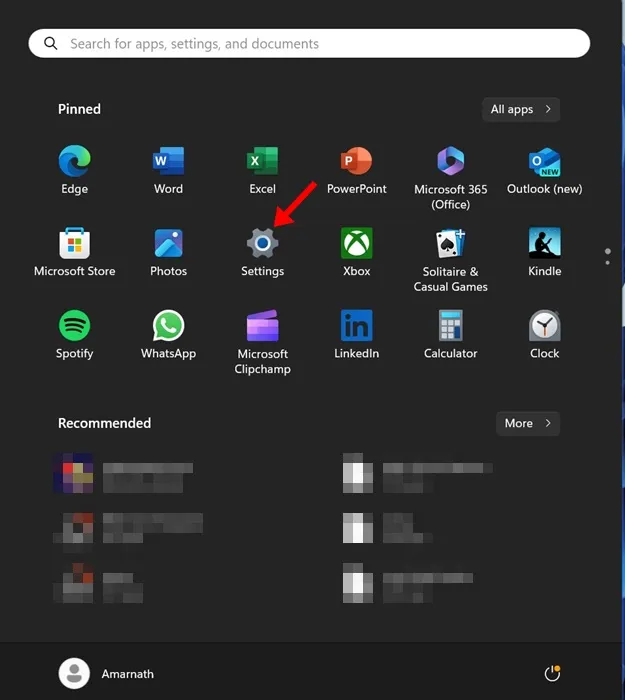
2. Wanneer de app Instellingen wordt geopend, schakelt u over naar het tabblad Systeem in het linkerdeelvenster.
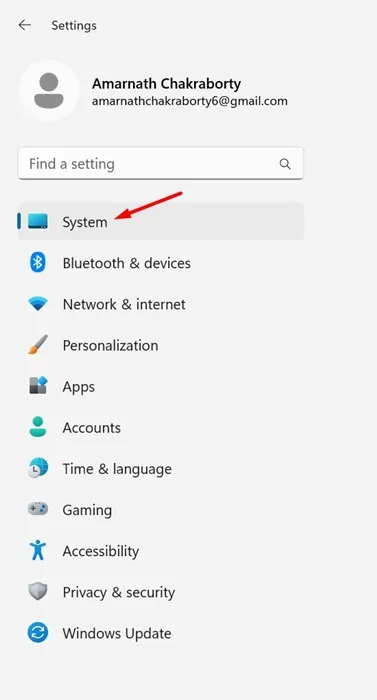
3. Scroll aan de rechterkant naar beneden en klik op de knop Power & Batterij.
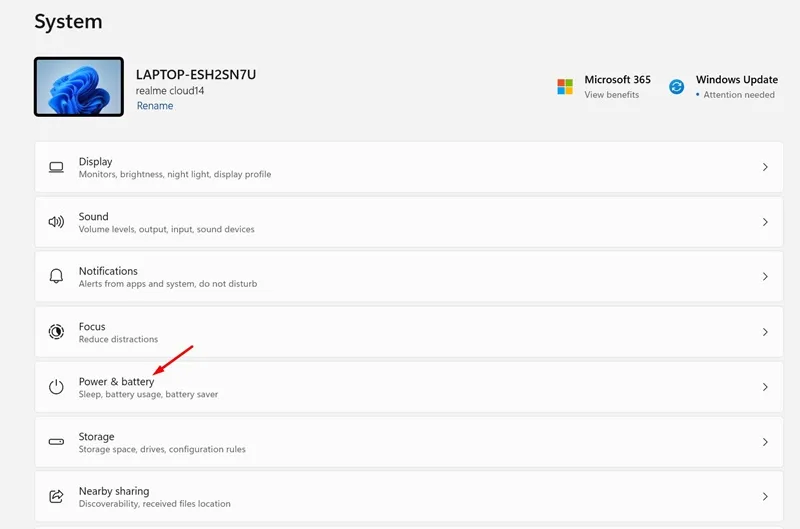
4. Blader nu een beetje naar beneden en vouw het gedeelte Energiebesparing uit.
deze automatisch uit te voeren.
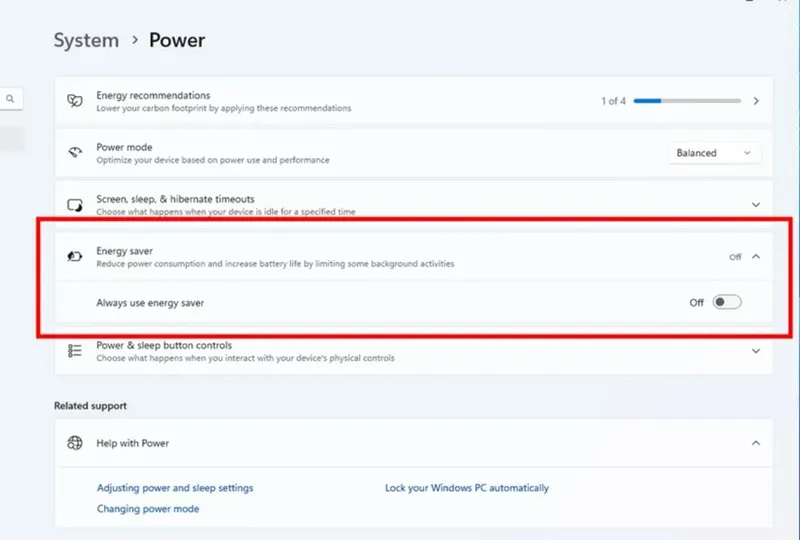
6. Als je wilt, kun je ook de optie ‘Altijd aan energiebesparing’ inschakelen. Hierdoor wordt de Energiespaarstand ingeschakeld, ongeacht het huidige batterijpercentage.
7. Als u de Energiespaarstand niet wilt gebruiken, kunt u de functie uitschakelen in stap nr. 5.
Dat is het! Zo kunt u de Energiespaarstand op Windows 11-laptops inschakelen om de bestaande batterijbesparingsoptie uit te breiden en te verbeteren.
Hoewel de Energiespaarstand er hetzelfde uitziet als Batterijspaarstand, is deze toch een beetje anders. De nieuwe functie is niet alleen bedoeld voor laptops om de levensduur van de batterij te verlengen, maar werkt ook op desktopcomputers om elektriciteit te besparen.
Deze handleiding gaat dus over het inschakelen van de nieuwe Energiespaarstand op een Windows 11-laptop en -desktop. Dit kan een geweldige functie zijn voor mensen die energie willen besparen op laptops en laptops. desktop computers. Laat het ons weten als u meer hulp nodig heeft bij het inschakelen van de nieuwe energiebesparende modus in Windows 11.




Geef een reactie