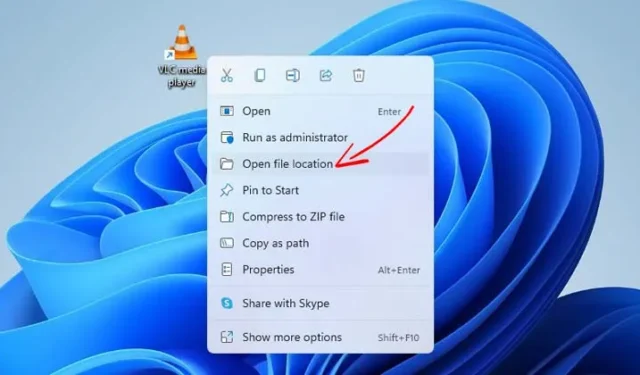
Als u apps en programma’s in verschillende mappen of stations installeert, vergeet u op een gegeven moment mogelijk het daadwerkelijke installatiepad. In een dergelijk geval moet u op een aantal oplossingen vertrouwen om de apps of programma’s te lokaliseren.
Het is vrij eenvoudig om de installatiemap van elke app of game op uw Windows 11-pc te vinden. In dit artikel worden enkele van de beste methoden beschreven om te achterhalen waar een programma is geïnstalleerd.
1. Zoek de locatie met behulp van het programmapictogram
Het app-pictogram op uw bureaublad kan de installatiemap vinden. Dit is wat u moet doen.
1. Klik eerst met de rechtermuisknop op het programma waarvan u de installatiemap wilt vinden. Klik vervolgens op Eigenschappen .
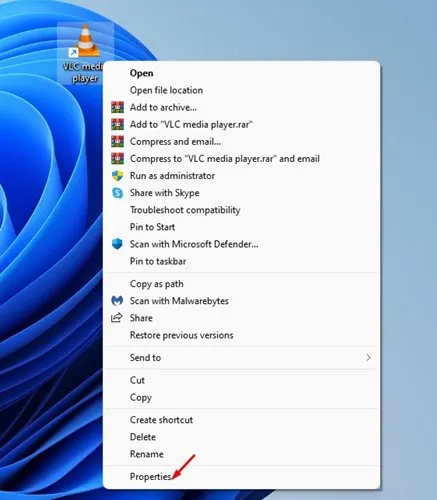
2. U vindt het installatiepad in het Doelveld .
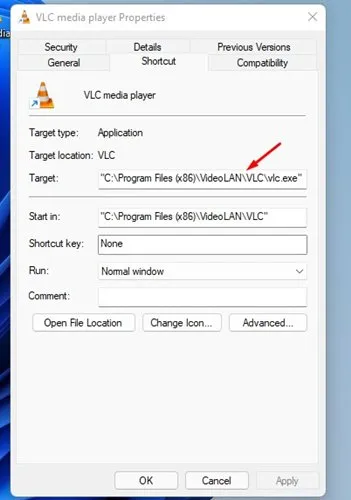
3. U kunt ook op de knop Bestandslocatie openen klikken om de installatiemap rechtstreeks te openen.
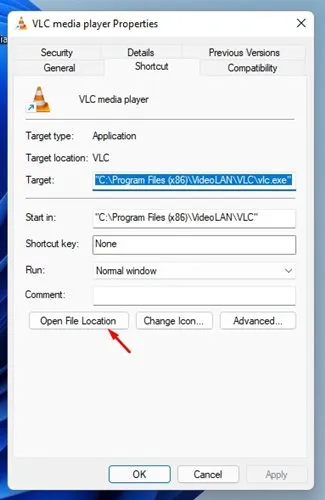
2. Zoek de programmalocatie via het Startmenu
Bij deze methode gebruiken we het Windows 11 Startmenu om de app- en programmalocatie te vinden. Hier zijn enkele van de eenvoudige stappen die u moet volgen.
1. Open eerst het startmenu van Windows 11 en typ de naam van het programma dat u zoekt. Hier hebben we de VLC-mediaspeler gebruikt om het proces te demonstreren.
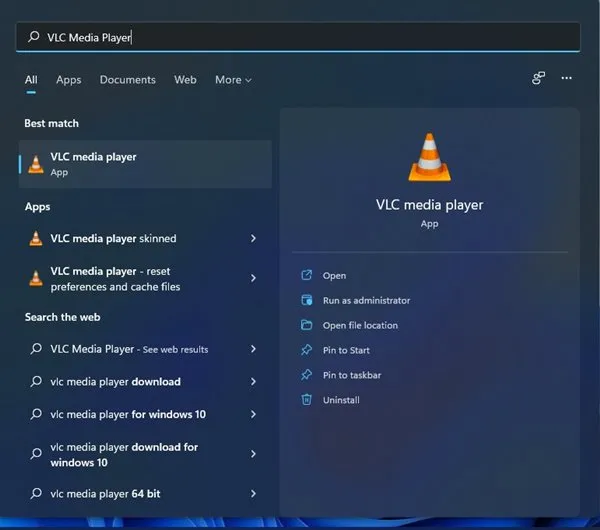
2. Selecteer het programma en klik er met de rechtermuisknop op. Selecteer vervolgens de optie ‘Bestandslocatie openen’ .
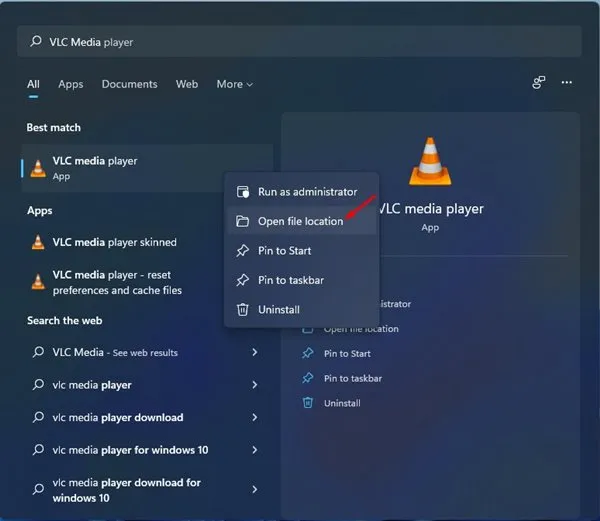
3. Zoek de app- en programmalocatie via Taakbeheer
U kunt zelfs Taakbeheer op Windows 11 gebruiken om de app- en programmalocatie te vinden. Dit is wat u moet doen.
1. Open eerst het Windows 11 Startmenu en typ Taakbeheer. Open Taakbeheer vanuit de lijst met opties.

2. Ga in Taakbeheer naar het tabblad Details , zoals hieronder weergegeven.
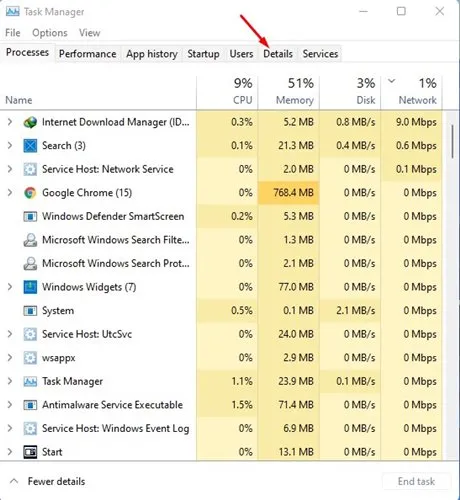
3. Nu vindt u alle processen en applicaties die op uw systeem draaien.
4. Zoek uw toepassing, klik er met de rechtermuisknop op en selecteer Bestandslocatie openen .
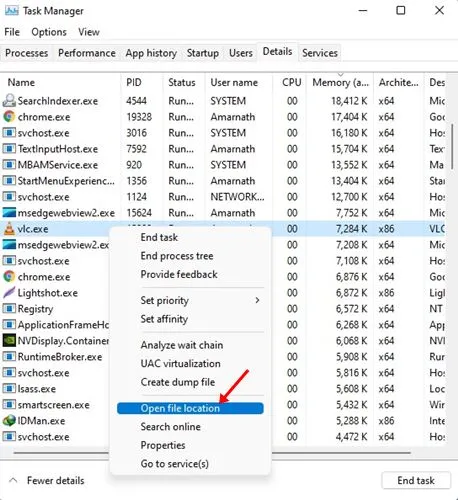
4. Zoek de programmalocatie vanaf de opdrachtregel in Taakbeheer
U kunt de opdrachtregelkolom in Taakbeheer inschakelen om de programmalocatie op Windows 11 te vinden. Volg de stappen die we hebben gedeeld om de opdrachtregelkolom in Taakbeheer weer te geven.
1. Start Taakbeheer op uw Windows 11-pc.
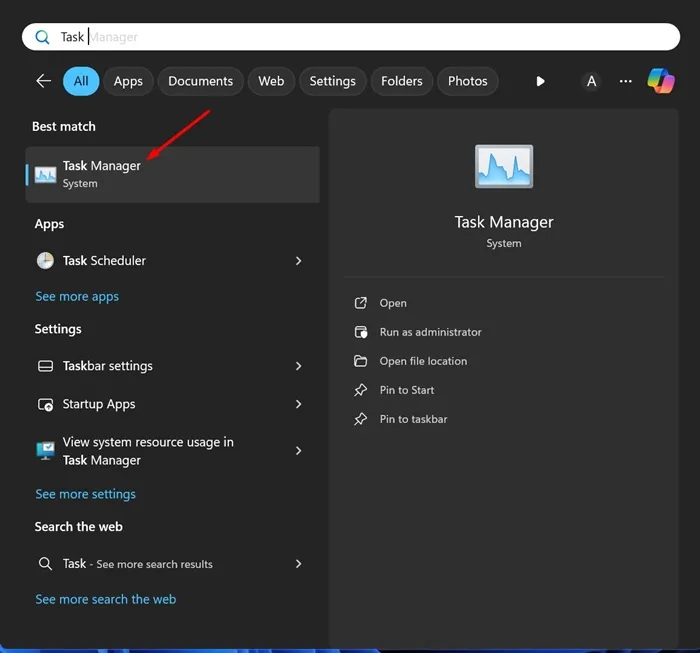
2. Wanneer Taakbeheer wordt geopend, gaat u naar het tabblad Processen .
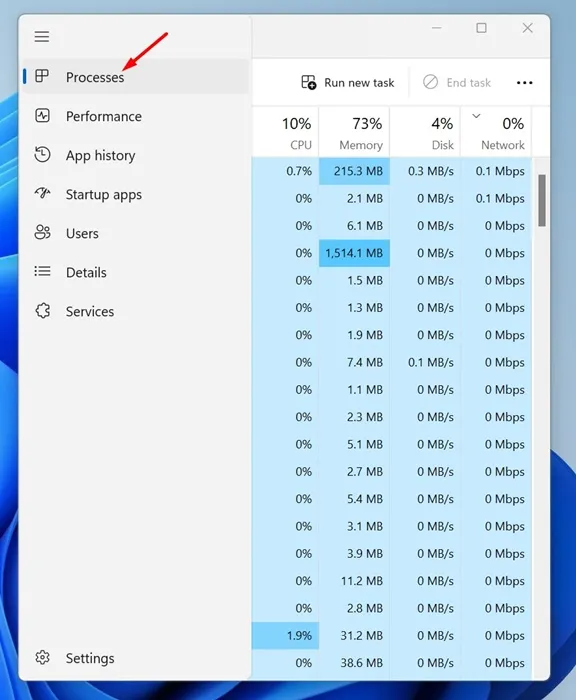
3. Klik nu met de rechtermuisknop op een willekeurige kolomkop en controleer de opdrachtregel .
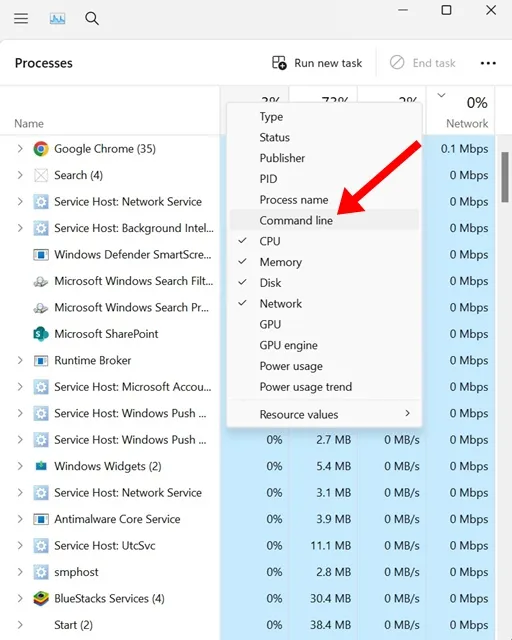
4. In de opdrachtregelkolom kunt u de exacte locatie van de app zien .
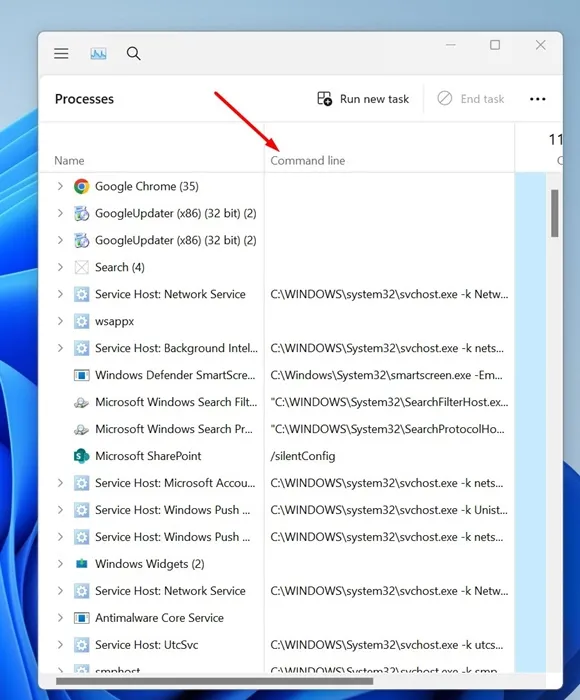
Met deze drie methoden kunt u de installatiemap van elke app of game op uw Windows 11-pc vinden. Ik hoop dat dit artikel je heeft geholpen! Deel het alsjeblieft ook met je vrienden. Als u twijfels heeft, kunt u ons dit laten weten in het opmerkingenveld hieronder.




Geef een reactie