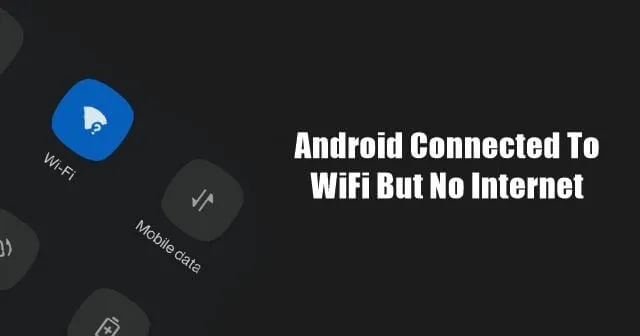
Ziet u berichten zoals Android Verbonden met WiFi maar geen internettoegang? Zelfs als uw Android-apparaat is gekoppeld aan WiFi, is er geen connectiviteit.
In deze handleiding behandelen we dit probleem met verschillende tips voor het oplossen van problemen. We zullen ook bespreken waarom deze netwerkfout optreedt op een Android-telefoon.
Vaak wordt de verbinding met het netwerk verbroken vanwege serverproblemen bij de ISP. Als dat het geval is, zal het verbinden van elk apparaat op dat WiFi-netwerk niet werken, tenzij ISp het probleem aan hun kant oplost. Gebruikers proberen soms wifi te gebruiken terwijl de mobiele data actief blijft. Dit kan de verbinding met WiFi verstoren.
Als u openbare WiFi probeert te gebruiken, zoals Airport WiFi, kunt u het internet niet gebruiken tenzij u zich aanmeldt. Uw Android-apparaat is mogelijk verbonden met WiFi, maar er is geen internet beschikbaar.
Elke bug op de WiFi-router of in de netwerkinstellingen van uw Android-apparaat kan ertoe leiden dat u deze netwerkfout tegenkomt op Android. Zelfs een kapotte klok die de verkeerde tijd op het apparaat weergeeft, kan tot netwerkproblemen leiden.
Hoe Android te repareren die verbonden is met wifi maar geen internet
Hier volgen de verschillende methoden voor probleemoplossing die u kunt implementeren.
1. Reset de WiFi-router
Hier is een zeer effectieve oplossing die de Android repareert die is verbonden met WiFi, maar geen internetprobleem heeft. Gebruik de knoppen op de router om deze uit te schakelen en na een paar seconden pauze opnieuw op te starten.
De WiFi-router is meestal voorzien van een Hardware Reset-knop. U kunt de router ook resetten door de ISP-ondersteuning om instructies te vragen. Raadpleeg anders de gebruikershandleiding die bij de router wordt geleverd en volg de instructies om een reset uit te voeren. Dat kun je ook gebruiken.
Wanneer u een reset uitvoert, worden alle IP-adresconfiguraties en andere instellingen die u op de router hebt opgeslagen verwijderd. Als er noodzakelijke inloggegevens zijn om de router helemaal opnieuw in te stellen, noteer deze dan voordat u de router opnieuw instelt.
2. Raadpleeg uw internetprovider
Het kan de ISP zijn die onderhoudswerkzaamheden uitvoert. Het kan zijn dat de servers niet voor u uitgevallen zijn, maar voor het hele gebied. U moet verbinding maken met ISP-ondersteuning via sociale media of hun ondersteuningshotline. Als het probleem aan het einde ligt, wacht dan tot ze de connectiviteit hebben hersteld.
Gedurende dat moment kunt u de mobiele data van uw Android-apparaat gebruiken om op internet te surfen. Anders, als er alternatieve WiFi beschikbaar is, verbindt u uw Android-apparaat daarmee.
3. Meld u aan bij uw Android-apparaat om WiFi te gebruiken
Bent u op een luchthaven en verbonden met de Airport WiFi? U ziet echter het bericht Android Verbonden met WiFi maar geen internet.
Dan moet je waarschijnlijk je telefoonnummer registreren op de server van de Wifi-provider. Het is als een aanmelding; u kunt niet rechtstreeks verbinding maken om van de gratis WiFi te genieten.
U moet uw telefoonnummer invoeren en u herleeft een OTP. Nadat u het OTP heeft verstrekt, krijgt u een bepaald quotum aan gratis gegevens om op internet te surfen.
Zelfs als uw Android-apparaat na het registreren en verstrekken van het OTP geen gebruik kan maken van WiFi, moet u het proces voor opnieuw verbinden opnieuw uitvoeren.
4. Maak opnieuw verbinding met WiFi
Het is een eenvoudige oplossing waarbij u de verbinding met het WiFi-netwerk moet verbreken en er opnieuw verbinding mee moet maken. Hier zijn de stappen om het te doen.
- Tik op de app Instellingen > selecteer WiFi & Netwerk.
- Tik op WiFi.
- Scroll naar Opgeslagen netwerken en tik erop.
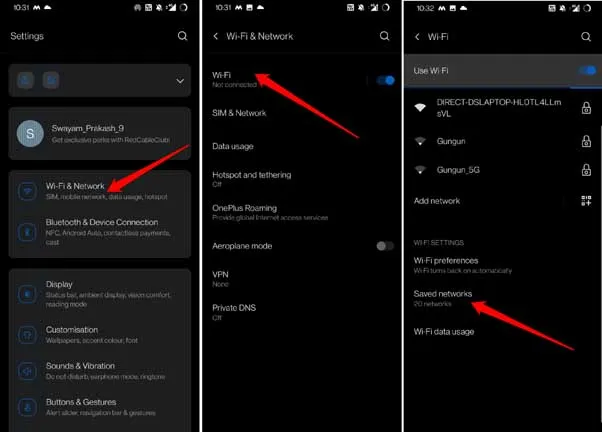
- Navigeer naar de wifi die niet reageert en tik erop.
- Tik nu op Vergeten.
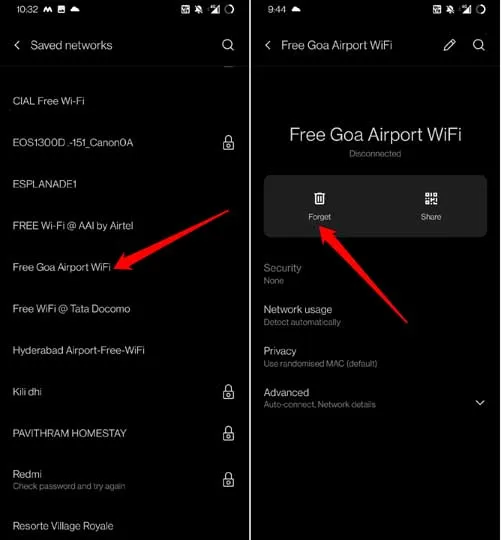
- Zorg ervoor dat WiFi is ingeschakeld en tik erop wanneer dezelfde WiFi verschijnt in de nabijgelegen WiFi-netwerken.
- Geef het wachtwoord op of meld u aan om opnieuw verbinding te maken met dat WiFi-netwerk.
5. Stel automatische tijd in op Android
U moet uw Android-apparaat zo instellen dat de tijd automatisch wordt opgehaald, afhankelijk van de huidige locatie. Dit zal hoogstwaarschijnlijk de netwerkproblemen met WiFi oplossen. Om de automatische tijd in te stellen,
- Open de Klok-app op uw Android.
- Tik op het tandwielpictogram om naar de instellingen van de Klok-app te gaan.
- Tik onder Tijdzonevoorkeuren op de schakelaar naast Automatische thuisklok om het automatisch ophalen van de tijd in te schakelen.
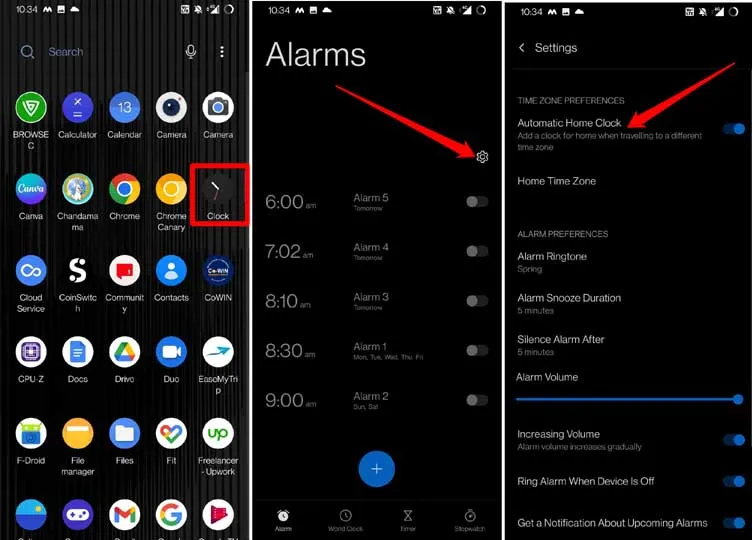
Op sommige apparaten kunnen deze voorwaarden enigszins variëren, maar je kunt de automatische tijdoptie eenvoudig vinden onder Klokinstellingen.
6. Schakel de mobiele gegevens uit op uw Android-apparaat
Een andere eenvoudige oplossing vereist dat u de mobiele gegevens uitschakelt terwijl uw Android-apparaat is verbonden met WiFi.
- Trek het meldingscentrum naar beneden om toegang te krijgen tot de snel toegankelijke Android-services.
- Tik op het pictogram Mobiele data om dit uit te schakelen.
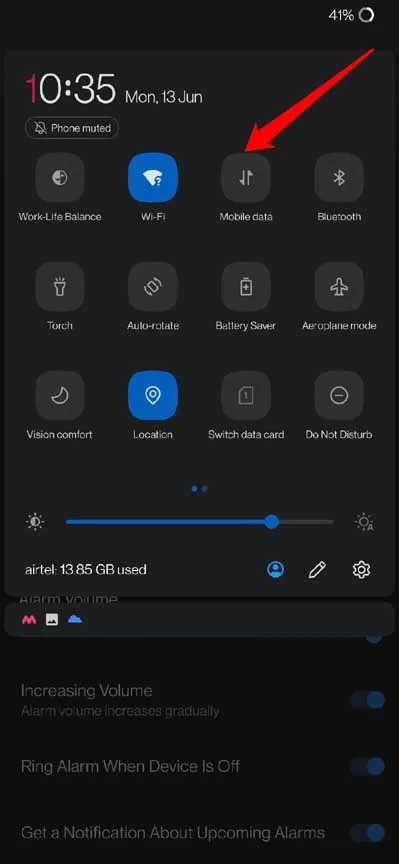
Android OS raakt vaak in de war wanneer WiFi en mobiele data zijn ingeschakeld. Hoewel het WiFi-netwerk stabiel is, treedt er een verbindingsfout op omdat beide netwerken actief zijn.
7. Wijzig de DNS van het Android-apparaat
Wanneer de meeste oplossingen niet werken, lost u het probleem met Android verbonden met WiFi maar geen internet op en wijzigt u de DNS van het apparaat. U moet de Google DNS op uw Android-apparaat handmatig instellen. Het is vrij eenvoudig om te doen. Hier zijn de stappen.
- Open de app Instellingen.
- Tik op WiFi & Netwerk.
- Ga naar Privé DNS en tik erop.
- Stel onder Privé-DNS-modus selecteren de optie in op Hostnaam van privé-DNS-provider.
- Voer de hostnaam in als dns.google
- Tik vervolgens op Opslaan.
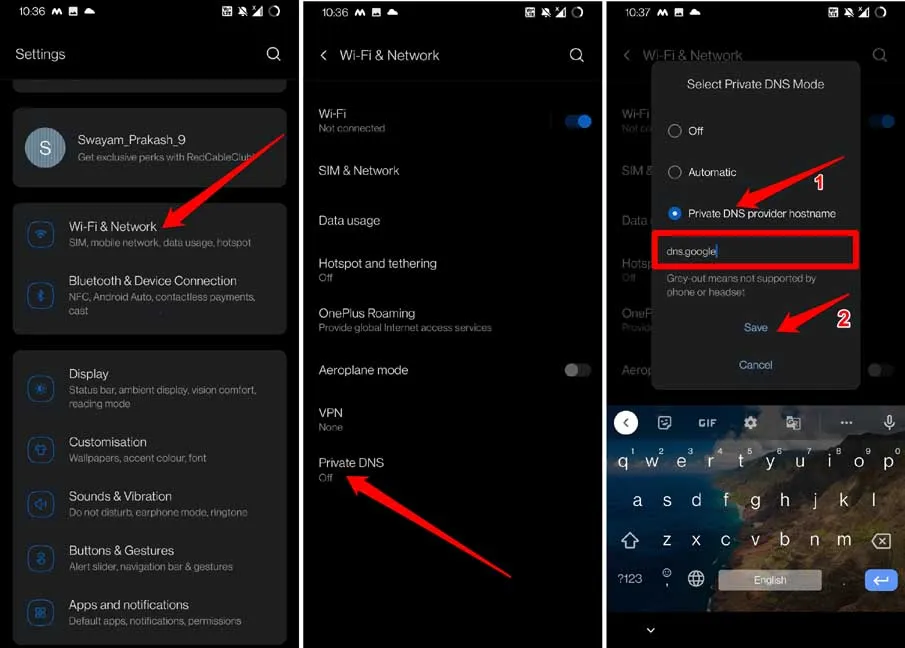
De bovenstaande stappen zijn van toepassing op Android-apparaten met Android 9 of een andere hogere versie van Android OS.
8. Reset de Android-netwerkinstellingen
Probeer de netwerkinstellingen van uw Android-apparaat te resetten. Dit helpt vaak bij het oplossen van de verschillende problemen met internet.
- Ga naar de app Instellingen.
- Tik op Systeem > tik vervolgens op Opties opnieuw instellen.
- Selecteer WiFi, mobiel en Bluetooth resetten.
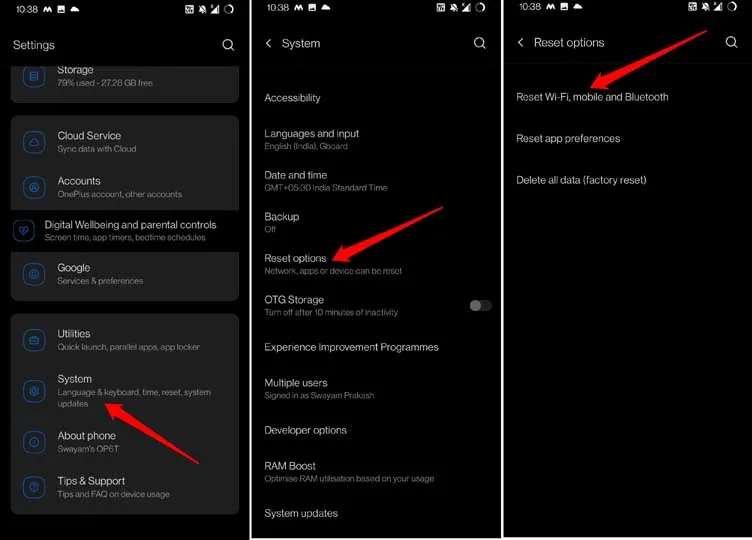
Nadat het Android-apparaat opnieuw is opgestart, maakt u verbinding met WiFi. Het internet zou nu zonder problemen moeten werken
9. Reset het Android-apparaat
Het resetten van het Android-apparaat is een van de laatste oplossingen die u kunt implementeren om het probleem met Android verbonden met wifi maar geen internet op te lossen.
Hier heb ik het over een fabrieksreset, waarbij alle gegevens op uw apparaat worden gewist. Maak dus een back-up van uw gegevens naar een ander apparaat of naar een andere cloudopslag voordat u de fabrieksinstellingen herstelt.
- Ga naar de app Instellingen van Android.
- Tik op Systeem > tik vervolgens op Opties opnieuw instellen.
- Selecteer Alle gegevens verwijderen(fabrieksinstellingen herstellen).
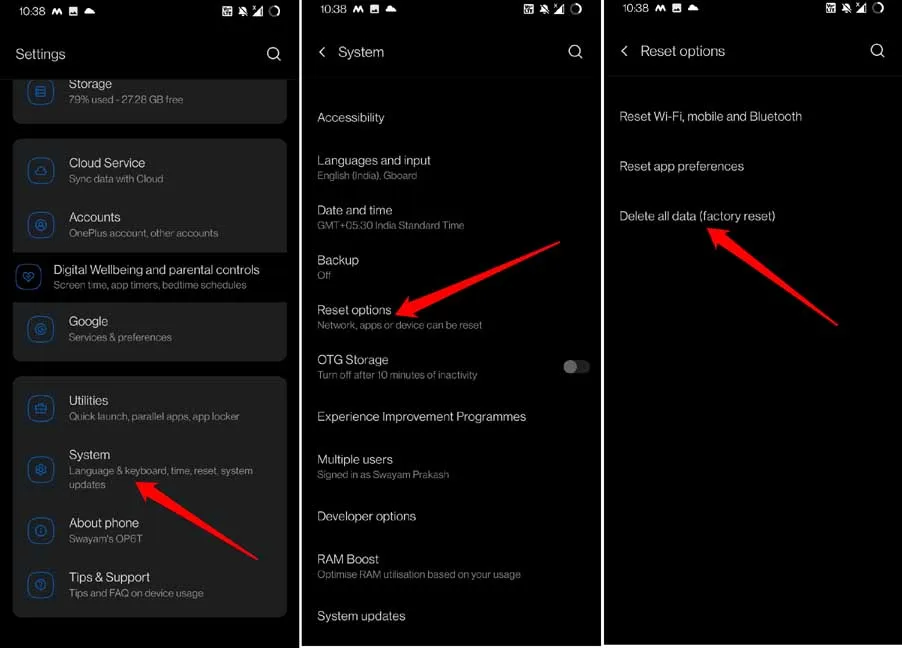
- Wacht tot het resetproces voorbij is en het apparaat opnieuw opstart.
- Nadat het Android-apparaat opnieuw is opgestart, maakt u verbinding met WiFi en controleert u of u internet kunt gebruiken.
10. Wijzig de draadloze modus van uw router
Hier is een opwindende oplossing die voor u de oplossing kan zijn bij het oplossen van het probleem dat Android is verbonden met wifi maar geen internet. Als u een zeer oude smartphone gebruikt, is deze ingesteld op een zwakke draadloze modus. Daarom is uw apparaat gevoelig voor een zwak netwerk of geen connectiviteit.
Draadloze modi worden vaak weergegeven als 802.11b of 802.11g enz. De alfabetische achtervoegsels b en g zijn de draadloze modi, en b is de oudste draadloze modus en verwijst naar zwakke netwerkconnectiviteit. Op dezelfde manier geeft 802.11ac aan dat het netwerk stabiel en snel is.
Als u een oud Android-apparaat heeft, kunt u de draadloze modus wijzigen van alleen b of g of n of b/g/n naar ac.
- Open uw account op de website van de ISP.
- Zoek de draadloze modusinstellingen voor uw router.
- Wijzig dit in 802.11ac.
Als u niet technisch onderlegd genoeg bent om de bovenstaande stappen te begrijpen, neem dan contact op met het ondersteuningsteam van uw ISP. Zij zouden je moeten kunnen helpen.
Afsluiten
Het is jammer om het WiFi-netwerk in de buurt te hebben, maar het niet op je Android-apparaat te kunnen gebruiken. Het belemmert uw werk en connectiviteit met de wereld.




Geef een reactie