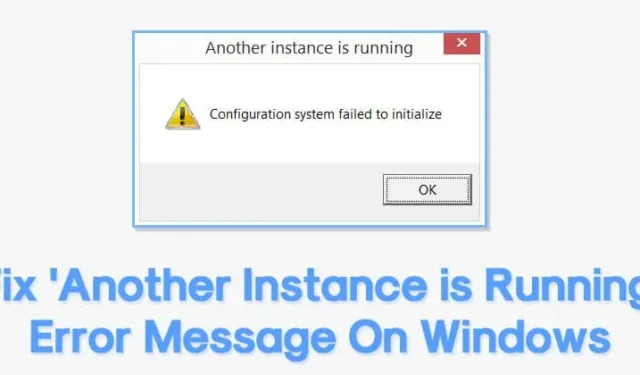
Windows-fouten zijn er in twee soorten: fouten die niet veel kwaad doen en fouten die gebruikers niet toestaan om in te loggen. Sommige fouten, zoals ‘Er wordt nog een exemplaar uitgevoerd’, kunnen er zelfs voor zorgen dat u een toepassing niet kunt starten.
Krijgt u ook een foutmelding bij het opstarten van de software? Kijk dan wat de fout betekent en hoe u deze kunt oplossen.
De foutmelding verschijnt over het algemeen wanneer een andere instantie van draaiende software betekent dat het installatieprogramma al op de achtergrond staat. U moet dus het draaiende proces sluiten en doden om de foutmelding te verhelpen. Dit is wat u kunt doen om de fout te verhelpen.
1. Verwijder Ad-Aware Web Companion
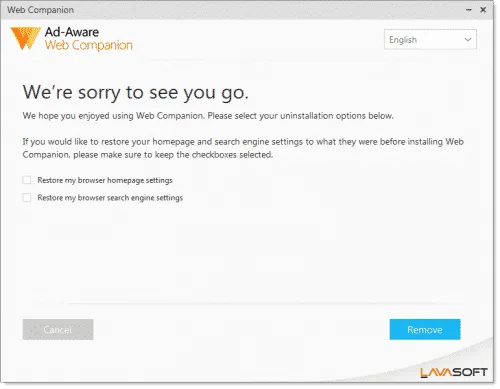
Als u elke keer dat u uw computer opstart de foutmelding ‘Er wordt nog een exemplaar uitgevoerd’ krijgt, moet u de Ad-Aware web companion verwijderen.
Voor degenen die het niet weten, Ad-Aware is een anti-spywaretool. Enkele gebruikers hebben gemeld dat ze de foutmelding hebben opgelost na het verwijderen van de Ad-Aware web companion.
Om Ad-Aware Web Companion te verwijderen, gaat u naar het Configuratiescherm > Programma’s en onderdelen. Zoek en verwijder nu ‘Ad-Aware Web Companion’ uit de lijst met geïnstalleerde programma’s. Start uw computer opnieuw op zodra u klaar bent; u krijgt dan niet langer de foutmelding ‘Een ander exemplaar wordt uitgevoerd’.
2. Zoek en sluit het proces vanuit Taakbeheer
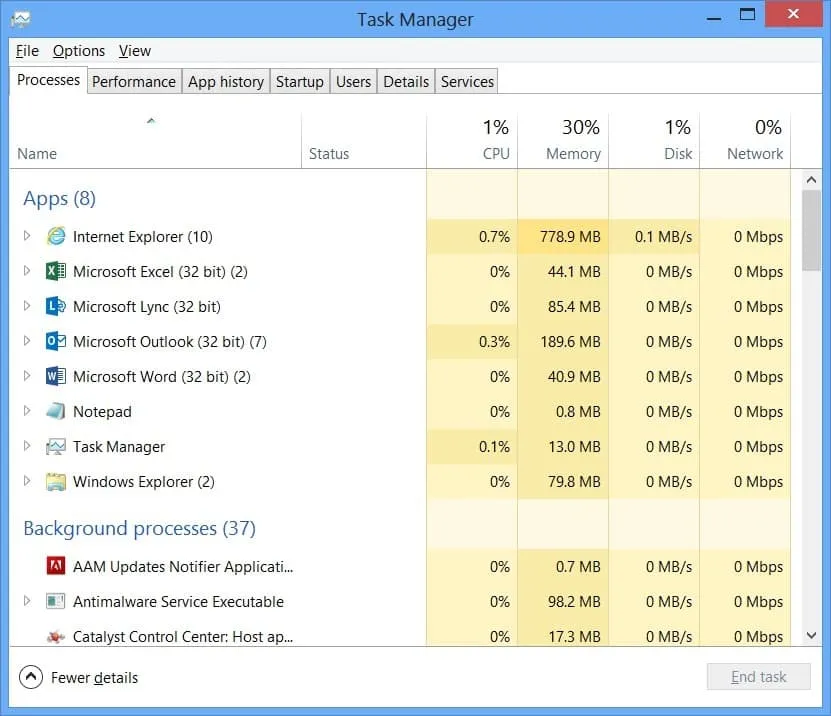
Als u de foutmelding ‘Another instance is running’ krijgt terwijl u een bepaalde software start, moet u die software sluiten. Als de software niet op de achtergrond draait, opent u Taakbeheer en controleert u het tabblad Processen.
Sommige software draait stilletjes op de achtergrond, wat leidt tot een foutmelding ‘Another instance is running’. Open daarom Taakbeheer en sluit het proces dat is gekoppeld aan de draaiende software.
3. Start uw computer opnieuw op
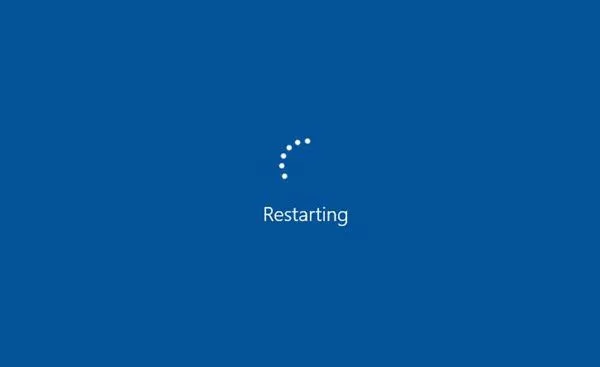
Als u de foutmelding ‘Another instance is running’ krijgt, zelfs nadat u het achtergrondproces hebt gesloten, moet u uw computer opnieuw opstarten. Een eenvoudige herstart kan de meeste Windows-fouten oplossen, waaronder Another instance running.
Dus, voordat u de volgende methoden volgt, start u uw computer opnieuw op en controleert u of de fout zich blijft voordoen. Als u na het opnieuw opstarten nog steeds de foutmelding krijgt, volgt u de volgende methoden.
4. Installeer de problematische software opnieuw
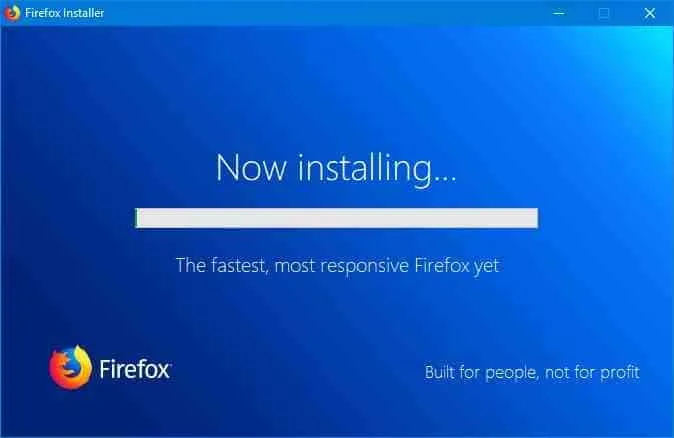
We zijn er zeker van dat het stoppen van het problematische proces vanuit Taakbeheer de foutmelding ‘Another instance is running’ zou hebben opgelost. Als deze echter nog steeds verschijnt, moet u de Problematic-software opnieuw installeren.
Ga dus naar het Configuratiescherm > Programma’s en onderdelen en verwijder de problematische software uit de lijst. Installeer het opnieuw nadat u het hebt verwijderd. Dit zal waarschijnlijk de foutmelding ‘Er wordt nog een exemplaar uitgevoerd’ van Windows oplossen.
5. Maak een nieuw gebruikersaccount aan
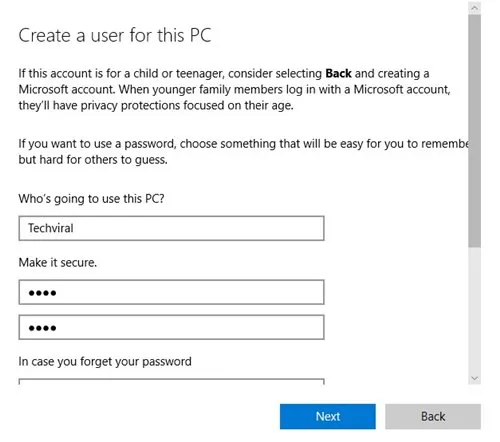
Als u een problematisch proces of software niet kunt vinden, kunt u een nieuw Windows-gebruikersaccount aanmaken.
Op deze manier krijgt u een apart account en omdat het nieuwe gebruikersaccount geen link heeft met het oude, krijgt u niet de foutmelding ‘Another instance is running’. Volg dit artikel om een nieuw gebruikersaccount te maken.
6. Probeer een schone start uit te voeren
Clean Boot is een Windows-functie die Windows alleen start met essentiële programma’s en alle services van derden uitschakelt. Als u dus de foutmelding ‘Another Instance is running’ krijgt vanwege een conflict met een app van derden, kan clean boot dit uitsluiten.
1. Open het dialoogvenster UITVOEREN (Windows-toets + R). Typ msconfig.msc en druk op Enter.
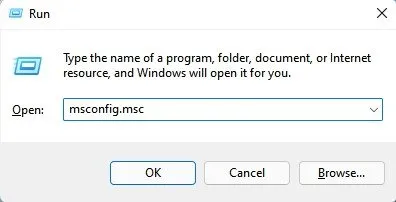
2. Ga in het hulpprogramma Systeemconfiguratie naar het tabblad Services .

3. Vink vervolgens het selectievakje Alle Microsoft-services verbergen aan en klik op Alles uitschakelen .
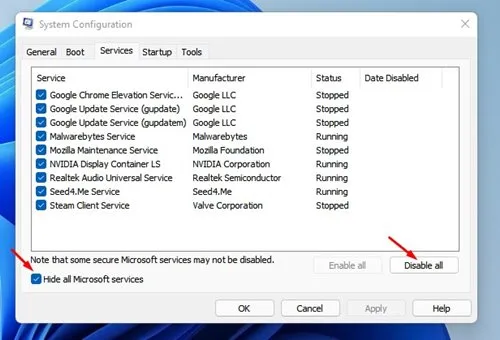
4. Open Taakbeheer en schakel over naar Opstarten. Klik met de rechtermuisknop op de Opstart-apps en selecteer Uitschakelen .

5. Start uw pc opnieuw op nadat u de wijzigingen hebt aangebracht en probeer het programma te installeren of uit te voeren.
7. Voer de SFC/DISM-opdracht uit
Corruptie van systeembestanden kan soms de enige reden zijn voor de foutmelding ‘Another instance is running’ op Windows. Hoewel het uitvoeren van de SFC/DISM-tool geen zekere oplossing is, kan het geen kwaad om deze twee tools op Windows uit te voeren. Dus als de foutmelding ‘Another instance is running’ u voortdurend parten speelt, voer dan de opdracht SFC/DISM uit.
1. Klik op Windows Search & typ Command Prompt. Klik met de rechtermuisknop op de Command prompt en selecteer Run as administrator .
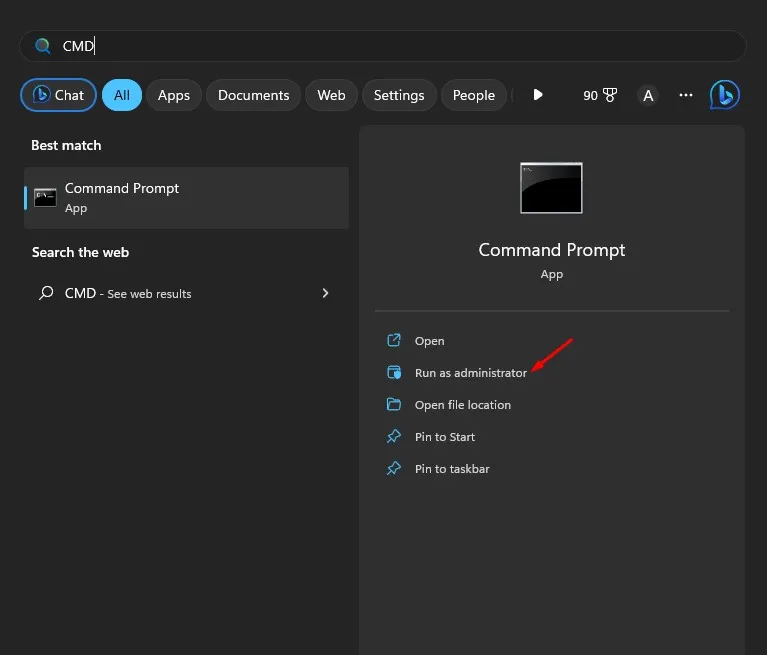
2. Wanneer de opdrachtprompt wordt geopend, voert u de volgende opdracht uit:
sfc /scannow

3. Als het hulpprogramma Systeembestandscontrole een foutmelding geeft, voert u deze opdrachten één voor één uit.
DISM /Online /Cleanup-Image /CheckHealth
DISM /Online /Cleanup-Image /ScanHealth
DISM /Online /Cleanup-Image /RestoreHealth

4. Start uw Windows 11-pc opnieuw op nadat u de opdrachten hebt uitgevoerd.
8. Download alle Windows-updates die nog in behandeling zijn
De fout ‘Another Instance is Running’ in Windows kan het gevolg zijn van een softwarefout of -glitch. Meerdere gebruikers hebben gemeld dat ze het probleem hebben opgelost door alle Windows-updates te installeren die nog in behandeling zijn.
Als u nog steeds last heeft van het probleem, moet u de nieuwste updates downloaden en installeren om het op te lossen. Hier leest u hoe u alle Windows-updates die in behandeling zijn, kunt downloaden.
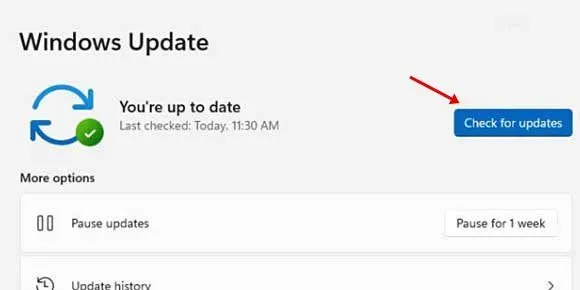
- Open de app Instellingen en selecteer Windows Update . Selecteer in Windows 10 Bijwerken en beveiliging .
- Klik aan de rechterkant op de knop Controleren op updates .
Dit zijn de beste methoden om de foutmelding ‘Another instance is running’ op Windows te verhelpen. Als u een andere manier weet om de foutmelding te verhelpen, laat het ons dan weten in het commentaarveld hieronder.




Geef een reactie