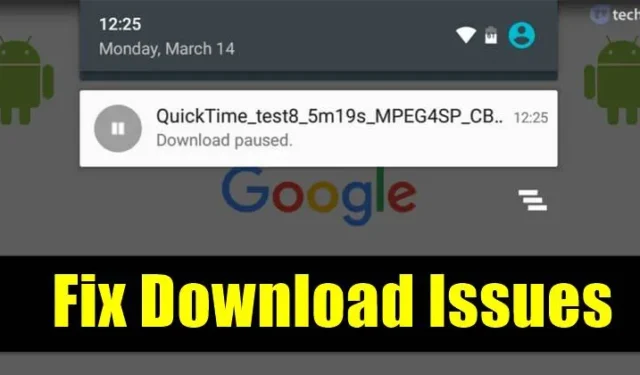
Bestanden downloaden van Google Chrome is relatief eenvoudig; het heeft een ingebouwde downloadmanager die redelijk goed werkt bij het downloaden van bestanden.
Maar soms kunt u problemen ondervinden bij het downloaden van specifieke bestanden, zoals de download die niet werkt of de download blijft hangen op 50%, enz.
Veel Android-gebruikers hebben ons onlangs een bericht gestuurd over de download die is onderbroken in de Chrome-browser. Als u onlangs met hetzelfde probleem bent geconfronteerd, volgt hier wat u moet doen.
1. Controleer uw internetverbinding

Voordat u een andere methode probeert, moet u er eerst voor zorgen dat uw internetverbinding werkt. Als dat niet het geval is, heeft het geen zin om te klagen over downloadproblemen op Android.
Als u onderbroken downloads ondervindt, start u uw WiFi-apparaat opnieuw op. Voordat u iets anders probeert, moet u ervoor zorgen dat uw internetverbinding werkt.
2. Start uw apparaat opnieuw op

Het opnieuw opstarten van het apparaat kan de meeste problemen oplossen, inclusief foutmeldingen bij het downloaden die vastlopen. Zorg er dus voor dat u uw Android-apparaat opnieuw opstart voordat u andere methoden probeert. Als u klaar bent, controleert u of het probleem aanhoudt of niet.
3. Controleer de opslagruimte

Als uw telefoon geen opslagcapaciteit heeft, wordt uw download automatisch gepauzeerd. Niet alleen in Chrome, maar als uw telefoon geen opslagruimte heeft, krijgt u downloadproblemen bij andere apps zoals de Google Play Store. Ga dus naar Instellingen> Opslag en controleer of uw telefoon voldoende opslagruimte heeft.
Als uw telefoon onvoldoende opslagruimte heeft, verwijdert u de ongebruikte app of ruimt u de dubbele bestanden op van uw apparaat.
4. Geef Chrome toestemming om bestanden op uw telefoon op te slaan
Tijdens de installatie vraagt de Chrome-browser u om een aantal machtigingen te verlenen, waaronder toestemming voor opslag. Als u Chrome de toegang tot Opslag heeft geweigerd, kan de browser geen bestanden op uw telefoon opslaan.
U moet er dus voor zorgen dat de Chrome-browser bestanden op uw telefoon mag opslaan. Hier leest u hoe u de toestemming voor opslag in de Chrome-browser verleent.
1. Druk lang op het Google Chrome-app-pictogram en selecteer App-info.

2. Tik op het scherm App-info op Toestemmingen .

3. Selecteer nu Bestanden en media. Selecteer bij de machtiging Bestanden en media voor deze app Alleen toegang tot media toestaan .

5. Schakel Databesparing uit
De databesparing van Android is volledig compatibel met de Chrome-browser. Maar als u per ongeluk de Chrome-browser op de zwarte lijst heeft gezet in de instellingen voor Gegevensbesparing, krijgt u downloadfouten. Hier leest u hoe u de gegevensbesparingsmodus op een Android-telefoon uitschakelt.
1. Open Instellingen en tik op Mobiel netwerk .

2. Tik in het scherm Mobiel netwerk op Datagebruik .

3. Selecteer nu Gegevens opslaan .

4. Schakel de gegevensbesparingsmodus uit .

Hiermee wordt de gegevensbesparende modus op uw Android-smartphone uitgeschakeld.
6. Geef Chrome toestemming om gegevens op de achtergrond te gebruiken
Als Chrome geen bestanden downloadt op uw Android, moet u ervoor zorgen dat Chrome gegevens op de achtergrond kan gebruiken.
Wanneer Chrome geen gegevens op de achtergrond mag gebruiken, worden uw downloads gestopt of gepauzeerd zodra u de Chrome-browser minimaliseert.
Om gebruik van achtergrondgegevens voor Chrome toe te staan, opent u Instellingen > Apps > Chrome-browser en schakelt u de optie Gebruik van achtergrondgegevens toestaan in .

7. Schakel VPN uit
Veel gebruikers hebben gemeld dat ze de problemen met het onderbroken downloaden van Chrome hebben opgelost door de VPN uit te schakelen. Dus als u een VPN-app gebruikt en de Chrome-downloads blijven halverwege pauzeren, moet u de VPN-app uitschakelen.

8. Wijzig de DNS-servers

ISP’s bieden u standaard DNS-servers. Soms heeft DNS de neiging zich te misdragen en veroorzaakt daardoor problemen met internet. Onstabiele DNS-servers veroorzaken vaak ook fouten die verband houden met DNS, en onderbreken ook de lopende downloads.
Voor een betere downloadsnelheid kunt u dus het beste een aangepaste DNS-server op Android gebruiken . Er zijn veel openbare DNS-servers beschikbaar op internet die u gratis kunt gebruiken.
9. Wis de cache van de Chrome-browser
Verouderde cache en gegevens zijn vaak een reden voor een trage downloadsnelheid in de Chrome-browser. Wanneer de cachegegevens van de browser beschadigd raken, kan dit bepaalde browserprocessen verstoren en ertoe leiden dat Chrome geen bestanden downloadt. Daarom is het het beste om ook de cache van de Chrome-browser te wissen.
1. Druk lang op het Google Chrome-app-pictogram en selecteer App-info .

2. Selecteer Opslaggebruik op het scherm App-info .

3. Tik bij Opslaggebruik op Cache wissen .

10. Installeer de Chrome-browser opnieuw

Als de bovenstaande methoden het downloadprobleem niet kunnen oplossen, moet u de Chrome-browser opnieuw installeren. Hiermee worden alle cache, cookies en geschiedenis gewist die in de browser zijn opgeslagen. Om de Chrome-browser opnieuw te installeren, verwijdert u de app en start u de smartphone opnieuw op.
Ga na het opnieuw opstarten naar de Google Play Store en installeer de Google Chrome-browser.
Veel Gestelde Vragen:
Dit zijn dus de beste methoden om downloads te repareren die worden onderbroken in Chrome voor Android. Ik hoop dat dit artikel je heeft geholpen! Deel het alsjeblieft ook met je vrienden.




Geef een reactie