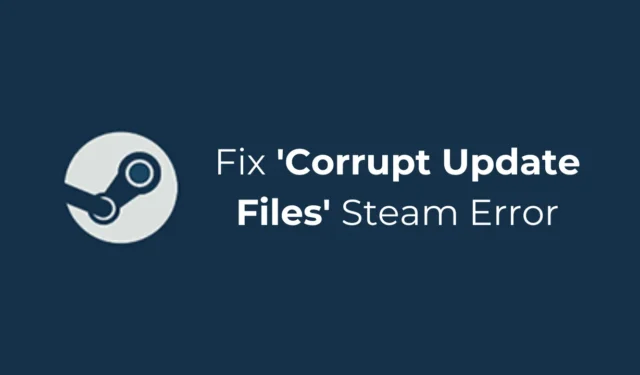
Gamers over de hele wereld zijn zich misschien heel goed bewust van Steam. Het is een digitale distributieservice voor videogames die eigendom is van Valve en die in 2003 werd gelanceerd. Het platform werd snel na de lancering populair en is een zeer populaire manier geworden om online games met vrienden te spelen.
Net als elke andere webgebaseerde service heeft Steam echter een paar problemen. Gamers krijgen af en toe fouten tijdens het downloaden of updaten van hun Steam-games, zoals ‘Corrupte updatebestanden’.
De ‘Corrupt Update Files’ is een zeer populaire Steam-fout die vooral verschijnt bij het updaten of installeren van games. Als je net dezelfde fout tegenkomt, betekent dit dat de Steam-app de game niet kan updaten of dat het gedownloade updatebestand beschadigd is.
Waarom verschijnen ‘corrupte updatebestanden’ op Steam?
De ‘corrupte updatebestanden’ kunnen om verschillende redenen op Steam verschijnen. Er kan een probleem zijn met de installatie van de Steam-client, de installatiebestanden van de game, een beschadigde gamecache of andere problemen.
Om alle redenen zijn de plotselinge stroomstoring, defecten aan de harde schijf en beschadigde spelbestanden de meest prominente.
Hoe Steam Corrupt Update Files-fout te herstellen? (4 eenvoudige stappen)
Als u de fout zorgvuldig leest, ziet u dat het probleem verband houdt met de updatebestanden.
Misschien heeft een plotselinge stroomstoring de updatebestanden beschadigd die al waren gedownload, of heeft het antivirus-/firewallprogramma de download geblokkeerd. Wat het probleem ook is, volg deze methoden om het probleem op te lossen.
1. Verwijder het spel
De allereerste stap om de fout ‘Corrupte updatebestanden’ op Steam op te lossen, is het verwijderen van de game die de foutmelding geeft.
Je moet elke game verwijderen die de foutmelding Corrupt Update Files laat zien. Volg deze stappen om de Steam Games te verwijderen.
1. Start de Steam-desktopclient en ga naar het tabblad Bibliotheek .
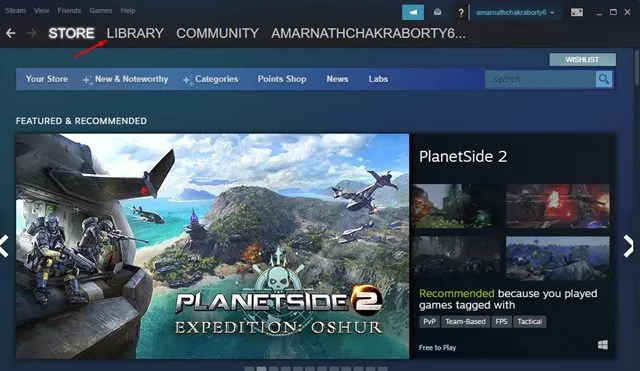
2. Zoek in de Steam-bibliotheek de game die je wilt verwijderen.
3. Klik met de rechtermuisknop op het spel en selecteer Beheren .
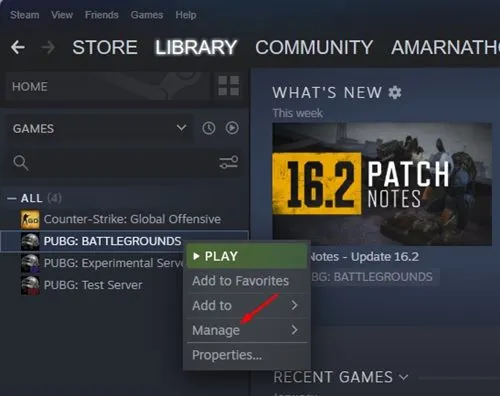
4. Selecteer Verwijderen in het uitgevouwen menu .

5. Klik op de bevestigingsprompt voor verwijderen op Verwijderen .
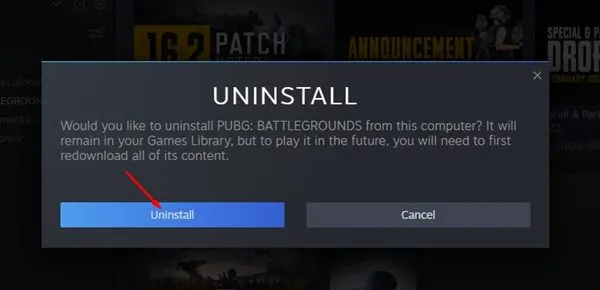
Dat is het! Volg na het verwijderen van de game de volgende methoden.
2. Wis de Steam-downloadcache
Na het verwijderen van de Steam-game die de fout liet zien, is het tijd om de downloadcache te wissen. Hier zijn eenvoudige stappen voor het wissen van de Steam-downloadcache.
1. Open de Steam-desktopclient.
2. Tik vervolgens op Weergave in de linkerbovenhoek.
3. Selecteer Instellingen > Downloads in het menu dat verschijnt .
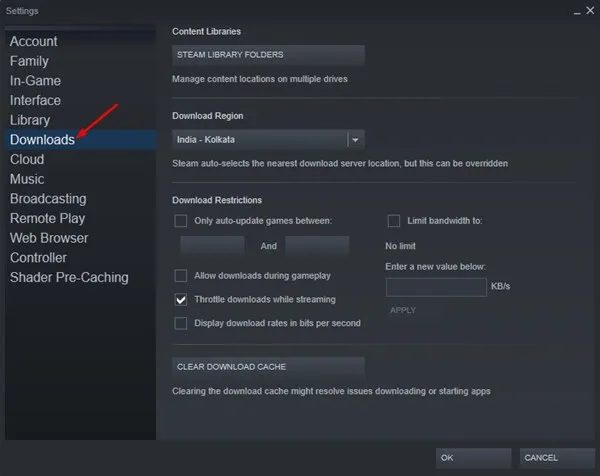
4. Ga naar de onderkant van het scherm en tik op Downloadcache wissen .
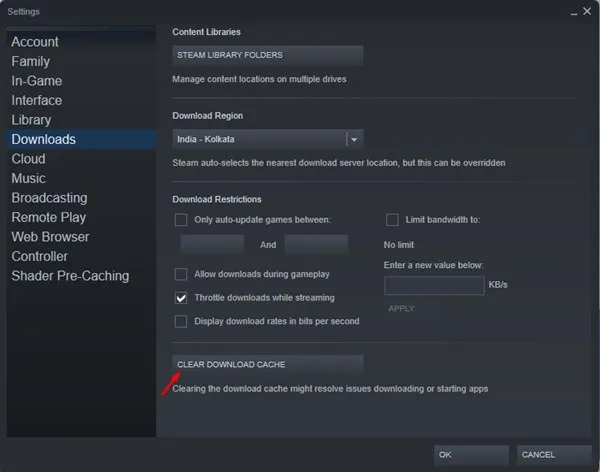
Dat is het! Hiermee wordt de Steam Download Cache gewist.
3. Wijzig de downloadregio
Dit is een zeer belangrijke stap die u niet mag missen. Om de fout ‘Corrupte updatebestanden’ op Steam te verhelpen, moet je de downloadregio wijzigen. Hier leest u hoe u het moet doen.
1. Start de Steam Desktop-client op uw pc en navigeer naar Steam > Instellingen .
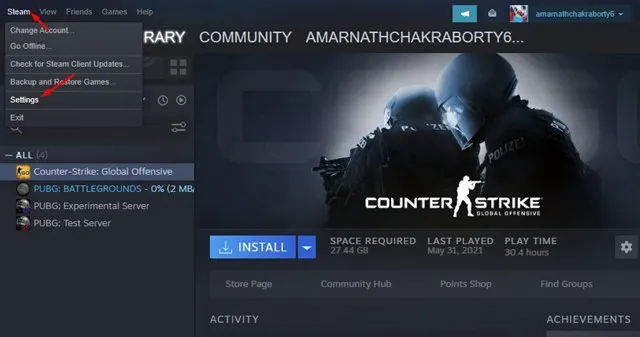
2. Ga in de Steam-instellingen naar het tabblad Downloads .
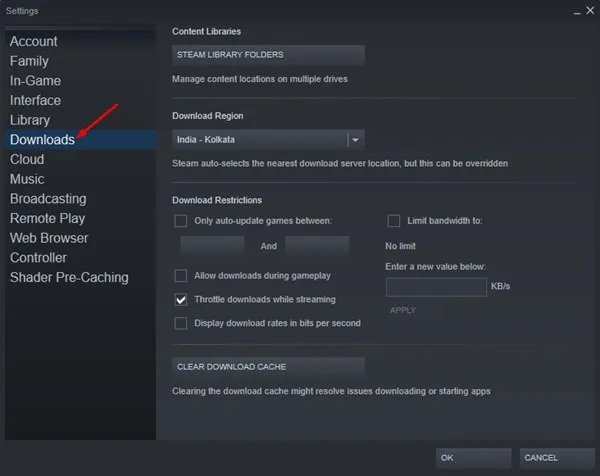
3. Tik vervolgens op de vervolgkeuzelijst Downloadregio en selecteer een locatie dichter bij uw regio. Zodra u dit heeft gedaan, klikt u op OK om de wijzigingen toe te passen.
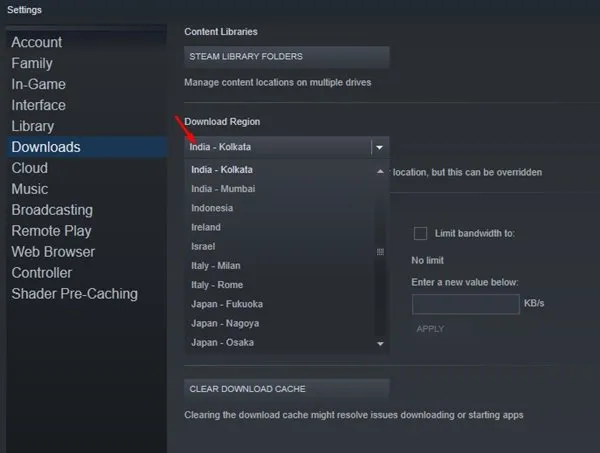
4. Steam-client zal vragen om opnieuw op te starten. Start de Steam-client opnieuw.
Nadat je de downloadregio hebt gewijzigd, moet je de game opnieuw downloaden. Zorg er dus voor dat er geen sporen van oude gamebestanden op uw pc aanwezig zijn.
Ga naar de locatie waar je de game hebt geïnstalleerd en laat de fout zien, en verwijder de map.
4. Controleer de integriteit van gamebestanden
De volgende stap is het verifiëren van de integriteit van de spelbestanden.
1. Start de Steam-desktopclient en ga naar het tabblad Bibliotheek .
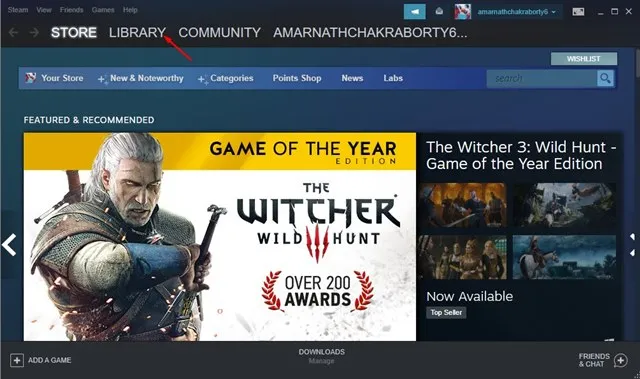
2. Klik met de rechtermuisknop op het spel dat je zojuist hebt geïnstalleerd en klik op Eigenschappen .
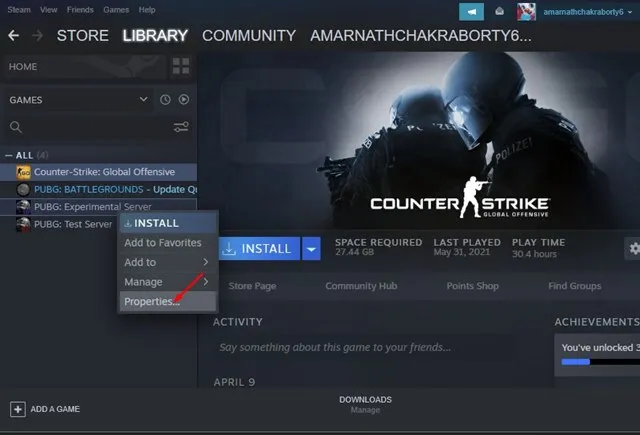
3. Ga via Eigenschappen naar het tabblad Lokale bestanden .
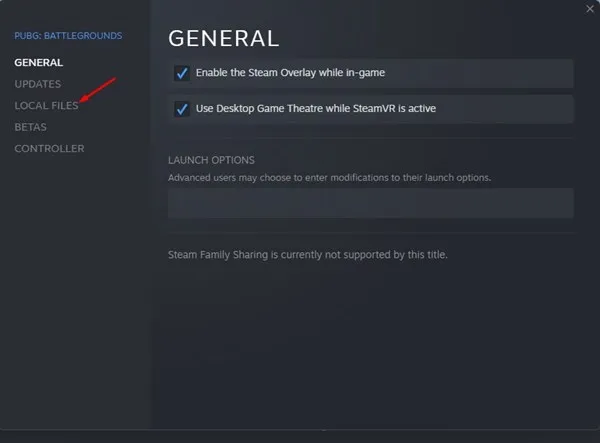
4. Klik in het scherm Lokale bestanden op Integriteit van gamebestanden verifiëren .
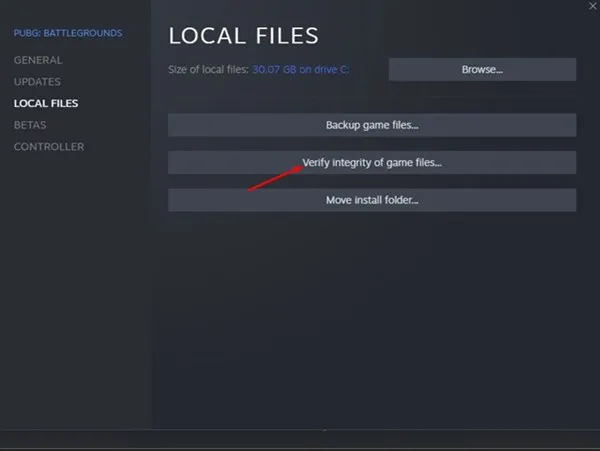
Dat is het! Hiermee verifieer je de integriteit van de spelbestanden die op Steam zijn geïnstalleerd. Probeer het spel opnieuw te starten; je krijgt deze keer niet de foutmelding ‘Corrupt Update Files’.
Wat moet ik doen als u nog steeds de Steam-fout ‘Corrupt Update Files’ krijgt?
Hoewel we er zeker van zijn dat de bovenstaande stappen de fout ‘Corrupte updatebestanden’ op Steam zullen oplossen, zijn er mogelijkheden voor hardwareproblemen of een beschadigde Steam-client als je deze nog steeds krijgt. Hier zijn een paar dingen die u kunt doen om het probleem op te lossen.
1. Repareer de Steam-gamebibliotheek
Je kunt proberen de Steam Library-map te repareren en kijken of dit helpt. Hier leest u hoe u de Steam-gamebibliotheek kunt repareren.
1. Start de Steam-desktopclient op uw pc en navigeer naar Steam > Instellingen .
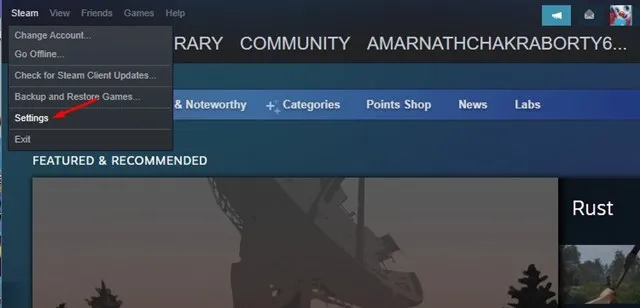
2. Ga in de Steam-instellingen naar Downloads .
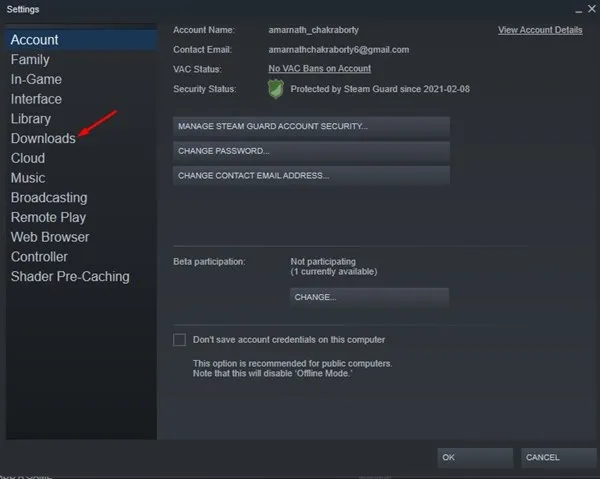
3. Selecteer vervolgens de Steam-bibliotheekmappen in het gedeelte Inhoudsbibliotheken.
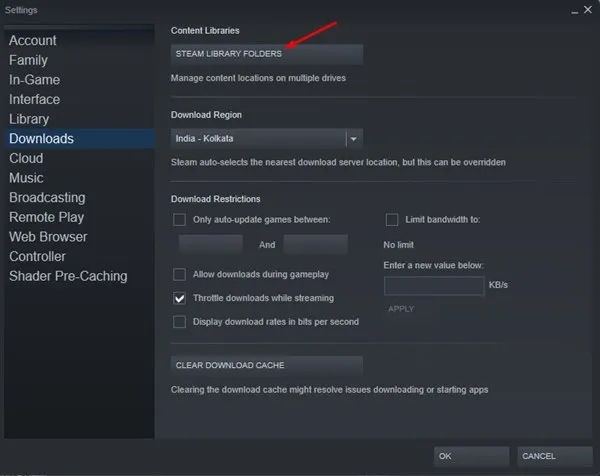
4. Klik in Opslagbeheer op de drie stippen rechtsboven en selecteer Map repareren .
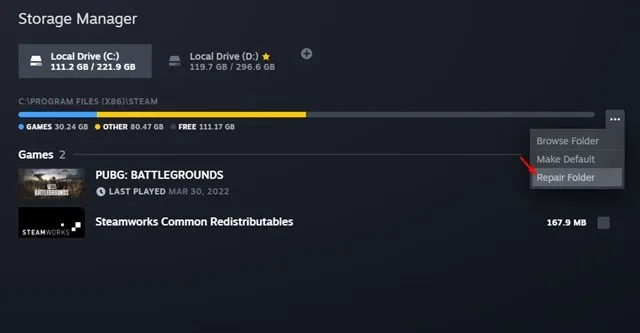
Dat is het! Hiermee wordt de Steam-gamebibliotheek gerepareerd. Als je klaar bent, probeer dan het spel te installeren of bij te werken en controleer of je de foutmelding nog steeds krijgt.
2. Verplaats het spel naar een ander station
Een defecte HDD/SSD is een andere reden voor de foutmelding ‘Corrupt Update Files’. Je kunt dit probleem oplossen door een andere schijf op je pc aan te sluiten en de bestaande Steam Game te verplaatsen.
De stappen om een Steam-game naar een andere schijf te verplaatsen zijn ingewikkeld, maar we hebben een gedetailleerde handleiding gedeeld. Zorg er dus voor dat je onze gids volgt: Steam-game naar een andere schijf verplaatsen en de game verplaatsen die je de foutmelding laat zien.
3. Installeer de Steam Desktop Client opnieuw
Als niets voor u heeft gewerkt om het ‘corrupte updatebestand’ van Steam op te lossen, is de enige overgebleven optie het opnieuw installeren van de Steam-client.
Om de Steam Client opnieuw te installeren, bladert u naar het Configuratiescherm en verwijdert u deze. Eenmaal verwijderd, download en installeer Steam opnieuw vanaf deze webpagina .
In deze handleiding wordt uitgelegd hoe u de foutmelding ‘Corrupte updatebestanden’ van Steam kunt oplossen. Als u meer hulp nodig heeft bij het oplossen van deze fout, kunt u ons dit laten weten in de opmerkingen hieronder. Als dit artikel u heeft geholpen de fout op te lossen, kunt u dit ook met anderen delen.




Geef een reactie