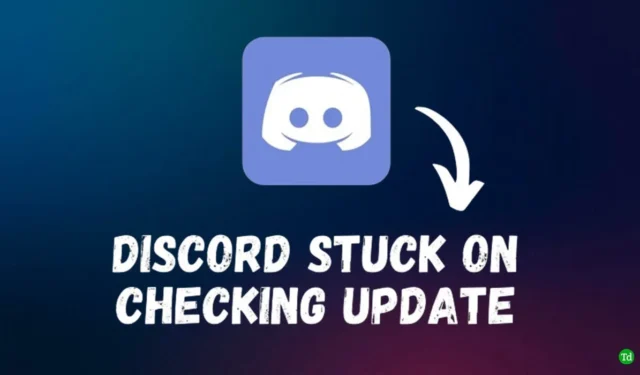
Heb je problemen met het updaten van je Discord-applicatie? Regelmatige updates zijn cruciaal voor het behouden van een naadloze gebruikerservaring, het oplossen van bugs en het introduceren van nieuwe functies. Veel gebruikers hebben echter problemen ondervonden waarbij de nieuwste updates niet op hun pc’s werden geïnstalleerd, met name met Windows 11.
Wanneer Discord vastloopt op “controleren op updates”, kunnen er verschillende factoren een rol spelen, waaronder verbindingsproblemen, serverstoringen of zelfs VPN-interferentie. Als dit gebeurt, kunt u Discord niet openen terwijl het continu controleert op updates. Deze gids biedt u effectieve methoden voor probleemoplossing om Discord-updateproblemen op uw Windows 11-systeem op te lossen.
Hoe u het probleem oplost dat Discord vastloopt bij het controleren op updates in Windows 11
1. Controleer uw internetverbinding
Een stabiele internetverbinding is essentieel voor het downloaden van updates. Trage of onderbroken connectiviteit kan het updateproces belemmeren. Als u problemen ondervindt, probeer dan uw wifi-verbinding te wisselen of gebruik een bekabelde installatie via USB-tethering of een LAN-kabel. Als het probleem zich blijft voordoen, is het raadzaam om uw netwerkinstellingen te resetten. Dit is hoe u dit kunt doen:
- Open de app Instellingen in Windows 11.
- Selecteer Netwerk en internet in het linkerpaneel en klik vervolgens op Geavanceerde netwerkinstellingen .
- Klik op Netwerk resetten .
- Klik op de knop Nu resetten en bevestig door op Ja te klikken .
- Start uw computer opnieuw op om de wijzigingen toe te passen.
- Maak opnieuw verbinding met je wifi en controleer op Discord-updates.
2. Controleer de status van de Discord-server
Als Discord niet updatet, kan dat komen door servergerelateerde problemen. Om de huidige status van Discord-servers te controleren, gaat u naar de volgende links:
Als er op deze platforms serverproblemen optreden, moet u wachten tot deze zijn opgelost voordat u Discord probeert bij te werken.
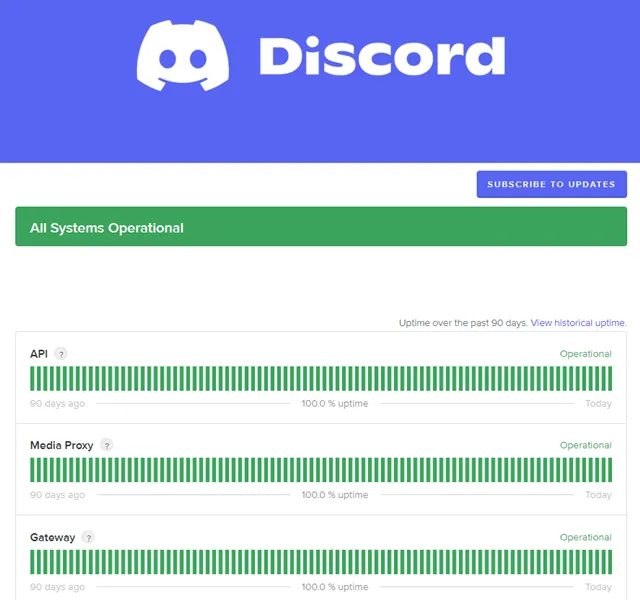
3. Verbreek de verbinding met VPN
Hoewel het gebruik van een VPN de privacy kan verbeteren, beperkt het vaak de toegang tot bepaalde services, waaronder Discord. Als u een VPN gebruikt, verbreek dan tijdelijk de verbinding en controleer of u Discord succesvol kunt updaten.
4. Voer Discord uit als beheerder
Soms kunnen onvoldoende rechten voorkomen dat Discord wordt bijgewerkt. Om dit op te lossen, moet u Discord mogelijk uitvoeren met beheerdersrechten. Volg deze stappen:
- Sluit Discord op uw computer.
- Open het Startmenu , typ Discord en klik er met de rechtermuisknop op.
- Selecteer Als administrator uitvoeren .
- Klik op Ja in de prompt Gebruikersaccountbeheer (UAC).
- Controleer nogmaals op Discord-updates.
5. Wis de Discord-cache
Corrupte cachebestanden kunnen er ook voor zorgen dat Discord niet goed wordt bijgewerkt. Volg deze stappen om de cache van Discord te wissen:
- Druk op Windows + R om het dialoogvenster Uitvoeren te openen.
- Typ %localappdata% en druk op Enter .
- Zoek de Discord- map en verwijder deze.
- Start Discord opnieuw op en controleer op updates.
6. Download de nieuwste versie rechtstreeks
Als de standaardupdate niet werkt, kun je handmatig de nieuwste versie van Discord downloaden van hun officiële site:
- Bezoek de officiële Discord-website .
- Klik op de knop Downloaden voor Windows om het nieuwste installatieprogramma te downloaden.
- Voer de geïnstalleerde installatie uit om Discord bij te werken.
Conclusie
Als u problemen ondervindt met Discord dat vastloopt bij het controleren op updates in Windows 11, dan zouden de hierboven beschreven oplossingen het probleem moeten oplossen. Voor een probleemloze ervaring kunt u overwegen om de nieuwste versie rechtstreeks van de Discord-site te downloaden en deze opnieuw op uw pc te installeren.




Geef een reactie