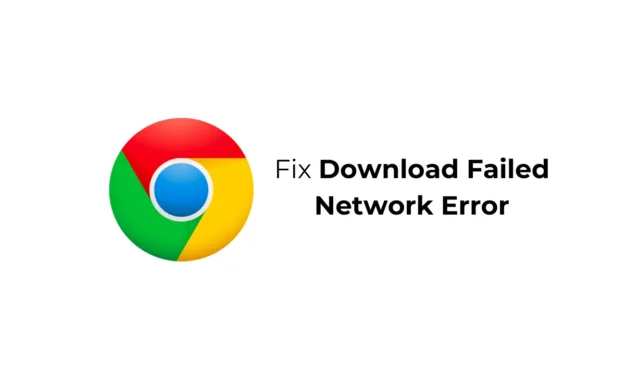
Google Chrome is een geweldige webbrowser om te hebben; het biedt u niet alleen geweldige functies, maar biedt ook ondersteuning voor extensies die de functionaliteit van de webbrowser uitbreiden.
Onlangs werden Google Chrome-gebruikers geconfronteerd met problemen tijdens het downloaden van bestanden van internet. Volgens de gebruikers krijgen ze in Google Chrome de melding ‘Download Failed Network error’ wanneer ze bestanden van internet proberen te downloaden.
Hoe u ‘Download mislukte netwerkfout’ in Chrome kunt oplossen
Dus als u een Google Chrome-gebruiker bent en dezelfde ‘Download Failed Network Error’ krijgt tijdens het downloaden van bestanden, lees dan de handleiding verder. Hieronder hebben we enkele eenvoudige oplossingen voor dit probleem gedeeld.
1. Controleer uw internetverbinding
Onstabiel internet is de belangrijkste reden voor de ‘Download Failed Network Error’ in de Google Chrome-browser.
Als tijdens het downloaden van bestanden van internet de internetverbinding van uw pc wordt verbroken, krijgt u de foutmelding Download mislukt.
U moet er dus voor zorgen dat uw pc is verbonden met een actieve en stabiele internetverbinding en vervolgens opnieuw proberen bestanden te downloaden.
2. Controleer je internetsnelheid

Ook al heb je een stabiele internetverbinding, het is belangrijk om ook de snelheid van de verbinding te controleren.
Een trage internetsnelheid resulteert vaak in downloadfouten. De fout treedt vooral op wanneer u grote bestanden van internet probeert te downloaden met een langzaam internet.
Om trage internetproblemen uit te sluiten, kunt u uw huidige internetabonnement upgraden of uw internetprovider vragen de snelheid van uw verbinding te verbeteren.
3. Start uw apparaat opnieuw op

Het is absoluut mogelijk dat de ‘Download Failed Network Error’ wordt geactiveerd als gevolg van een bug of glitch op systeemniveau.
U kunt dergelijke bugs en glitches elimineren door uw apparaten opnieuw op te starten. Afhankelijk van welk apparaat u gebruikt om bestanden te downloaden (een computer of een mobiel apparaat), moet u het apparaat opnieuw opstarten om het probleem op te lossen.
4. Voer Google Chrome uit in de incognitomodus
Browserextensies dragen wel bij aan het uitbreiden van de functionaliteit van de webbrowser. Als sommige extensies echter corrupt of slecht beschadigd zijn, kunnen ze de netwerkfout voor het downloaden mislukt in de Chrome-browser activeren.
De beste manier om extensiegerelateerde problemen in de Google Chrome-browser te elimineren, is door het bestand te downloaden in de incognitomodus. De Chrome-incognitomodus schakelt alle extensies van derden uit.

- Open de Google Chrome-browser op uw pc.
- Klik vervolgens op de drie stippen in de rechterbovenhoek.
- Selecteer Nieuw incognitovenster in het Chrome-menu.
- Hiermee wordt de incognitomodus van Chrome gestart; u kunt uw bestanden nu downloaden.
5. Breng wijzigingen aan in uw antivirusinstellingen
Antivirusprogramma’s van derden hebben meestal een functie genaamd HTTPS-scannen, die bekend staat om zijn conflicten met lopende downloads.
HTTPS-scannen is een functie die is ontworpen om uw pc te beschermen tegen malware die verborgen is achter beveiligde en gecodeerde websites.
Als u dus een antivirusprogramma van derden gebruikt, is het belangrijk om de instellingen te wijzigen en de HTTPS-scanoptie uit te schakelen.
6. Update de netwerkstuurprogramma’s
Omdat de Download Mislukt Netwerk-fout in Chrome voornamelijk verband houdt met netwerkproblemen, is het belangrijk om de netwerkstuurprogramma’s van uw pc bij te werken. Hier ziet u hoe u de netwerkstuurprogramma’s op Windows kunt bijwerken.

- Open de Apparaatbeheer-app op uw Windows-pc.
- Vouw de structuur Netwerkadapters uit .
- Klik nu met de rechtermuisknop op het netwerkstuurprogramma van uw pc en selecteer Stuurprogramma bijwerken .
- Op het volgende scherm selecteert u Automatisch zoeken naar bijgewerkte stuurprogramma’s .
Nu zal Windows 11 automatisch zoeken naar de beschikbare stuurprogramma-updates. Als er een update wordt gevonden, wordt deze automatisch gedownload en geïnstalleerd.
7. Installeer het netwerkstuurprogramma opnieuw
Als de update niet heeft geholpen, kunt u ook proberen het netwerkstuurprogramma opnieuw te installeren. Hier ziet u hoe u het netwerkstuurprogramma opnieuw kunt installeren op Windows 11.

- Open Apparaatbeheer op uw pc.
- Vouw vervolgens de structuur Netwerkadapters uit .
- Klik met de rechtermuisknop op de netwerkadapter van de pc en selecteer Apparaat verwijderen .
- Selecteer Verwijderen op de bevestigingsvraag .
Na het verwijderen start u uw computer opnieuw op. Bij de volgende keer opstarten installeert Windows automatisch de netwerkadapter samen met compatibele stuurprogramma’s.
8. Breng wijzigingen aan in de interneteigenschappen
Welnu, er is een functie op Windows genaamd Windows Attachment Manager die uw pc beschermt tegen de onveilige bestanden die u downloadt of ontvangt.
Soms kan deze tool voorkomen dat u de bestanden downloadt. U kunt dus proberen de instellingen van Windows Attachment Manager te configureren om de downloads toe te staan.
1. Open het dialoogvenster UITVOEREN. Typ vervolgens inetcpl.cpl en druk op Enter.

2. Ga via Interneteigenschappen naar het tabblad Beveiliging .

3. Klik onderaan op Aangepast niveau .

4. Zoek in de Beveiligingsinstellingen naar Downloads. Controleer vervolgens de knop Inschakelen onder Bestand downloaden .

5. Blader vervolgens omlaag naar het gedeelte Applicaties starten en onveilige bestanden . Selecteer Vragen (aanbevolen) .

6. Nadat u de wijzigingen heeft aangebracht, klikt u op OK .
Sluit nu het venster Interneteigenschappen en start uw pc opnieuw op. Dit zal van toepassing zijn op de wijzigingen.
9. Update de Chrome-browser
Als de ‘Download Failed Network Error’ in de Chrome-browser nog niet is verholpen, wordt de fout waarschijnlijk veroorzaakt door een verouderde browserversie.
De Google Chrome-browser wordt automatisch op de achtergrond bijgewerkt, maar in sommige gevallen moet u de update forceren. Hier leest u hoe u Chrome kunt updaten.

- Open de Google Chrome-browser.
- Klik vervolgens op de drie stippen in de rechterbovenhoek.
- Selecteer in het Chrome-menu Help > Over Google Chrome .
- Nu worden alle lopende updates gedownload en geïnstalleerd.
- Als u klaar bent, klikt u op de knop Opnieuw starten om de webbrowser opnieuw te starten.
Na de update downloadt u het bestand opnieuw. Deze keer krijgt u niet de foutmelding Download mislukt netwerk.
10. Reset Google Chrome
Als tot nu toe niets heeft gewerkt, is het tijd om de Chrome-browser opnieuw op uw pc te installeren. Als u opnieuw instelt, wordt elke Chrome-instelling teruggezet naar de standaardwaarde. Hier leest u hoe u de Google Chrome-browser opnieuw instelt.
1. Open Google Chrome. Klik vervolgens op de drie stippen in de rechterbovenhoek.

2. Selecteer Instellingen in het Chrome-menu .

3. Selecteer op de pagina Instellingen de optie Instellingen resetten .

4. Klik aan de rechterkant op Instellingen herstellen naar hun oorspronkelijke standaardwaarden .

5. Selecteer Instellingen resetten op de prompt Instellingen resetten .

Dat is het! Hiermee wordt de Google Chrome-browser opnieuw ingesteld. Hiermee worden alle door de gebruiker gemaakte instellingen verwijderd, de extensies uitgeschakeld, cookies en andere tijdelijke sitegegevens verwijderd.
Dit zijn eenvoudige methoden om de download mislukte netwerkfout in de Google Chrome-browser op te lossen. Laat het ons in de reacties hieronder weten als u meer hulp nodig heeft bij het oplossen van dit probleem. Als u deze handleiding nuttig vindt, vergeet dan niet deze met uw vrienden te delen.




Geef een reactie