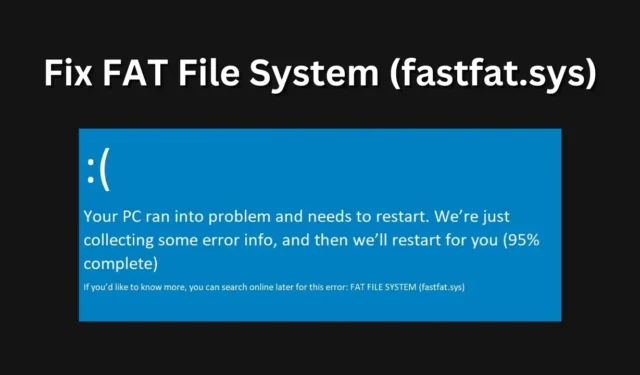
BSOD- of Blue Screen of Death-fout op Windows kan de volledige workflow verstoren. Deze fouten verschijnen uit het niets en kunnen soms fataal zijn voor het systeem, waardoor er permanente schade ontstaat. Er zijn verschillende soorten BSOD-fouten en u kunt de reden achter de fout identificeren door de foutcode van de BSOD-fout te kennen.
Een veel voorkomende BSOD-fout die u op uw Windows- pc kunt tegenkomen, is het FAT-bestandssysteem (fastfat.sys). Als u deze BSOD-fout op uw systeem tegenkomt, is het bestand fastfat.sys hiervan de schuld. Als u met dit probleem wordt geconfronteerd, betekent dit dat dit bestand problemen met uw Windows veroorzaakt of dat het bestand beschadigd is.
Afgezien daarvan kunnen er andere redenen zijn om dit probleem aan te pakken, zoals nieuwe hardware die op het systeem is geïnstalleerd, virussen, defecte hardware, verouderde Windows-versie, verouderde stuurprogramma’s, enz. Laten we alle manieren bekijken om het FAT-bestandssysteem (fastfat. sys) BSOD op Windows.
FAT-bestandssysteem (fastfat.sys) BSOD op Windows repareren
Het onder ogen zien van dit probleem kan verontrustend zijn, maar dat betekent niet dat er geen manier is om het probleem op te lossen. Hieronder vindt u alle werkstappen die u kunt volgen om de BSOD-fout van het FAT-bestandssysteem op een Windows-pc op te lossen:
1. Voer een SFC-scan uit
Zoals we hierboven vermeldden, is het bestand fastfat.sys verantwoordelijk voor de BSOD-fout in het algemeen. Als het bestand beschadigd is of ontbreekt, kunt u deze fout oplossen door een SFC-scan uit te voeren om beschadigde systeembestanden te scannen en te repareren.
- Druk op de Windows + R- toetscombinatie. Typ CMD en druk op Ctrl+Shift+Enter .
- Klik in de UAC-prompt op Ja . Hiermee wordt de opdrachtprompt als beheerder uitgevoerd.
- Typ de volgende opdracht in het opdrachtpromptvenster en voer deze uit:
-
sfc /scannow
-
- Zodra de opdracht is uitgevoerd, sluit u de opdrachtprompt en start u uw systeem opnieuw op.
2. Update Windows
Verouderde Windows kan ook de FAT File System BSOD-fout op Windows veroorzaken. Volg de onderstaande stappen om uw Windows bij te werken naar de nieuwste versie en dit probleem op te lossen:
- Open de app Instellingen met de sneltoets Windows + I.
- Klik nu op het tabblad Windows Update in het linkerdeelvenster.
- Klik aan de rechterkant op de knop Controleren op updates .

- Installeer alle updates die worden vermeld in de app Instellingen.
3. Stuurprogramma’s bijwerken
Een andere veel voorkomende reden voor het tegenkomen van de FAT File System BSOD-fout op Windows zijn verouderde stuurprogramma’s. Windows heeft alle stuurprogramma’s nodig om goed te kunnen functioneren.
De Windows Update-methode die we hierboven hebben vermeld, zal ook het stuurprogramma bijwerken. Als de Windows Update-methode u niet heeft geholpen de stuurprogramma’s bij te werken, kunt u tools van derden zoals Driver Booster en DriverPack Solution gebruiken om de stuurprogramma’s bij te werken.
4. Scannen op virussen en malware
U kunt ook te maken krijgen met de BSOD-fout FAT File System (fastfat.sys) in Windows als gevolg van virussen en malware. Gebruik Windows-beveiliging om uw systeem te scannen op virussen en problemen op te lossen die hierdoor worden veroorzaakt.
- Druk op de Windows- toets, zoek naar Windows-beveiliging en druk op Enter .

- Klik in Windows-beveiliging op Virus- en bedreigingsbeveiliging .

- Klik nu op Scanopties .

- Selecteer hierna Volledige scan en klik vervolgens op de knop Nu scannen .

5. Gebruik het stuurprogrammaverificatieprogramma
Het volgende dat u moet doen, is de Driver Verifier Tool uitvoeren. Dit hulpprogramma scant uw pc op niet-ondertekende stuurprogramma’s die het probleem kunnen veroorzaken en lost het probleem op. Hieronder vindt u de stappen om de Driver Verifier Tool uit te voeren:
- Druk op de Windows -toets, zoek naar Verifier en druk op Enter .
- Wanneer de UAC-prompt verschijnt, drukt u op Enter .
- Selecteer de optie Standaardinstellingen maken en klik op Volgende .
- Selecteer nu Automatisch niet-ondertekende stuurprogramma’s selecteren en klik op de knop Volgende .
6. Voer DISM Tool uit
DISM-tool scant en repareert de systeemimage. Als de BSOD-fout van het FAT-bestandssysteem wordt veroorzaakt door fouten in de systeemimage, kan het uitvoeren van de DISM-tool het probleem oplossen. Hieronder vindt u de stappen om de DISM-tool uit te voeren:
- Voer vanuit het Startmenu de opdrachtprompt uit als beheerder.
- Voer in het opdrachtpromptvenster de volgende opdrachten één voor één uit:
-
DISM /Online /Cleanup-Image /CheckHealth -
DISM /Online /Cleanup-Image /ScanHealth -
DISM /Online /Cleanup-Image /RestoreHealth
-
- Wacht tot de opdrachten zijn uitgevoerd en start vervolgens uw pc opnieuw op.
7. Voer de CHKDSK-opdracht uit
CHKDSK Command scant uw schijf op fouten en lost alle fouten op die u kunt tegenkomen als gevolg van schijfstoringen. Als u de opdracht CHKDSK uitvoert, wordt uw harde schijf op fouten gescand en wordt deze BSOD-fout opgelost als deze wordt veroorzaakt door schijfstoringen.
- Open het Startmenu en zoek naar CMD . Selecteer Opdrachtprompt in de zoekresultaten en klik vervolgens op Als administrator uitvoeren .
- Klik op Ja in de UAC-prompt.
- Voer de volgende CHKDSK-opdracht uit via de opdrachtprompt:
-
CHKDSK /f /r
-
- Wacht tot de opdracht is uitgevoerd en start uw pc opnieuw op.
8. Koppel incompatibele hardware los
Niet alle hardware is compatibel met elk systeem. Als u een nieuw randapparaat heeft gekocht en dit probleem op uw Windows ondervindt nadat u dat randapparaat op uw systeem hebt gebruikt, is die hardware waarschijnlijk niet compatibel met uw systeem.
Koppel alle nieuwe hardware los die u met uw systeem gebruikt. Het kan een toetsenbord, muis, SSD of een ander apparaat zijn. Nadat u het apparaat hebt losgekoppeld, wacht u tot de BSOD-fout opnieuw verschijnt. Als u het probleem nu niet tegenkomt, heeft de hardware het probleem veroorzaakt.
9. Verwijder incompatibele software
Niet alleen incompatibele hardware, maar ook incompatibele software kan dit probleem veroorzaken. Als u na het installeren van bepaalde software te maken krijgt met de FAT File System BSOD-fout op Windows, verwijder deze dan en kijk of het probleem is opgelost of niet. De onderstaande stappen zullen u helpen hoe u dat kunt doen:
- Druk op de Windows -toets, typ appwiz.cpl en druk op Enter .

- Zoek in de lijst naar de software die u onlangs hebt geïnstalleerd.
- Selecteer de software en klik vervolgens op Verwijderen .

- Klik nogmaals op Verwijderen om het verwijderen van de software te bevestigen.
10. Voer Systeemherstel uit
Recente wijzigingen aan het systeem, zoals het installeren van Windows Update, stuurprogramma-update, enz., kunnen deze BSOD-fout ook veroorzaken. Als deze BSOD-fout voor het eerst werd aangetroffen nadat u enkele opvallende wijzigingen in het systeem had aangebracht, raden we u aan een systeemherstel uit te voeren. Hieronder vindt u de stappen om systeemherstel uit te voeren:
- Open het Startmenu , zoek naar Een herstelpunt maken en druk op Enter .

- Klik vervolgens op Systeemherstel .

- In het venster Systeemherstel klikt u op Volgende .

- Selecteer het herstelpunt in de lijst en klik vervolgens op Volgende .
- Klik hierna op Voltooien om het systeemherstel uit te voeren.
11. PC resetten
Als het uitvoeren van een systeemherstel niet heeft geholpen bij het oplossen van het probleem, kunt u waarschijnlijk een systeemreset uitvoeren. Maak voordat u doorgaat een back-up van uw bestanden en alles op uw pc. Als u uw pc opnieuw instelt, worden alle systeeminstellingen, apps en bestanden verwijderd (als u daarvoor kiest). Om uw pc te resetten, volgt u de onderstaande stappen:
- Start Instellingen door op Windows + I te drukken.
- Blader op het tabblad Systeem omlaag naar de optie Herstel .

- Klik op de knop PC opnieuw instellen .

- Selecteer een van de twee opties die u op uw scherm ziet:
- Bewaar mijn bestanden – Hiermee worden apps en instellingen verwijderd, maar niet uw bestanden.
- Alles verwijderen – Hiermee wordt alles verwijderd, inclusief uw bestanden, apps en instellingen.
- U krijgt nu twee opties om Windows opnieuw te installeren:
- Cloud Download- Kies deze optie als u wilt dat Windows van internet wordt gedownload.
- Lokaal opnieuw installeren: selecteer deze optie als u Windows ISO hebt en wilt dat Windows vanaf dat punt opnieuw wordt geïnstalleerd.
- Volg de instructies op het scherm om uw pc opnieuw in te stellen.
Kortom
De bovenstaande stappen zouden u moeten helpen de BSOD van het FAT-bestandssysteem (fastfat.sys) op Windows te repareren. Als u echter alles in deze handleiding hebt geprobeerd en zelfs uw pc opnieuw hebt ingesteld, maar het probleem nog steeds niet is opgelost, moet u contact opnemen met een technicus voor klantenondersteuning.
Het probleem kan te wijten zijn aan interne schade aan de hardware van de pc. De technicus zal een diagnose stellen van de fout in uw systeem en het probleem oplossen. Daarvoor kunt u contact opnemen met een bekende technicus, of contact opnemen met het servicecentrum van het merk als u een laptop, AIO of complete pc van een bepaald merk heeft.


Geef een reactie