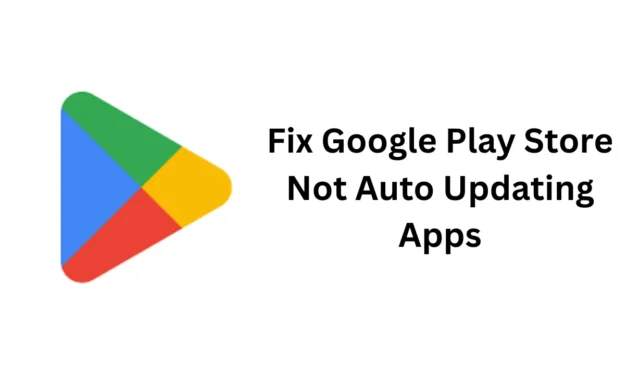
De Google Play Store voor Android heeft een functie om apps automatisch te updaten. Soms werkt de automatische updatefunctie echter niet goed.
Onlangs hebben een paar Android-gebruikers ons een bericht gestuurd met de vraag hoe we het probleem van de Google Play Store kunnen oplossen dat apps niet automatisch worden bijgewerkt. Het probleem lijkt veel gebruikers te treffen, zelfs als de automatische updatefunctie is ingeschakeld.
Als u hetzelfde probleem ondervindt, moet u de juiste stappen ondernemen om het probleem op te lossen. Dit is wat u kunt doen als de Play Store de apps niet automatisch bijwerkt.
1. Zorg ervoor dat Automatische update is ingeschakeld
Google Play Store updatet uw apps alleen als de functie Apps automatisch updaten is ingeschakeld. Als u de functie om datagebruik te besparen heeft uitgeschakeld, moet u deze opnieuw inschakelen.
1. Start de Google Play Store op uw Android-telefoon.
2. Tik vervolgens rechtsboven op je profielfoto .
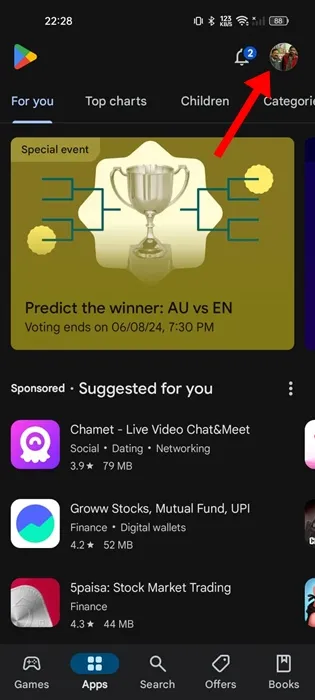
3. Selecteer Instellingen in het menu dat verschijnt .
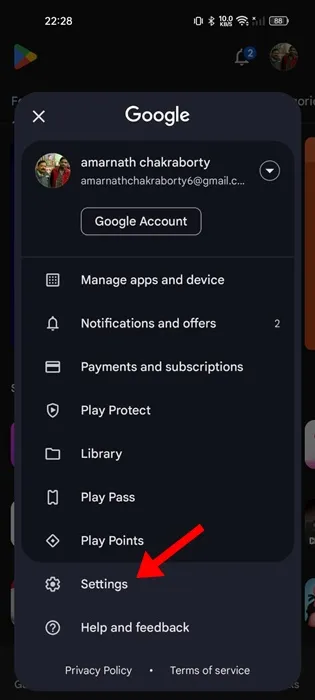
4. Vouw in Instellingen de sectie Netwerkvoorkeuren uit .
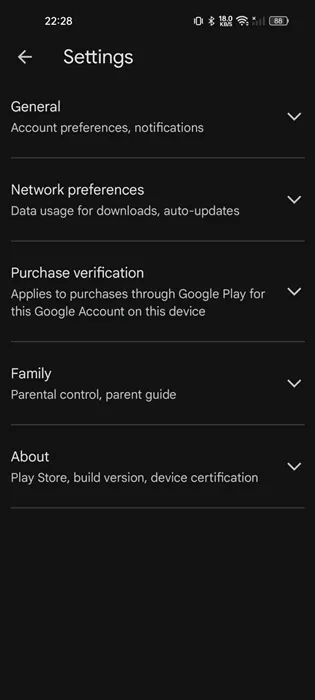
5. Tik vervolgens op de Auto-Update-apps .
6. Selecteer Over elk netwerk in de prompt die verschijnt .
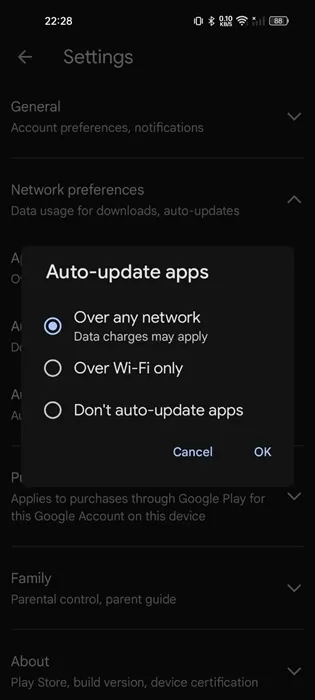
7. Als u wilt dat uw apps alleen worden bijgewerkt als u verbonden bent met WiFi, selecteert u de optie ‘Alleen via WiFi’.
2. Controleer of uw internet werkt
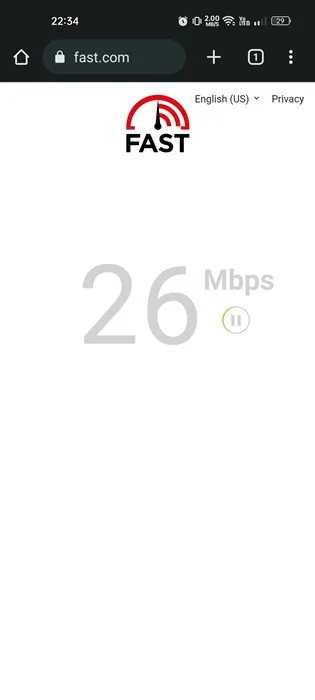
Uw telefoon moet verbonden zijn met actief internet om automatische updates uit te voeren.
Als uw telefoon geen verbinding heeft met internet of als u een internetprobleem heeft, mislukt de automatische update.
Op de website fast.com kunt u controleren of uw internet werkt. Zelfs als dat zo is, zorg er dan voor dat het stabiel is.
3. Controleer de opslagruimte
Als uw Android-telefoon niet voldoende opslagruimte heeft voor app-installaties, mislukt de automatische updatefunctie.
Het wordt aanbevolen om ten minste een paar gigabytes aan opslagruimte vrij te houden voor de nieuwe app en update-installatie.
Om opslagruimte vrij te maken, kunt u dubbele foto’s, video’s, sms-berichten enz. verwijderen. Of u kunt apps van derden gebruiken om opslagruimte op uw Android-telefoon vrij te maken.
4. Controleer de datum en tijd
Verschillende Android-apps, waaronder de Google Play Store, zijn afhankelijk van datum- en tijdgegevens om goed te kunnen functioneren. Hier leest u hoe u de datum en tijd op Android corrigeert.
1. Start de app Instellingen op uw Android-telefoon.
2. Wanneer de app Instellingen wordt geopend, tikt u op Aanvullende instellingen of Systeeminstellingen .

3. Tik vervolgens op Datum en tijd .
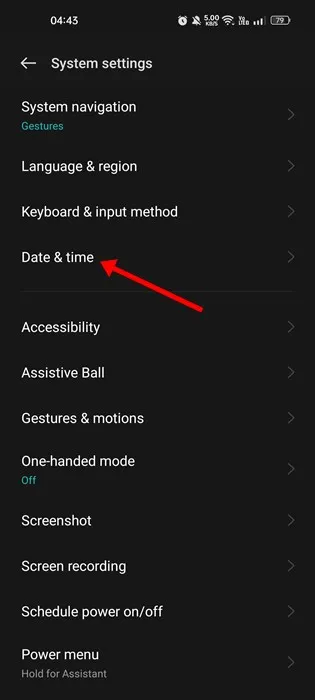
4. Schakel op het volgende scherm de schakelaars in voor Tijd automatisch instellen en Tijdzone automatisch instellen .
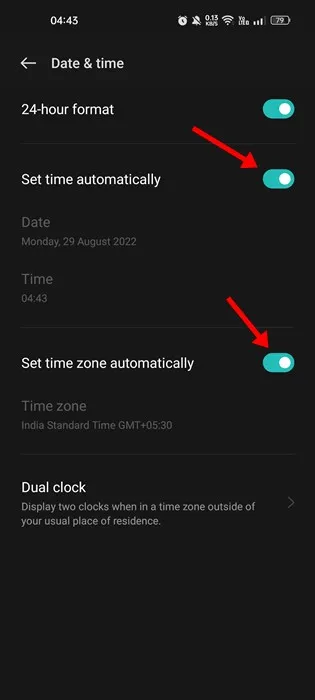
5. Wis de Google Play Store-cache
Verouderde of beschadigde Google Play Store-cache kan voorkomen dat apps automatisch worden bijgewerkt. U kunt dit probleem uitsluiten door het bestaande cachebestand dat door de Play Store is opgeslagen te wissen.
1. Druk lang op het Play Store-pictogram op uw startscherm en selecteer App-info .
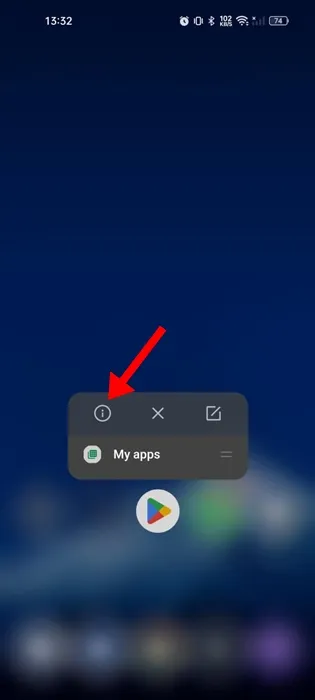
2. Tik op het scherm App-info op Opslaggebruik .
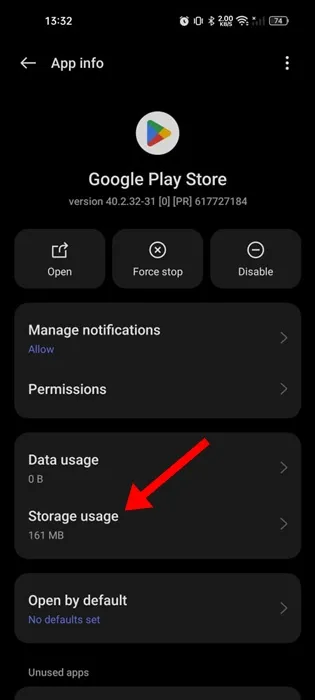
3. Tik bij Opslaggebruik op Cache wissen .
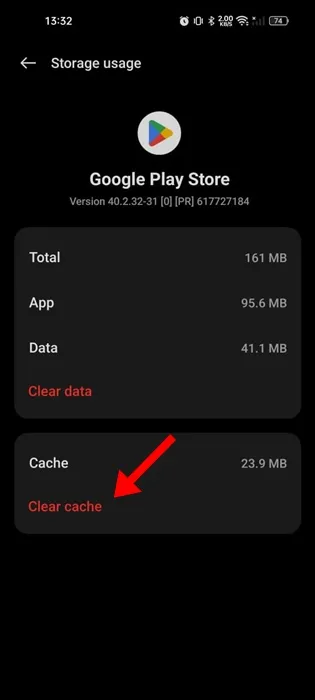
6. Wis de cache van Google Play-services
Net als de cache van de Google Play Store moet u ook het cachebestand wissen dat is opgeslagen door de Google Play-services. Dit is wat u moet doen.
1. Start de app Instellingen op uw Android-telefoon.
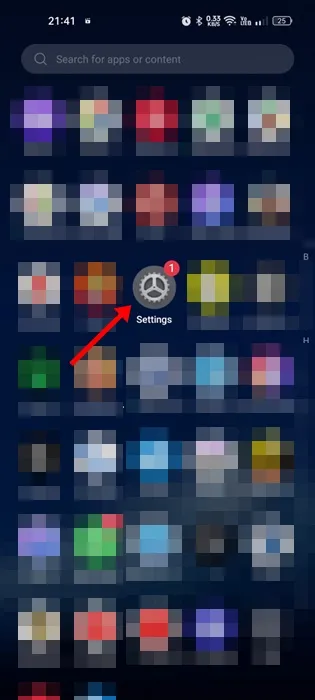
2. Wanneer de app Instellingen wordt geopend, tikt u op Apps .

3. Tik op het scherm Apps op App-beheer .
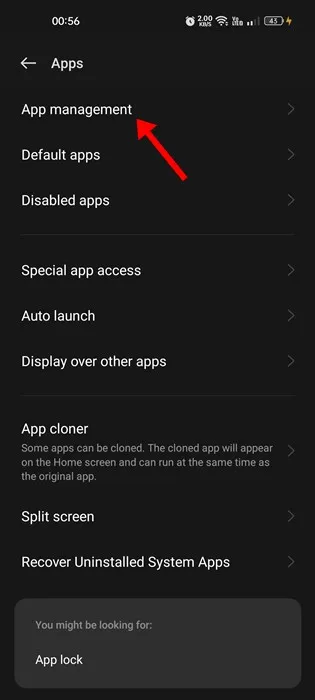
4. Zoek en tik op Google Play-services .

5. Selecteer vervolgens Opslaggebruik en tik op Cache wissen .
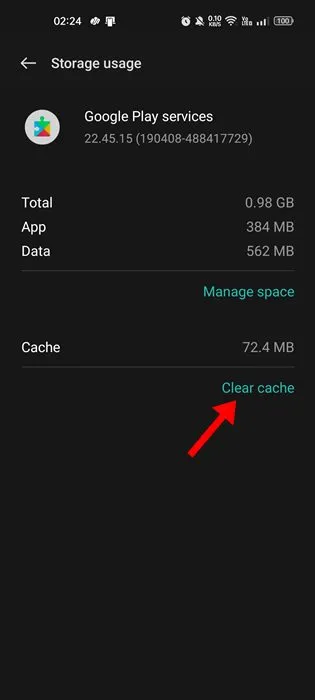
7. Meld u opnieuw aan bij uw Google-account
Verschillende Android-gebruikers hebben beweerd dat ze het probleem met het automatisch updaten van apps in de Play Store hebben opgelost door simpelweg uit te loggen en weer in te loggen op hun Google-account. Daarom, als u nog steeds met het probleem wordt geconfronteerd, kunt u het ook proberen.
1. Start de app Instellingen en tik op Gebruikers en accounts .

2. Tik in het scherm Gebruikers en accounts op uw Google-account .
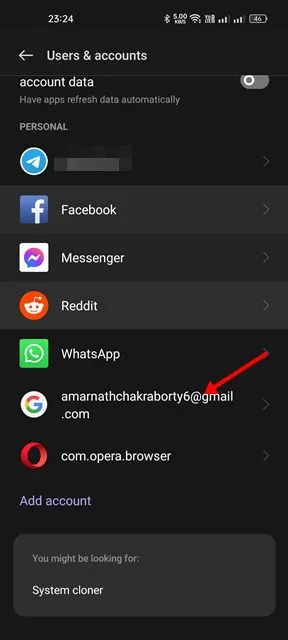
3. Tik vervolgens op de drie stippen in de rechterbovenhoek en selecteer Account verwijderen .
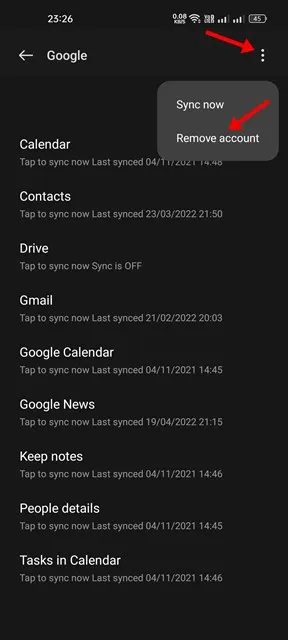
4. Nadat je het account hebt verwijderd, open je de Play Store en log je opnieuw in met je Google-account.
8. Update je Android
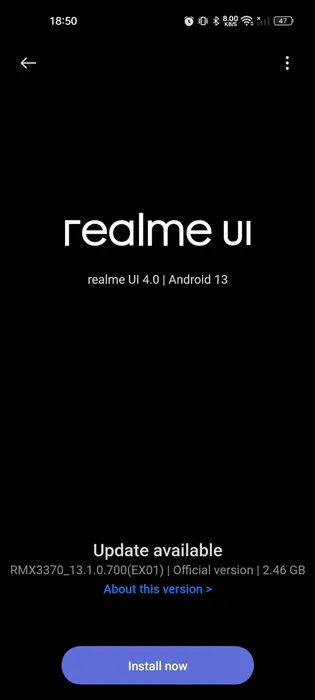
Het is mogelijk dat de Android-versie die op uw telefoon is geïnstalleerd een bug bevat waardoor de automatische updatefunctie van de Play Store niet goed functioneert.
Het installeren van de hangende systeemupdates kan dergelijke bugs elimineren. Het is ook een goede beveiligingspraktijk om Android up-to-date te houden.
Het up-to-date houden van de Android-versie brengt veel voordelen met zich mee, zoals beveiligingspatches, betere stabiliteit en compatibiliteit, nieuwe functies en meer.
Om uw Android bij te werken, navigeert u naar Instellingen > Over apparaat. Controleer op het scherm Over apparaat of er updates in behandeling zijn en installeer deze.
Dit zijn een paar eenvoudige manieren om Google Play Store-apps op Android te repareren en niet automatisch bij te werken. Laat het ons weten als je meer hulp nodig hebt over dit onderwerp in de reacties. Als deze handleiding u helpt het probleem op te lossen, zorg er dan voor dat u deze met anderen deelt.




Geef een reactie