
Controleer de serverstatus van WhatsApp
Voordat u verschillende oplossingen uitprobeert, moet u controleren of de WhatsApp-servers functioneel zijn. U kunt dit doen door websites zoals DownDetector te bezoeken . Als er een probleem is met de servers, zal de website u dit laten weten. U kunt enige tijd wachten tot het probleem is opgelost en vervolgens opnieuw proberen media van WhatsApp te downloaden.
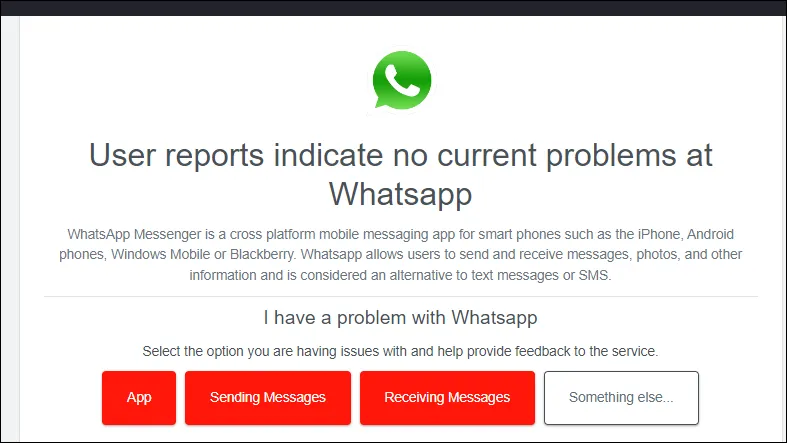
Oplossing 1: Controleer uw internetverbinding
Als je geen afbeeldingen en andere media van WhatsApp kunt downloaden, controleer dan eerst je internetverbinding. Controleer of je wifi of mobiele data geen netwerkproblemen heeft. De makkelijkste manier om dit te controleren is door andere apps op je telefoon te openen die een internetverbinding nodig hebben en te kijken of ze goed werken.
Mochten andere apps ook problemen hebben, zet je telefoon dan op vliegtuigmodus, wacht een paar seconden en zet de vliegtuigmodus dan uit. Probeer opnieuw media te downloaden van WhatsApp. Je kunt ook proberen te wisselen tussen verschillende internetverbindingen als je toegang hebt tot meer dan één netwerk.
Oplossing 2: Forceer het stoppen van WhatsApp en start het opnieuw
Een andere mogelijke oplossing is om WhatsApp geforceerd te sluiten. Dit kan helpen om het probleem op te lossen als de app vastloopt bij het downloaden van afbeeldingen en media.
- Ga naar de pagina Instellingen op je Android-apparaat en tik op Apps.
- Tik vervolgens op WhatsApp in de lijst met apps.
- Tik ten slotte op ‘Geforceerd stoppen’ om de app te stoppen.
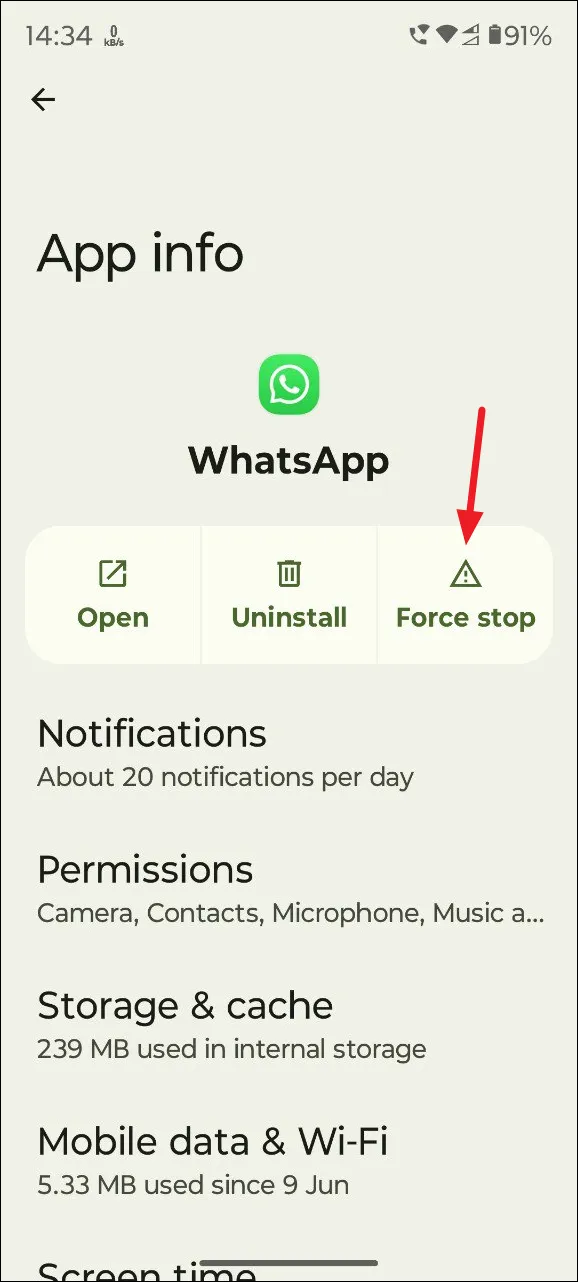
- Als u een iPhone hebt, veegt u van beneden naar het midden van het scherm omhoog om de App Switcher te openen. Hier kunt u uw recente apps bekijken.
- Veeg vervolgens omhoog op WhatsApp om het te sluiten. Zodra je de app hebt gesloten, start je deze opnieuw op en probeer je de mediabestanden opnieuw te downloaden.
Oplossing 3: Controleer de opslag van uw telefoon
Als je geen opslagruimte meer hebt op je apparaat, kan WhatsApp mogelijk geen mediabestanden downloaden. Je kunt controleren of je nog opslagruimte over hebt door naar de instellingen te gaan.
- Open op Android de app Instellingen en tik op ‘Opslag’.
- Afhankelijk van uw apparaat moet u mogelijk nogmaals op Opslag tikken om te zien hoeveel opslagruimte er nog beschikbaar is op uw apparaat.
iPhone-gebruikers kunnen naar Settings> General> gaan iPhone Storage. Als je niet genoeg vrije ruimte over hebt, zul je een aantal bestanden moeten verwijderen en je opslag moeten opschonen om media van WhatsApp te kunnen downloaden.
Oplossing 4: Verleen WhatsApp-opslagmachtigingen
Het kan zijn dat u geen bestanden van WhatsApp kunt downloaden als het geen toegang heeft tot de opslag van uw apparaat. Om de app de vereiste machtigingen te verlenen,
- Open de app Instellingen op Android en ga vervolgens naar het gedeelte ‘Apps’.
- Tik op WhatsApp in de lijst met apps en tik vervolgens op ‘Machtigingen’.
- Tik op ‘Opslag’ en zorg dat het is toegestaan. Afhankelijk van je apparaat kan de opslagoptie worden vervangen door ‘Foto’s en video’s’. Geef WhatsApp in dat geval toestemming om deze te openen.
- Open op de iPhone de app Instellingen en tik op ‘Privacy en beveiliging’.
- Tik vervolgens op ‘Foto’s’.
- Selecteer vervolgens ‘WhatsApp’ uit de lijst met apps.
- U kunt ervoor kiezen om ‘Volledige toegang’ of ‘Beperkte toegang’ tot de app te verlenen door op de optie van uw voorkeur te tikken.
Oplossing 5: Werk WhatsApp bij naar de nieuwste versie
Als je een verouderde versie van WhatsApp gebruikt, kan het zijn dat het niet lukt om afbeeldingen en andere media te downloaden, vooral als er een bug is die het probleem veroorzaakt. Door te updaten naar de nieuwste versie kun je de bug verhelpen en het probleem oplossen.
- Op Android kun je de Play Store openen en controleren op updates. Als er een update voor WhatsApp aanwezig is, wordt deze hier weergegeven en kun je deze installeren.
- Op dezelfde manier kunt u in de App Store op uw iPhone naar een update voor de app zoeken.
- Probeer na het updaten naar de nieuwste versie nogmaals mediabestanden van WhatsApp te downloaden.
Oplossing 6: Schakel ‘Opslaan in filmrol’ in op iOS
Controleer of de optie ‘Opslaan in filmrol’ op uw iPhone is ingeschakeld. Als dat niet het geval is, schakelt u deze optie in.
- Open WhatsApp, tik op ‘Instellingen’ en ga naar ‘Chats’.
- Tik vervolgens op de schakelaar ‘Opslaan in Foto’s’ om deze optie in te schakelen.
Je kunt WhatsApp ook automatisch mediabestanden van groeps- en individuele chats laten opslaan.
- Open de individuele of groeps-WhatsApp-chat op je iPhone en tik op de chatnaam bovenaan om naar de infopagina te gaan.
- Tik vervolgens op de optie ‘Opslaan in Foto’s’.
- Selecteer vervolgens de optie ‘Altijd’.
Oplossing 7: Controleer de datum- en tijdinstellingen van uw apparaat
Als de datum- en tijdinstellingen op uw telefoon niet correct zijn, kan WhatsApp mogelijk niet communiceren met de servers en dus geen mediabestanden downloaden. Controleer de datum- en tijdinstellingen en zorg ervoor dat ze automatisch worden bijgewerkt.
- Open op uw Android-apparaat de pagina ‘Instellingen’ en tik vervolgens op ‘Aanvullende instellingen’ of ‘Algemeen beheer’, afhankelijk van welke optie beschikbaar is.
- Tik vervolgens op ‘Datum en tijd’.
- Controleer op de pagina Datum en tijd of de optie ‘Tijd automatisch instellen’ is ingeschakeld. Als dat niet het geval is, tikt u erop om het in te schakelen. Het is ook een goed idee om de tijdzone automatisch bij te werken.
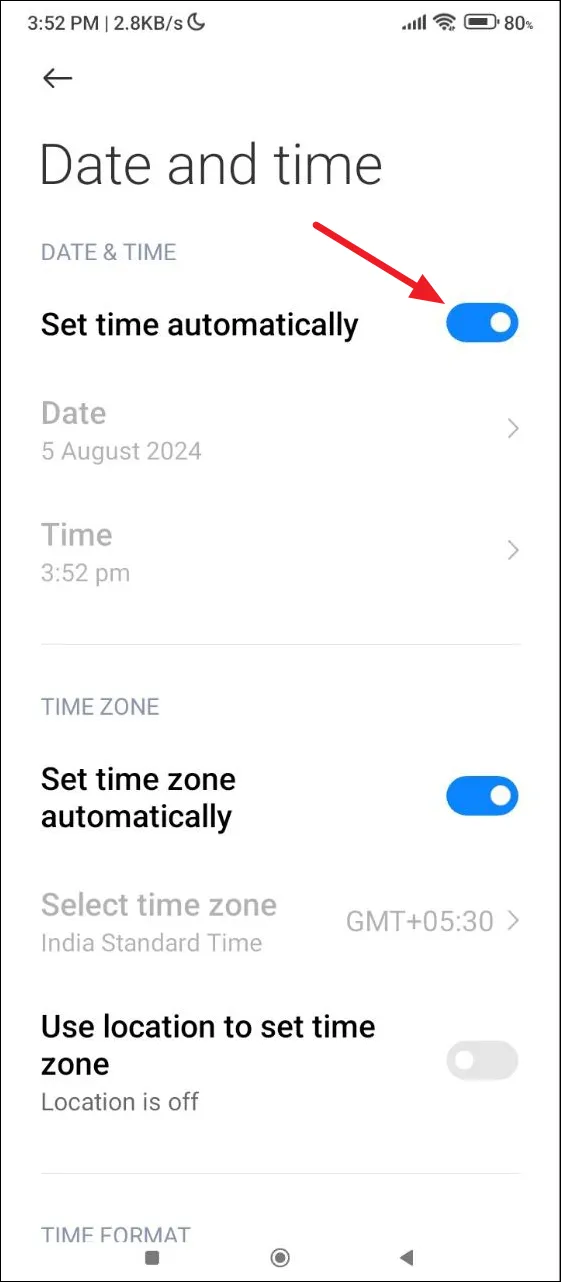
- Als u een iPhone gebruikt, opent u de app Instellingen en gaat u naar
General>Date and Time. - Controleer of de optie ‘Automatisch instellen’ is ingeschakeld. Tik erop om deze in te schakelen als deze is uitgeschakeld.
Oplossing 8: Netwerkinstellingen resetten
Als uw apparaat netwerkproblemen heeft, kan het voorkomen dat WhatsApp media downloadt. Om dit op te lossen, kunt u overwegen uw netwerkinstellingen te resetten.
- Open de pagina ‘Instellingen’ op uw Android-apparaat en tik op ‘Verbinding maken en delen’ of een vergelijkbare optie.
- Zoek naar ‘Netwerk resetten’ of iets dergelijks en tik erop.
- Tik ten slotte op ‘Reset Settings’. U moet het wachtwoord of de pincode van uw apparaat invoeren voordat u uw netwerkinstellingen kunt resetten. Nadat u ze hebt gereset, kunt u uw wifi-netwerken opnieuw toevoegen en proberen mediabestanden van WhatsApp te downloaden.
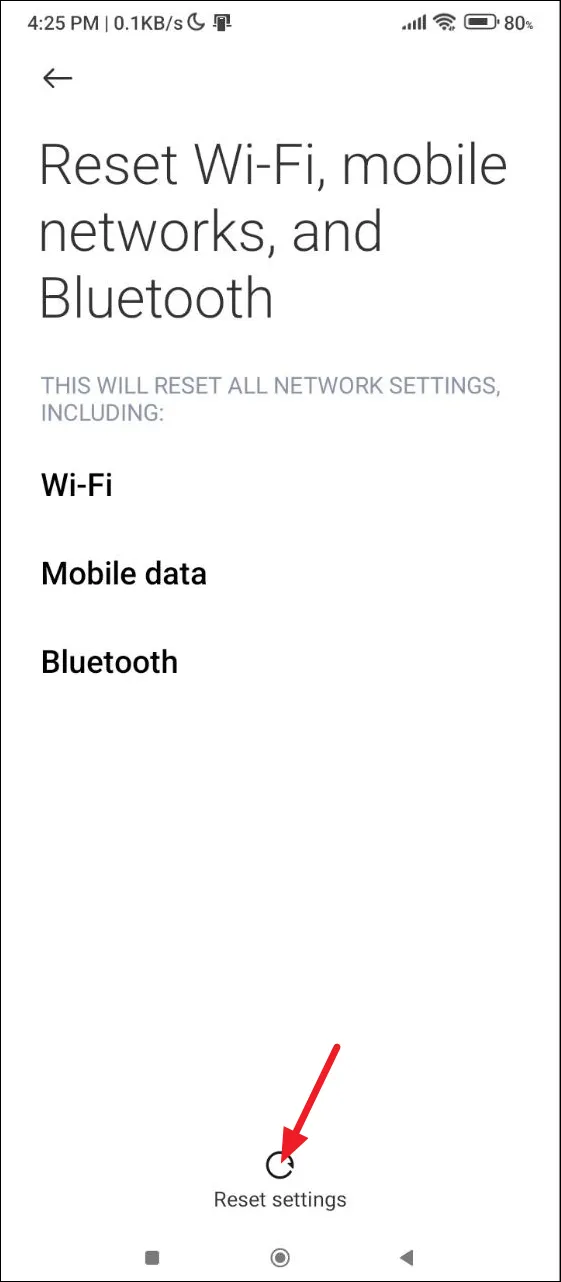
Oplossing 9: WhatsApp-cache wissen
U kunt de WhatsApp-cache op Android wissen en vervolgens opnieuw proberen de mediabestanden te downloaden.
- Open de pagina ‘Instellingen’ en tik vervolgens op ‘Apps’.
- Tik op Whatsapp om het te selecteren en vervolgens op ‘Opslag en cache’.
- Tik ten slotte op ‘Cache wissen’.
Oplossing 10: WhatsApp opnieuw installeren
Als niets anders werkt, is de enige optie om WhatsApp te verwijderen en opnieuw te installeren op je apparaat. Maak een back-up van je WhatsApp-berichten, zodat je ze kunt herstellen nadat je WhatsApp opnieuw hebt geïnstalleerd.
- Om WhatsApp van een Android-apparaat te verwijderen, tikt u op het WhatsApp-pictogram en houdt u dit vast. Tik vervolgens op de optie ‘Verwijderen’.
- Op iOS volgt u dezelfde stappen, maar in plaats van de optie ‘Verwijderen’ krijgt u de optie ‘App verwijderen’.
Dingen om te weten
- Naast de bovenstaande methoden kunt u ook proberen uw telefoon opnieuw op te starten en deze bij te werken naar de nieuwste beschikbare softwareversie.
- Als het probleem zich alleen op uw telefoon voordoet, kunt u WhatsApp Web gebruiken om de mediabestanden op uw computer te downloaden.
- U kunt zich aanmelden voor Whatsapp beta en dan wachten op een update die het probleem verhelpt. Als alternatief, als u al een beta-gebruiker bent, kunt u het beta-programma verlaten en proberen om mediabestanden opnieuw te downloaden.




Geef een reactie