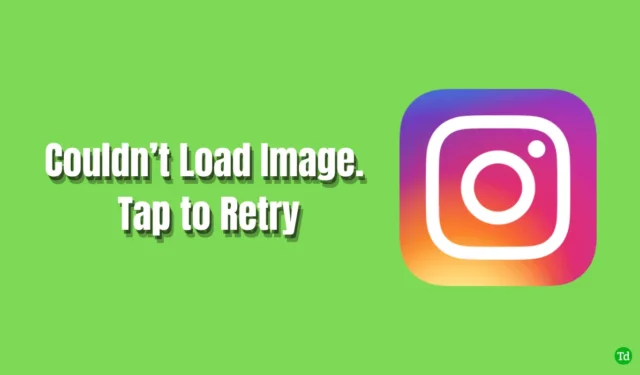
Instagram fungeert als een enorme verzameling video- en fotocontent, variërend van alledaagse gebruikers tot populaire influencers, beroemdheden, politici en atleten. Veel gebruikers ervaren de frustrerende foutmelding ‘kon geen afbeelding laden, tik om opnieuw te proberen’ tijdens het browsen op het platform.
Als je dit probleem hebt, ben je niet de enige. In dit artikel onderzoeken we de meest voorkomende oorzaken van deze fout en bieden we oplossingen voor het oplossen van de foutmelding ‘kon afbeelding niet laden, tik om opnieuw te proberen’ van Instagram .
Veelvoorkomende redenen waarom Instagram de afbeelding niet kon laden
Dit probleem komt veel voor, maar maak je geen zorgen; er zijn verschillende stappen die je kunt nemen om het op te lossen. Voordat we naar de oplossingen gaan, identificeren we de meest voorkomende oorzaken van deze fout:
- Zwakke of onstabiele internetverbinding.
- De server van Instagram is mogelijk down.
- Gebruik van een proxy of VPN-service.
- Een verouderde versie van de Instagram-app.
Nu we de belangrijkste redenen achter dit ongemak begrijpen, bespreken we de verschillende methoden om de fout te verhelpen en ongestoord van Instagram te genieten.
1. Herstel slechte netwerkverbinding
Zoals gezegd is een goede internetverbinding cruciaal voor een naadloze Instagram-ervaring. Als je last hebt van traag of onstabiel internet, is het tijd om je verbinding te verbeteren.
Wat kunt u doen? Als u een breedbandverbinding gebruikt, overweeg dan om uw router opnieuw op te starten. Als de problemen aanhouden, kan het nodig zijn om contact op te nemen met uw serviceprovider. Mobiele gebruikers moeten hun internetverbinding uitschakelen en in de buurt van het netwerk blijven, en soms kan het helpen om de vliegtuigmodus in en uit te schakelen.
Als u nog steeds last heeft van slechte verbindingssnelheden, bekijk dan onze gids over het verhogen van de internetsnelheid op Windows .
2. Instagram-app updaten
Of het nu een systeem of een applicatie is, alles up-to-date houden is essentieel. Updates verbeteren vaak de compatibiliteit met uw besturingssysteem en bevatten nieuwe functies.
Als je een verouderde versie van Instagram gebruikt, kunnen er vaker fouten optreden bij het laden van afbeeldingen. Zorg er daarom altijd voor dat je de nieuwste versie hebt geïnstalleerd voor optimale prestaties.
- Open de Play Store of App Store en zoek naar Instagram met behulp van de zoekbalk of de app-lijst.
- Klik eenvoudig op de knop Bijwerken .

3. Start de mobiele telefoon opnieuw op
Het opnieuw opstarten van uw mobiele apparaat dient vaak als een eenvoudige maar effectieve oplossing voor veel problemen. Dit proces ruimt bugs, glitches en onnodige achtergrondprocessen op, verbetert de prestaties en maakt RAM vrij.
Instagram heeft voldoende bronnen nodig om soepel te kunnen functioneren. Het opnieuw opstarten van uw apparaat kan daarom nuttig zijn.
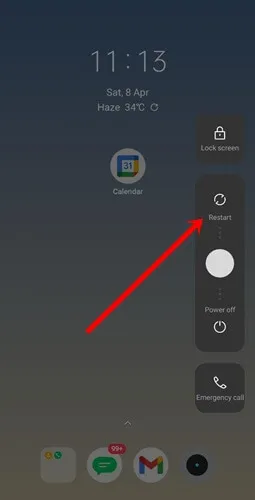
4. Maak gebruik van VPN
VPN-diensten bieden een scala aan voordelen en kunnen u helpen bij het oplossen van problemen met de toegang tot Instagram.
Probeer eerst Instagram te openen zonder VPN of proxy om te zien of de laadfout aanhoudt. Als het probleem aanhoudt, schakel dan je VPN in en controleer of je nu alle afbeeldingen en video’s kunt laden.
5. Controleer de Instagram-server
We hebben verschillende methoden geprobeerd om het probleem met het laden van afbeeldingen op Instagram op te lossen. Als de server zelf down is, kun je echter weinig doen.
Om de status van de Instagram-server te controleren, bezoek Instagram-serverstatus . Als er problemen worden gemeld, wacht dan tot het Instagram-team ze heeft opgelost. Ga anders door naar de volgende methoden.
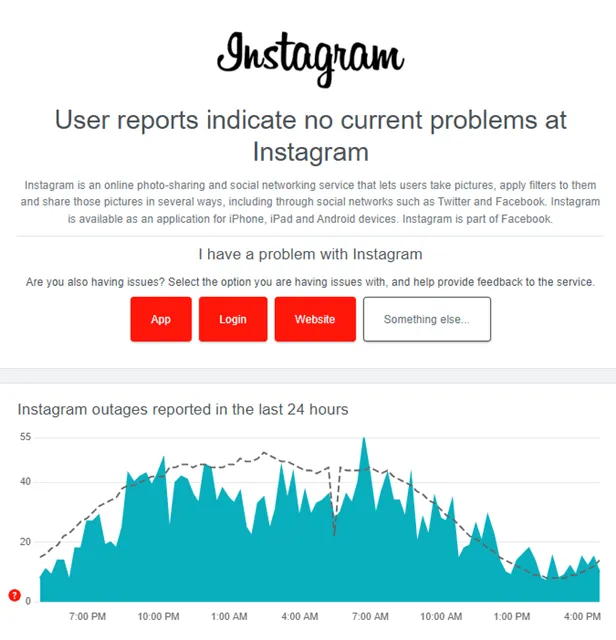
6. Instagram opnieuw installeren
Het opnieuw installeren van de Instagram-app kan hardnekkige prestatieproblemen oplossen. Dit is hoe:
- Houd de Instagram – app ingedrukt , tik op Verwijderen en bevestig de actie.
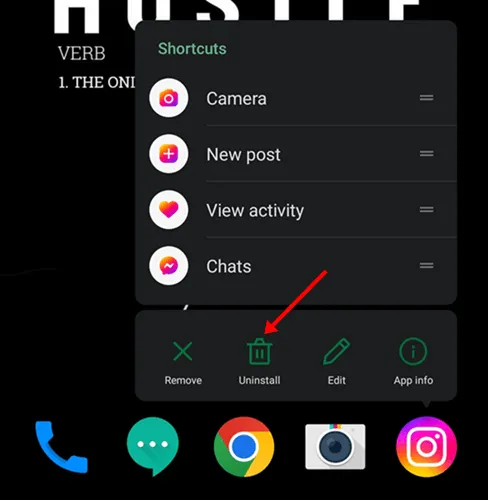
- Open de Play Store/App Store , zoek naar Instagram en tik op Installeren .

- Meld u aan met uw gebruikersnaam en wachtwoord om de app weer te kunnen gebruiken.
7. Wis de Instagram-cache
Hoewel cachegegevens over het algemeen nuttig zijn, kunnen corrupte caches problemen veroorzaken. Volg deze stappen om je Instagram-cache te wissen:
- Houd het Instagram- apppictogram ingedrukt en selecteer App-info .
- Tik op Opslag .
- Selecteer Cache wissen om alle opgeslagen gegevens te verwijderen.
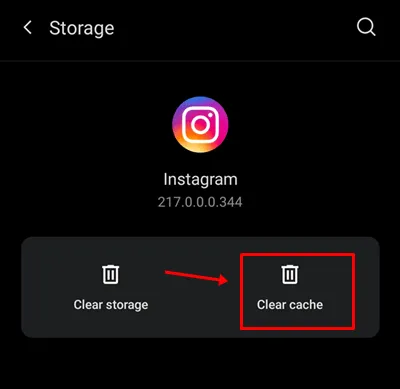
8. Probeer Instagram Web
Hoewel de Instagram-app ideaal is, kunt u, als geen van de bovenstaande methoden voor u werkt, ook Instagram op internet gebruiken om te blijven scrollen.
Bezoek instagram.com , log in met uw gebruikersnaam en wachtwoord en geniet van het browsen.




Geef een reactie