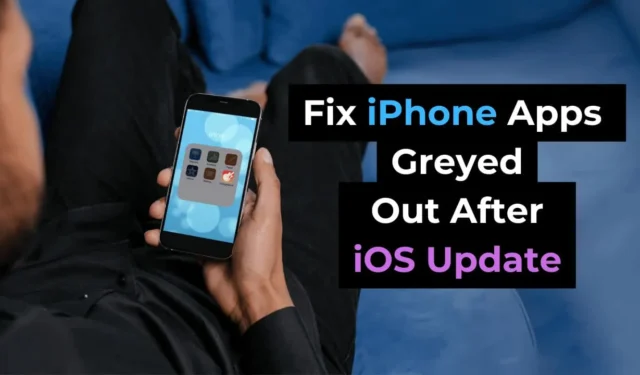
iOS-updates zijn erg belangrijk voor je iPhone, omdat ze veel nieuwe functies, bugfixes, beveiligingspatches en meer bieden. Bepaalde updates kunnen echter meer problemen voor uw iPhone veroorzaken.
Na het installeren van een iOS-update worden iPhone-gebruikers meestal geconfronteerd met een aantal problemen. Deze problemen verschijnen voornamelijk omdat de oude instellingen worden gewist tijdens het installatieprobleem van de update; Daarom kunnen ze gemakkelijk worden opgelost.
Veel iPhone-gebruikers zijn echter onlangs geconfronteerd met een ongewoon probleem na het installeren van een iOS-update. Volgens rapporten werken iPhone-apps niet, en sommige ervan worden grijs weergegeven na het installeren van een iOS-update.
iPhone-apps grijs weergegeven probleem
De app-pictogrammen die op de iPhone grijs zijn, betekenen niet altijd een probleem. Als de app-pictogrammen echter grijs zijn of Wachten weergeven, kan dit eenvoudigweg betekenen dat de app een update installeert.
Het kan ook zijn dat de app niet compatibel is met de iOS-versie die je zojuist op je iPhone hebt geïnstalleerd.
Het grijs weergegeven probleem met apps op de iPhone verschijnt meestal na het installeren van de nieuwste iOS-release en verhindert het starten van de app.
Hoe u apps kunt repareren die grijs zijn weergegeven op de iPhone
Als je zojuist een nieuwe iOS-update hebt geïnstalleerd of de fabrieksinstellingen hebt hersteld, kunnen apps die grijs zijn eenvoudigweg betekenen dat ze opnieuw moeten worden geïnstalleerd of een update nodig hebben. Hier zijn enkele van de beste dingen die u kunt doen om iPhone-apps te repareren die grijs worden weergegeven na een iOS-update.
1. Start uw iPhone opnieuw op
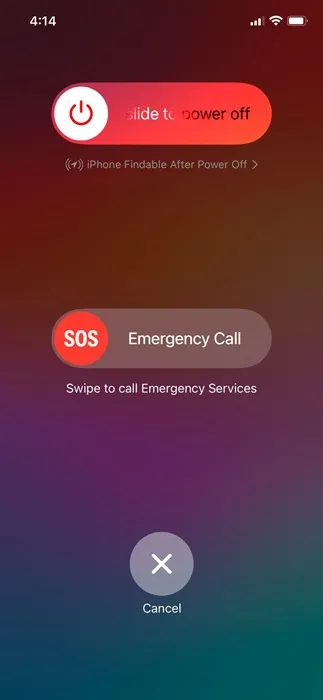
Na het installeren van een iOS-update kan het enige tijd duren voordat bepaalde systeemprocessen worden uitgevoerd, en sommige processen worden mogelijk niet uitgevoerd, wat ertoe kan leiden dat apps niet reageren of problemen met het openen veroorzaken.
U kunt dergelijke systeemgerelateerde problemen elimineren door uw iPhone opnieuw op te starten. Opnieuw opstarten zou dus uw eerste stap moeten zijn om iPhone-apps te repareren die grijs zijn weergegeven na het updateprobleem.
Om uw iPhone opnieuw op te starten, drukt u op de volumeknop en de zijknop van uw iPhone. Selecteer in het Power-menu de optie Slide to Restart.
2. Zorg ervoor dat uw iPhone verbinding heeft met internet
Wanneer een app een update uit de App Store probeert te downloaden en te installeren, wordt het pictogram grijs weergegeven op het startscherm van uw iPhone.
Het is dus mogelijk dat uw app-pictogram grijs wordt weergegeven en dat u deze niet kunt gebruiken omdat deze een update probeert te downloaden.
Als het lang duurt, moet u uw internet controleren, omdat iPhone-apps afhankelijk zijn van een goede netwerkverbinding tijdens het updaten of installeren.
3. Controleer of uw iPhone voldoende opslagruimte heeft
Als uw iPhone niet voldoende opslagruimte heeft, kunt u geen acties uitvoeren zoals het installeren of updaten van een app.
Het grijs weergegeven app-pictogram betekent eenvoudigweg dat de app wordt bijgewerkt vanuit de App Store, dus zorg ervoor dat er voldoende opslagruimte beschikbaar is op uw iPhone.
U kunt uw iPhone-opslag controleren door deze eenvoudige stappen te volgen:
1. Start de app Instellingen op uw iPhone.
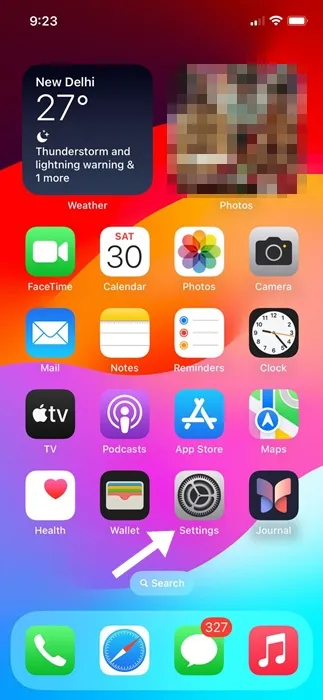
2. Wanneer de app Instellingen wordt geopend, scrollt u naar beneden en tikt u op Algemeen .
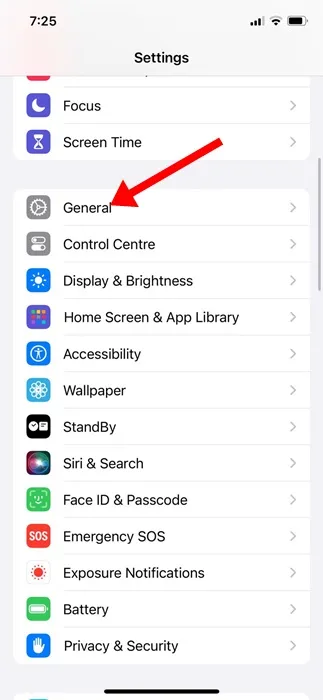
3. Tik in het scherm Algemeen op iPhone-opslag .
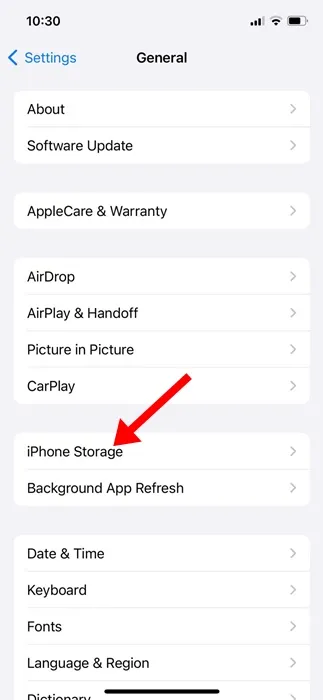
4. Controleer nu of uw iPhone voldoende opslagruimte beschikbaar heeft. Als u opslagruimte wilt vrijmaken, verwijder dan ongebruikte apps of verwijder bestanden, foto’s, video’s, enz.
App-pictogrammen kunnen ook grijs worden weergegeven of blijven hangen op Wachten vanwege netwerkproblemen, vooral als u mobiele data gebruikt om de apps bij te werken.
Het is mogelijk dat het netwerk slecht of niet beschikbaar is tijdens het installeren of updaten van een app.
Zelfs als u geen netwerkproblemen heeft, kunnen onjuiste provider- of netwerkinstellingen het probleem veroorzaken. Het beste wat u kunt doen om dit probleem op te lossen, is door de netwerkinstellingen op uw iPhone opnieuw in te stellen. Dit is wat u moet doen.
1. Start de app Instellingen op uw iPhone.
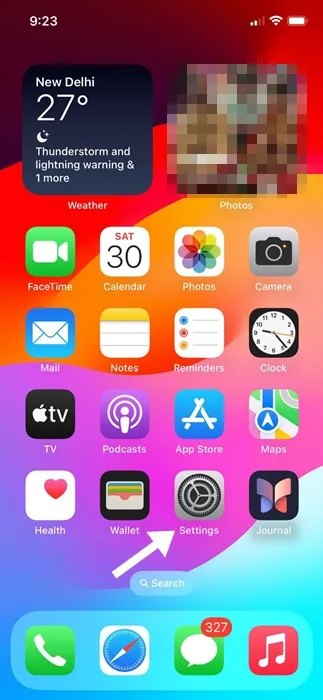
2. Blader vervolgens naar beneden en tik op Algemeen .
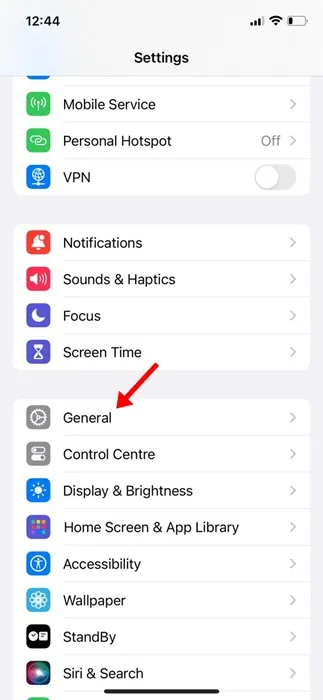
3. Blader op het scherm Algemeen naar beneden en tik op iPhone overbrengen of resetten .
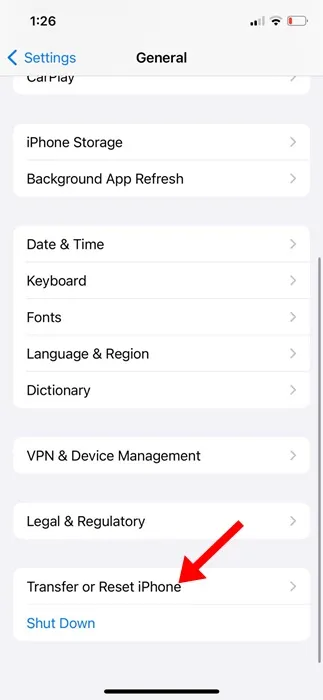
4. Selecteer Netwerkinstellingen resetten in de prompt die verschijnt .
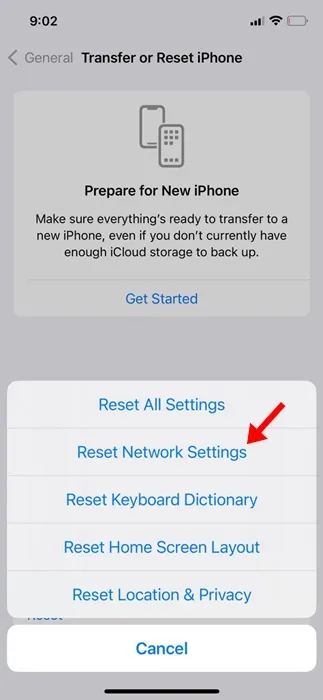
5. Tik bij de bevestigingsvraag nogmaals op Netwerkinstellingen resetten .
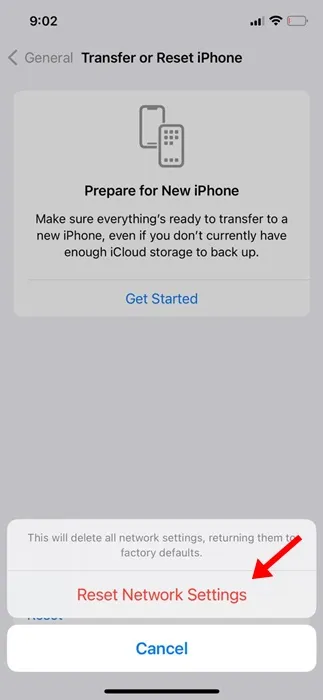
Dat is het! Hiermee worden de netwerkinstellingen op uw iPhone gereset.
5. Annuleer de app-updates
Als u iOS 15 of ouder gebruikt en de apps grijs zijn met het label ‘wachten’, kunt u proberen de download te annuleren.
U moet de vastgelopen app-download/-update annuleren. Dit is wat u moet doen.
- Start je iPhone opnieuw op
- Druk lang op de betreffende apps.
- Selecteer Download annuleren in het menu dat verschijnt .
6. Verwijder de app en installeer deze opnieuw
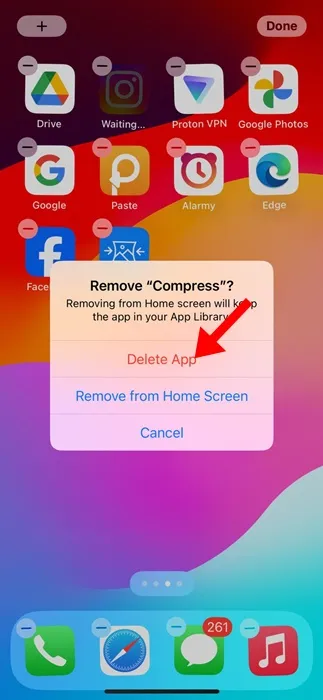
Als niets voor u heeft gewerkt om een app te repareren die grijs is weergegeven op uw iPhone, is het tijd om deze te verwijderen en opnieuw te installeren vanuit de Apple App Store.
Misschien is de app die grijs wordt weergegeven, niet perfect compatibel met de iOS-versie die u zojuist hebt geïnstalleerd. In dat geval is de beste oplossing om de app te verwijderen en opnieuw te installeren.
Om de app te verwijderen, houdt u het app-pictogram ingedrukt en selecteert u App verwijderen. Selecteer bij de prompt Verwijderen de optie App verwijderen. Eenmaal verwijderd, installeer het opnieuw vanuit de Apple App Store.
Dit zijn enkele werkmethoden om apps te repareren die grijs zijn weergegeven bij iPhone-problemen. Als je meer hulp nodig hebt over dit onderwerp, laat het ons dan weten in de reacties. Als u deze handleiding nuttig vindt, vergeet dan niet deze met uw vrienden te delen.




Geef een reactie