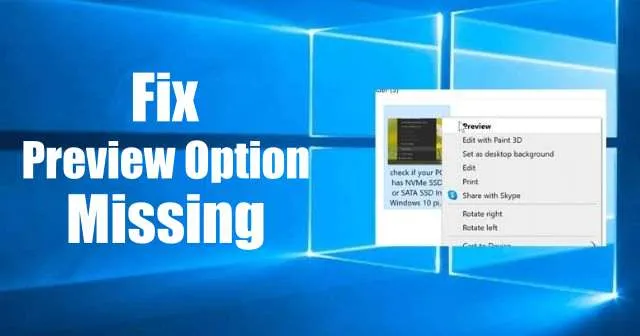
Fotografen en gewone gebruikers interacteren elke dag met talloze afbeeldingen, vaak op zoek naar een snelle manier om ze te bekijken. Hoewel Windows 10 standaard de Foto’s-app als primaire viewer gebruikt, kan de Preview-functie gemakkelijk over het hoofd worden gezien. Deze omissie kan ertoe leiden dat gebruikers zich afvragen waarom de Preview-optie ontbreekt in het contextmenu wanneer ze met de rechtermuisknop op afbeeldingen klikken.
Gelukkig is de Preview-functie toegankelijk onder specifieke omstandigheden. Om het opnieuw te zien, moet u ervoor zorgen dat de Windows Photo Viewer is ingesteld als het standaardprogramma voor uw afbeeldingen. Deze klassieke viewer is de enige die een goede Preview-functionaliteit ondersteunt voor alle afbeeldingsbestandstypen.
De optie voor het weergeven van afbeeldingen herstellen in Windows 10
In deze handleiding wordt uitgelegd hoe u de optie Voorvertoning in het contextmenu van Windows 10 opnieuw kunt inschakelen door Windows Fotoviewer in te stellen als uw standaardafbeeldingsviewer.
Stap 1: Wijzig de registerinstellingen
Hoewel Windows Photo Viewer nog steeds op uw systeem aanwezig is, is het vaak uitgeschakeld ten gunste van de nieuwere Photos-app. Om de Preview-functie te herstellen, moet u bewerkingen uitvoeren in het Windows-register. Volg deze stappen zorgvuldig:
- Druk op Win + R om het dialoogvenster Uitvoeren te openen.
- Typ de tekst
Regeditin het invoerveld en druk op Enter. - Navigeer naar het volgende pad:
HKEY_CLASSES_ROOT\SystemFileAssociations\image\shell - Als dit pad niet bestaat, maak het dan aan en voeg twee subsleutels toe met de naam
Image PreviewenCommand. - Dubbelklik op de invoer Standaard om de tekenreekswaarde te bewerken.
- Stel de waarde in op:
%SystemRoot%\System32\rundll32.exe "%ProgramFiles%\Windows Photo Viewer\PhotoViewer.dll", ImageView_Fullscreen %1
Nadat u deze wijzigingen hebt aangebracht, sluit u de Register-editor af en start u uw computer opnieuw op. Om te controleren of de Preview-optie nu beschikbaar is, klikt u met de rechtermuisknop op een afbeelding in Verkenner.
Stap 2: Stel Windows Fotoviewer in als standaardafbeeldingviewer
De Preview-functie is beperkt tot afbeeldingsbestanden als Windows Photo Viewer is aangewezen als de standaardtoepassing. Als het standaard alleen is ingesteld op specifieke afbeeldingstypen zoals JPEG, moet u deze instelling uitbreiden naar alle afbeeldingsindelingen:
- Klik met de rechtermuisknop op het afbeeldingsbestand.
- Selecteer Openen met en kies vervolgens Kies een andere app .
- Selecteer Windows Photo Viewer in de lijst en vink het vakje aan met de tekst Dit type bestand altijd met deze app openen . Klik vervolgens op OK.
Nadat u deze wijzigingen hebt doorgevoerd, kunt u nu verwachten dat de optie Voorbeeld wordt weergegeven in het contextmenu voor de afbeeldingstypen die zijn gekoppeld aan Windows Fotoviewer.
Windows Fotoviewer instellen als standaard voor alle afbeeldingstypen
Als u wilt dat Windows Photo Viewer uw standaardviewer wordt voor alle bestandstypen afbeeldingen, volgt u deze eenvoudige stappen:
- Open het Startmenu op uw Windows 10-apparaat.
- Klik op het pictogram Instellingen of druk op Windows + I om de app Instellingen te openen.
- Selecteer Apps en klik vervolgens op Standaard-apps .
- Scroll naar beneden om Fotoviewer te vinden . Waarschijnlijk wordt Foto’s hier standaard weergegeven.
- Klik op Foto’s en selecteer vervolgens Kies een app .
- Kies uit de volgende lijst Windows Photo Viewer als uw nieuwe standaard voor alle afbeeldingsindelingen.
Als u deze eenvoudige stappen volgt, herstelt u de optie Voorbeeld in het contextmenu voor al uw afbeeldingen, waardoor u weer optimaal kunt genieten van uw afbeeldingen.




Geef een reactie