
HDR verbetert de kwaliteit van de videostreaming en geeft u een betere kijkkwaliteit dan niet-HDR-video. De HDR-optie is beschikbaar voor alle gebruikers met monitoren die HDR ondersteunen. Veel gebruikers hebben echter een probleem met betrekking tot HDR-video’s ontdekt.
Gebruikers hebben verklaard dat ze geen HDR-video’s op hun pc kunnen afspelen en ze krijgen steeds de foutmelding ‘Speel streaming HDR-video niet ondersteund’
De belangrijkste redenen waarom gebruikers met dit probleem te maken kunnen krijgen zijn: HDR is niet compatibel op uw apparaat, verouderde stuurprogramma’s voor grafische kaarten, verouderde Windows, en verschillende van dergelijke redenen. U hoeft zich nergens zorgen over te maken als u de foutmelding ‘Play Streaming HDR Video Not Supported’ tegenkomt. In dit artikel bespreken we de oplossing. een>
Manieren om de fout Play Streaming HDR Video Not Supported op te lossen
Hieronder vindt u enkele methoden voor probleemoplossing om het probleem op te lossen waarmee u te maken krijgt tijdens het streamen van HDR-video’s.
1. Schakel HDR in
Het eerste dat u moet controleren, is of u de HDR voor het beeldscherm hebt ingeschakeld. Als de HDR is uitgeschakeld, zult u waarschijnlijk met dit probleem worden geconfronteerd. Om dit in te schakelen, volgt u de onderstaande stappen:
- Ga naar het Startmenu, zoek naar Instellingen en open het.
- Klik onder het gedeelte Systeem op Weergeven.

- Klik hier op de optie HDR .
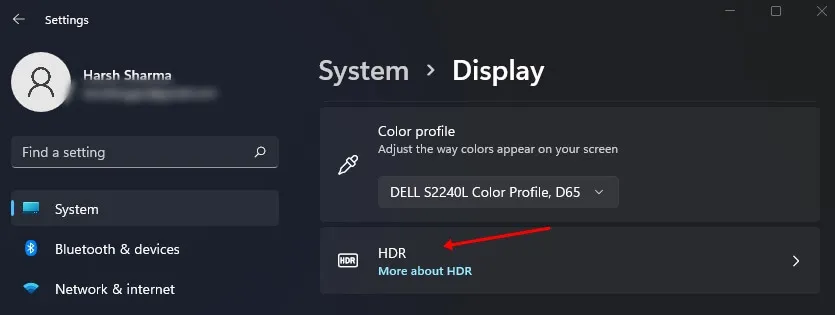
- Als u meerdere beeldschermen gebruikt, moet u het beeldscherm selecteren waarvoor u de HDR wilt inschakelen.
- Nu, zet de schakelaar aan voor Het afspelen van streaming HDR-video. Hiermee wordt de HDR op dat scherm ingeschakeld.
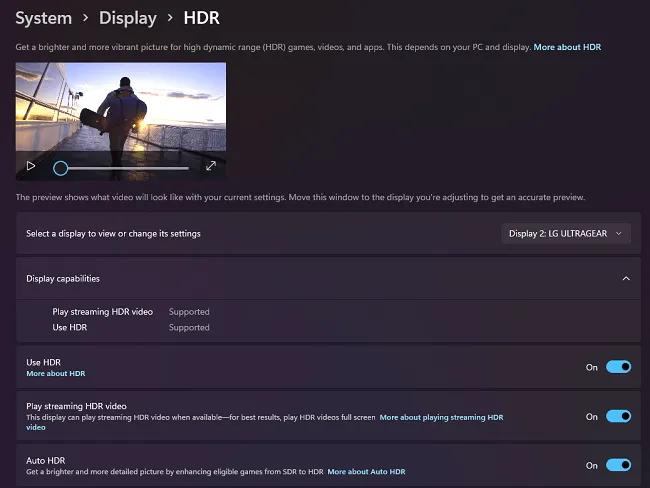
2. Update Windows
Verouderde Windows kan de reden zijn waarom u deze fout tegenkomt. Als deze fout wordt veroorzaakt door verouderde Windows of Windows-updates die in behandeling zijn, kan het installeren van de nieuwste update het probleem verhelpen. Om uw Windows bij te werken, volgt u de onderstaande stappen:
- Druk op de Windows-toets en klik vervolgens op Instellingen om het te openen.
- Klik onder de sectie Windows Update op Controleren op updates.

- Installeer alle hier vermelde updates en start vervolgens uw pc opnieuw op.
- Controleer of je HDR-video’s kunt streamen of niet.
3. Update grafische stuurprogramma’s
Een andere reden om dit probleem aan te pakken kunnen verouderde stuurprogramma’s zijn. U moet proberen de stuurprogramma’s bij te werken en vervolgens controleren of het probleem nog steeds optreedt of niet. Om dit te doen, volgt u de onderstaande stappen:
- Druk op de Windows toets en zoek naar Apparaatbeheer.

- Dubbelklik op Beeldschermadapters; dit zal het uitbreiden.
- Klik nu met de rechtermuisknop op het stuurprogramma van uw grafische kaart en klik vervolgens op Stuurprogramma bijwerken.

- Klik op Automatisch naar stuurprogramma’s zoeken om stuurprogramma’s van internet te downloaden en te installeren.
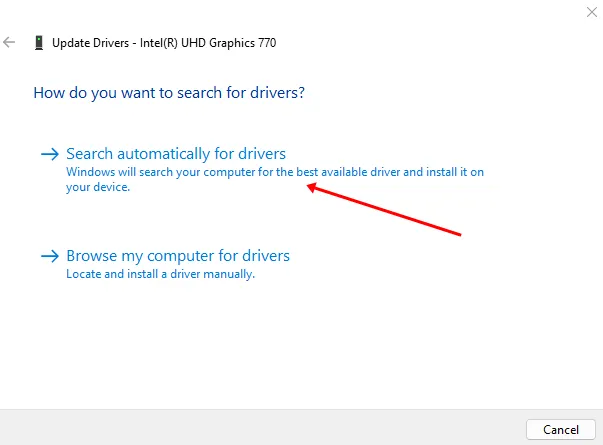
- Nadat de stuurprogramma’s zijn bijgewerkt, start u uw pc opnieuw op en controleert u of het probleem zich nog steeds voordoet of niet.
4. Verwijder Windows-updates
Als het probleem zich voordoet nadat u een Windows Update hebt geïnstalleerd, kunt u proberen de Windows-update te verwijderen. U kunt Windows Update verwijderen door de onderstaande stappen te volgen:
- Druk op de combinatie Windows + I om de Instellingen app.
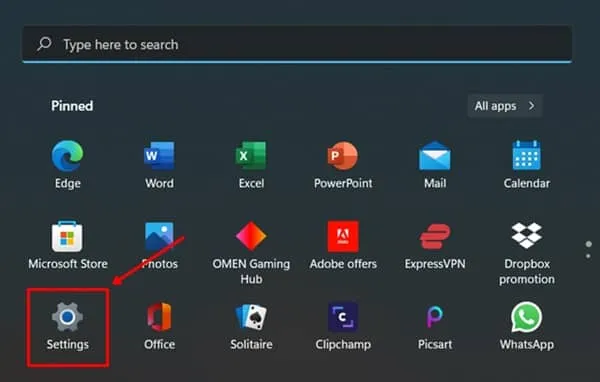
- Ga naar de sectie Windows Update en klik vervolgens op Geschiedenis bijwerken.

- Scroll naar beneden en klik vervolgens op de optie Updates verwijderen.

- In het geopende Configuratiescherm selecteert u de update die u onlangs hebt verwijderd en klikt u op de knop Verwijderen .
- Nadat u de update hebt verwijderd, moet u uw pc opnieuw opstarten. Als u klaar bent, controleert u of het probleem is opgelost of niet.
Conclusie
Zo kunt u de fout Play Streaming HDR Video niet ondersteund op uw Windows-pc oplossen. U zult waarschijnlijk met deze fout te maken krijgen als HDR niet is ingeschakeld op uw apparaat. U kunt dit alleen inschakelen als uw beeldscherm HDR ondersteunt.
Zorg ervoor dat het beeldscherm dat u gebruikt HDR ondersteunt en dat u HDR heeft ingeschakeld, waardoor het probleem zou moeten worden opgelost. Bovendien hebben we nog een paar stappen voor probleemoplossing genoemd voor het geval HDR al was ingeschakeld, maar u nog steeds met dit probleem wordt geconfronteerd.




Geef een reactie