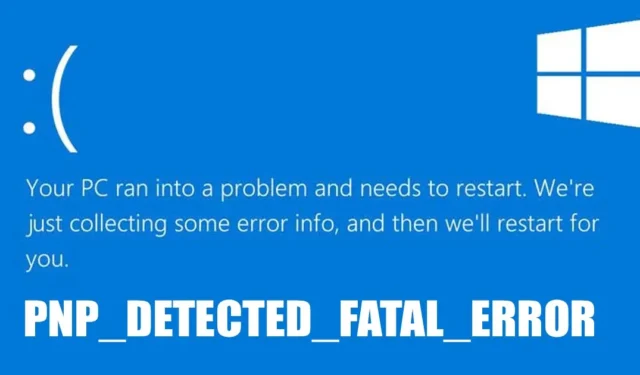
Als het Blue Screen of Death op Windows niet genoeg was om je te achtervolgen, heeft Windows een andere variant genaamd Purple Screen of Death , of PSOD. Windows heeft sterk te maken met BSOD-fouten; zonder hen ziet het besturingssysteem er onvolledig uit.
Hoe dan ook, grappen uit elkaar! Laten we een van de fatale BSOD-fouten van Windows bespreken waar veel gebruikers nu last van hebben. We zullen de PNP_DETECTED_FATAL_ERROR bespreken, die uit het niets verschijnt en wordt afgesloten nadat een blauw scherm wordt weergegeven.
Wat is PNP_DETECTED_FATAL_ERROR op Windows?
Voordat we de werkelijke reden voor de fout op Windows uitleggen, is het belangrijk om te weten dat deze fout vaak gepaard gaat met vele andere stopcodes, zoals 0x000000CA (0x01681690, 0xEA96A7BE, 0x938A81AD, 0xF8362881) .
De PNP DETECTED FATAL ERROR op Windows treedt voornamelijk op wanneer Windows er niet in slaagt een geschikt station voor de aangesloten Plug en Play-apparaten te detecteren.
Als u bijvoorbeeld zojuist een plug-and-play-hardwarecomponent op uw pc hebt geïnstalleerd en Windows de driver niet kan detecteren, zult u de BOD tegenkomen.
De BSOD kan ook verschijnen als gevolg van incompatibele, verouderde of beschadigde stuurprogrammabestanden. Het gaat dus vooral om de chauffeurs.
Omdat deze BSOD-fout voornamelijk te wijten is aan stuurprogramma’s, zullen we ons meer concentreren op het oplossen van problemen met betrekking tot de stuurprogramma’s. Als het repareren van de stuurprogramma’s echter niet heeft geholpen, kunt u deze paar dingen proberen.
- Sluit de nieuw geïnstalleerde hardware opnieuw aan.
- Schakel de BIOS-geheugenopties uit.
- Update alle apparaatstuurprogramma’s.
- Voer het hulpprogramma Schijfcontrole uit.
- Controleer en sluit de hardwareproblemen uit.
- Voer een systeemherstel uit.
- Update het Windows-besturingssysteem.
1. Verwijder de nieuw geïnstalleerde hardware
Nieuw geïnstalleerde hardware is de belangrijkste reden voor PNP_DETECTED_FATAL_ERROR op Windows. Mogelijk bent u de fout tegengekomen na het installeren van nieuwe hardware.
De hardware kan van alles zijn, zoals een webcam, microfoon, muis, toetsenbord, enz. Wat het ook is, u moet het tijdelijk verwijderen om te controleren of de fout nog steeds verschijnt.
Als de fout is opgelost en niet meer verschijnt, hebt u de boosdoener.
2. Apparaatstuurprogramma’s bijwerken of terugdraaien
Als het verwijderen van de hardware niet heeft geholpen, kunt u proberen de updates van het apparaatstuurprogramma bij te werken of terug te draaien. Hier leest u hoe u stuurprogramma’s op Windows kunt bijwerken of terugdraaien.
1. Druk op de Windows-toets + R-knop om het dialoogvenster UITVOEREN te openen .
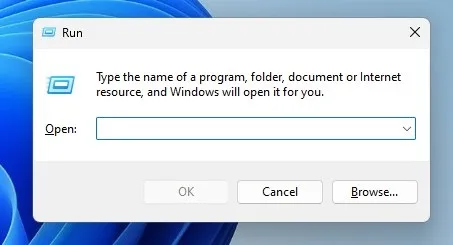
2. Typ devmgmt.msc in het dialoogvenster RUN en druk op Enter.
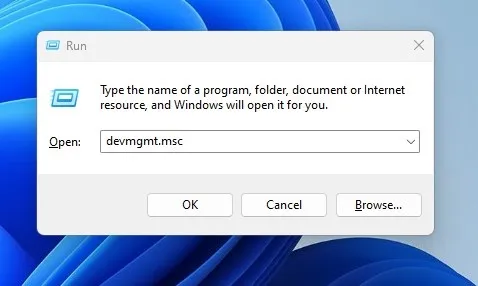
3. Klik nu met de rechtermuisknop op de stuurprogramma’s (toetsenborden, muizen, hoofdtelefoons, enz.) en selecteer Stuurprogramma bijwerken .
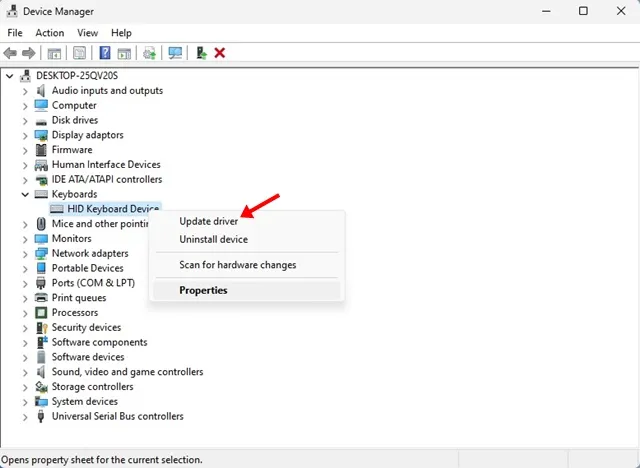
4. Selecteer Automatisch naar stuurprogramma’s zoeken op de prompt .
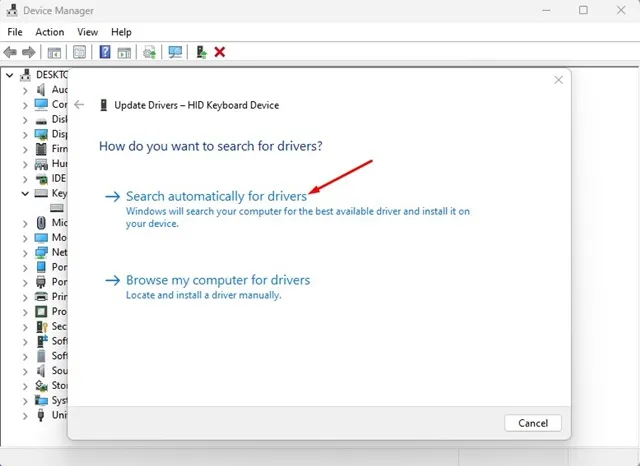
Dat is het! U moet de stappen herhalen en de stuurprogramma’s bijwerken van elk apparaat dat u onlangs hebt geïnstalleerd.
Hoe stuurprogramma’s terugdraaien?
Als het bijwerken van de stuurprogramma’s de fout op Windows niet kan verhelpen, moet u de apparaatstuurprogramma’s terugdraaien. Dit is wat u moet doen.
1. Druk op de Windows-toets + R-knop om het dialoogvenster UITVOEREN te openen.
2. Typ devmgmt.msc in het dialoogvenster RUN en druk op Enter.
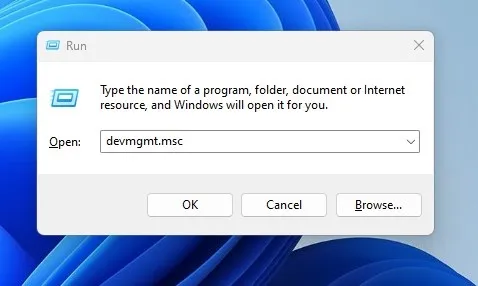
3. Klik nu met de rechtermuisknop op de stuurprogramma’s (toetsenborden, muizen, hoofdtelefoons, enz.) en selecteer Eigenschappen .
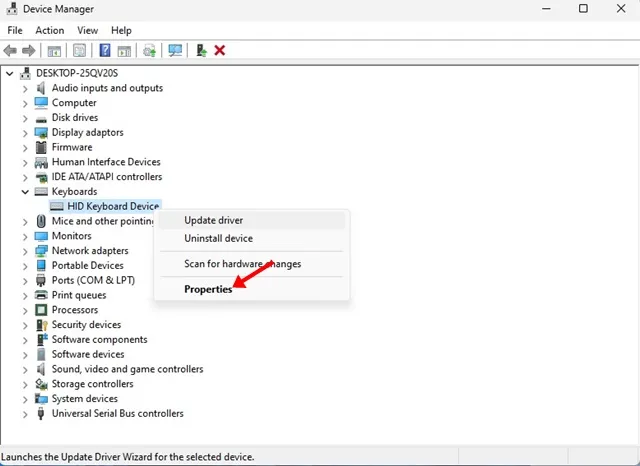
4. Ga in Eigenschappen naar het tabblad Stuurprogramma en klik op Stuurprogramma terugdraaien .
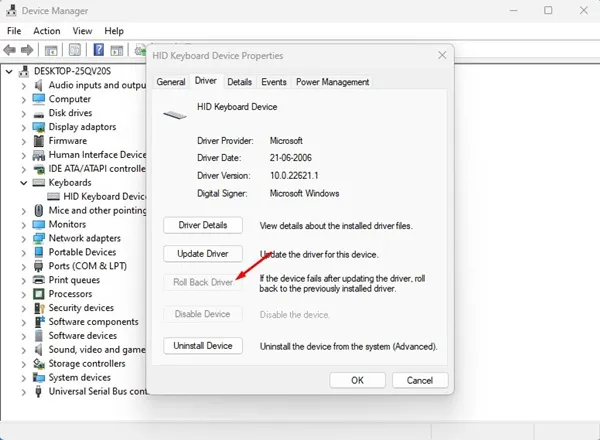
Nu zal het besturingssysteem de apparaatstuurprogramma’s die u hebt geselecteerd terugdraaien. Zodra het proces is voltooid, start u uw pc opnieuw op.
3. Controleer de schijf op fouten
Veel Windows-gebruikers beweren de PnP Detected Fatal Error BSOD te hebben opgelost door het hulpprogramma Schijfcontrole (ChkDSK) uit te voeren. Daarom kunt u dat ook proberen om uw kansen te vergroten om het probleem op te lossen.
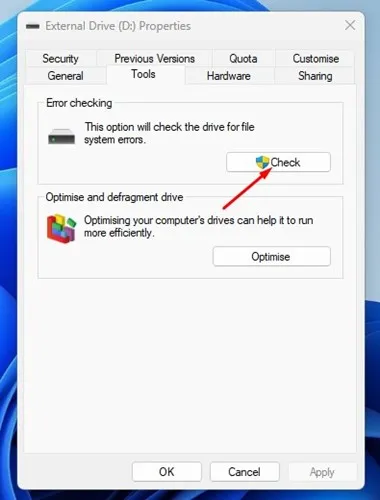
- Open de Windows Verkenner.
- Klik met de rechtermuisknop op het systeeminstallatiestation (C: Drive) en selecteer Eigenschappen .
- Ga in de schijfeigenschappen naar het tabblad Tools .
- Klik vervolgens op de knop Controleren onder Foutcontrole.
- Klik in de foutcontroleprompt op Scanstation .
Nu wordt het hulpprogramma Schijfcontrole uitgevoerd. Volg de instructies op het scherm om het schijffoutcontroleproces te voltooien.
4. Verwijder het beveiligingsprogramma
Soms kunnen beveiligingsprogramma’s, vooral Norton Antivirus, een door PNP gedetecteerde fatale fout in het Windows-besturingssysteem veroorzaken.
Verschillende gebruikers hebben gemeld dat het verwijderen van de beveiliging en recent geïnstalleerde programma’s hen heeft geholpen de 0x000000CA-fout op te lossen.
U moet het Configuratiescherm openen en alle programma’s verwijderen, inclusief de beveiligingshulpmiddelen die u zojuist op uw apparaat hebt geïnstalleerd.
- Druk op de Windows-toets + R- knop op uw toetsenbord. Hierdoor wordt het RUN-dialoogvenster geopend.
- Typ appwiz.cpl in het dialoogvenster UITVOEREN en druk op Enter.
- Hierdoor wordt het Configuratiescherm geopend .
- Verwijder nu de recent geïnstalleerde beveiligingsprogramma’s.
- U moet ook de programma’s verwijderen die u onlangs hebt geïnstalleerd.
- Om het programma te verwijderen, klikt u met de rechtermuisknop op het programma en selecteert u Verwijderen .
Dat is het! Zorg ervoor dat u na het verwijderen uw Windows-computer opnieuw opstart.
5. Update uw Windows-besturingssysteem
Sommige gebruikers hebben te maken gehad met de PNP Detected Fatal Error BSOD vanwege een verouderde systeemversie. Als u Windows gebruikt, kunt u het besturingssysteem het beste up-to-date houden.
Het up-to-date houden van het besturingssysteem heeft een aantal voordelen; je zult genieten van nieuwe functies, de beveiligingspatches krijgen en de bugs en glitches zullen minder zijn.
Als u nog steeds de PNP Detected Fatal Error BSOD krijgt, is het tijd om een systeemherstel uit te voeren.
Systeemherstel zal uw computer terugzetten naar de vorige staat, waardoor uiteindelijk de BSOD-fout wordt opgelost. Hier leest u hoe u een systeemherstel uitvoert.
1. Open de Windows-zoekopdracht en typ Herstel. Klik in de lijst met resultaten op de Herstel-app.
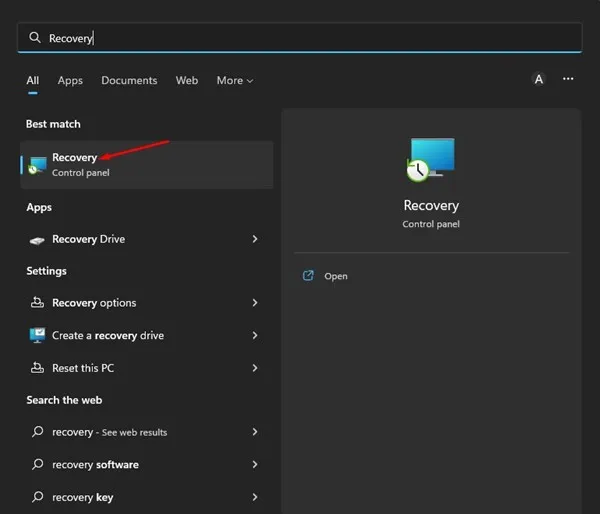
2. Selecteer in het herstelscherm Systeemherstel openen .
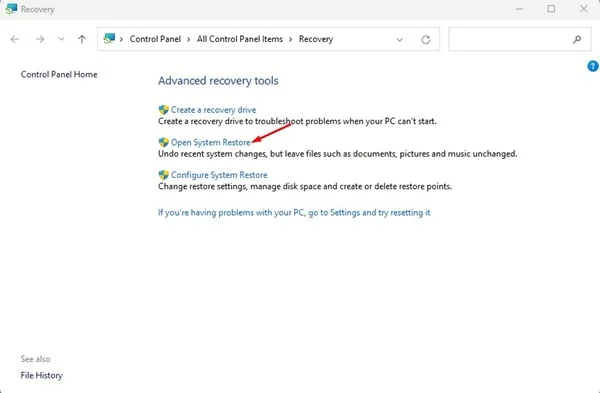
3. Kies nu het herstelpunt dat u wilt gebruiken en klik op de knop Volgende .

4. Klik op de knop Voltooien in het scherm Bevestig uw herstelpunt.

Nu zal Windows uw instellingen automatisch terugdraaien naar het door u geselecteerde punt.
7. Reset uw pc
Als niets tot nu toe voor u heeft gewerkt, heeft u maar één optie: uw computer opnieuw instellen.
Systeemreset wist alles op uw pc, inclusief door de gebruiker gemaakte instellingen en persoonlijke bestanden. Maak dus een back-up van uw belangrijke bestanden voordat u uw pc opnieuw instelt.
Windows 11 opnieuw instellen:
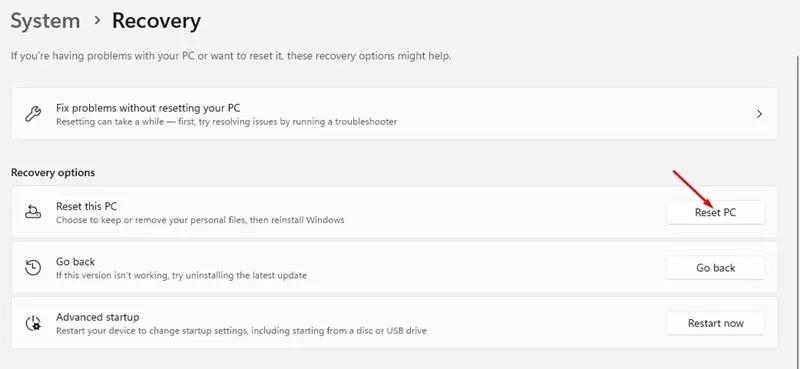
- Klik op de Windows Start-knop en selecteer Instellingen .
- Schakel over naar Windows Update in de linkerzijbalk.
- Klik aan de rechterkant op Geavanceerde opties .
- Klik in de geavanceerde opties op Herstel .
- Klik in het herstelscherm op de knop PC opnieuw instellen .
- U ziet nu een prompt met twee opties. Selecteer Mijn bestanden bewaren .
- Selecteer Cloud Download bij de volgende prompt .
- Klik ten slotte op de knop Reset om uw Windows 11-computer opnieuw in te stellen.
Windows 10 opnieuw instellen:
De stappen om Windows 10 opnieuw in te stellen variëren van Windows 11.
In die handleiding hebben we drie manieren gedeeld om Windows 10 terug te zetten naar de standaard fabrieksinstellingen. Als u Windows 10 gebruikt, bekijk dan dat artikel en volg de stappen.
8. Controleer op hardwareproblemen
Hardwareproblemen zoals een defecte harde schijf of RAM-module kunnen ook een reden zijn voor deze BSOD-fout.
Als alles mislukt, is de kans groter dat uw apparaat verborgen hardwareproblemen heeft . Het kan een defecte RAM-module zijn of een stervende harde schijf.
Soms kunnen verkeerde BSOD-instellingen ook het foutscherm activeren. Als u dus geen idee heeft, kunt u uw computer naar een plaatselijk servicecentrum brengen en hen vragen het probleem op te lossen.
PNP_DETECTED_FATAL_ERROR kan frustrerend zijn, maar kan met de juiste aanpak eenvoudig worden opgelost. We hebben alle werkmethoden gedeeld om de BSOD-fout op te lossen. Als dit artikel je heeft geholpen, deel het dan met je vrienden.




Geef een reactie