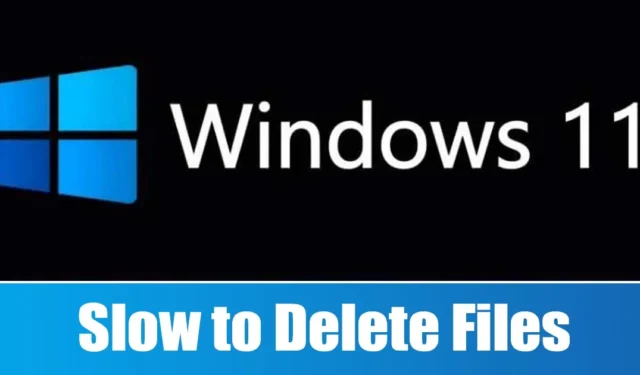
Hoewel recente versies van Windows 11 relatief vrij zijn van bugs, blijven gebruikers verschillende problemen tegenkomen. Een veelgehoorde klacht onder Windows 11-gebruikers is het trage proces van het verwijderen van bestanden.
Gebruikers hebben opgemerkt dat hun Windows 11-systeem ongewoon lang nodig heeft om bestanden te verwijderen, ongeacht de bestandsgrootte. Als u vertragingen ervaart bij het verwijderen van bestanden op Windows 11, lees dan verder om mogelijke oplossingen te verkennen.
De snelheid waarmee bestanden worden verwijderd in Windows 11 kan worden beïnvloed door verschillende factoren. In dit artikel schetsen we effectieve strategieën om de snelheid van het verwijderen van bestanden in Windows 11 te verbeteren. Laten we erin duiken.
1. Start uw Windows 11-computer opnieuw op

Soms kunnen bugs of storingen het proces van het verwijderen van bestanden in Windows 11 belemmeren. Als u merkt dat het verwijderen van bestanden langer duurt dan normaal, kan een eenvoudige herstart helpen.
Regelmatig opnieuw opstarten van uw computer of laptop bevordert betere prestaties door hardwarecomponenten af te koelen en achtergrondprocessen vrij te maken. Het is ook de moeite waard om op te merken dat bepaalde updates voor Windows 11 een herstart vereisen voor een correcte installatie.
Voordat u doorgaat naar andere oplossingen, opent u het Windows 11 Power Menu en kiest u Opnieuw opstarten . Probeer na het opnieuw opstarten van het systeem de onnodige bestanden te verwijderen.
2. Optimaliseer uw harde schijf
Om de snelheid van het verwijderen van bestanden te verbeteren, kan het optimaliseren van uw harde schijf een effectieve aanpak zijn. Hier zijn de stappen om dit te doen op Windows 11.
1. Open de zoekfunctie van Windows 11 en typ ‘defrag’. Selecteer vervolgens Schijven defragmenteren en optimaliseren in de resultaten.

2. Houd de CTRL- toets ingedrukt terwijl u alle schijven selecteert. Klik na de selectie op de knop Alles analyseren .

3. Controleer het fragmentpercentage in de kolom Huidige status .
4. Als een schijf meer dan 10% fragmentatie vertoont, selecteert u deze en selecteert u vervolgens de knop Optimaliseren .

Met dit proces optimaliseert u uw gefragmenteerde schijf voor betere prestaties en voorkomt u dat bestanden langzaam worden verwijderd in Windows 11.
3. Gebruik het hulpprogramma Schijfcontrole
Windows 10 en 11 zijn beide uitgerust met een hulpprogramma voor het controleren van schijffouten dat is ontworpen om problemen met het bestandssysteem te identificeren en te verhelpen. Het uitvoeren van dit hulpprogramma kan helpen bij het oplossen van problemen met betrekking tot het langzaam verwijderen van bestanden.
1. Open Verkenner op uw Windows 11-apparaat.
2. Klik met de rechtermuisknop op de schijf waarop Windows 11 is geïnstalleerd en kies Eigenschappen . Herhaal dit voor alle andere problematische schijven.

3. Navigeer in het venster Schijfeigenschappen naar het tabblad Extra .

4. Klik op de knop Controleren onder het gedeelte Foutcontrole .

5. Selecteer Scan Drive in de prompt Foutcontrole .

4. Beschadigde systeembestanden lokaliseren en repareren
Corrupte systeembestanden kunnen aanzienlijk bijdragen aan een traag bestandsverwijderingsproces in Windows 11. Gelukkig is het identificeren en repareren van deze bestanden eenvoudig. Volg deze stappen:
1. Zoek naar Opdrachtprompt in Windows 11. Klik er met de rechtermuisknop op en selecteer Als administrator uitvoeren .

2. Zodra de opdrachtprompt geopend is, voert u de volgende opdracht in:
sfc /scannow

Met deze opdracht worden beschadigde systeembestanden gedetecteerd en door nieuwe bestanden hersteld.
3. Als er tijdens het proces fouten optreden, kunt u de volgende twee DISM-opdrachten uitvoeren:
DISM /Online /Cleanup-Image /RestoreHealth

Nadat u deze opdrachten hebt uitgevoerd, start u uw Windows 11-machine opnieuw op. Dit zou problemen met betrekking tot trage bestandsverwijderingssnelheden moeten oplossen.
5. Voer een uitgebreide antivirusscan uit
Malware en virussen kunnen vaak leiden tot overmatig CPU- en RAM-gebruik, waardoor uw systeem gaat haperen. Sommige schadelijke software werkt heimelijk en heeft een ernstige impact op de prestaties van uw computer.
Als gevolg hiervan kan de traagheid die wordt ervaren tijdens het verwijderen van bestanden, voortkomen uit onopgemerkte malware of virussen. Daarom is het verstandig om een volledige antivirusscan uit te voeren op uw Windows 11-apparaat om deze bedreigingen te identificeren en te elimineren. De Windows Security-app is hiervoor een betrouwbare tool.
1. Typ ‘Windows-beveiliging’ in de zoekbalk in Windows 11. Selecteer vervolgens de Windows-beveiligingsapp in de resultaten.

2. Klik in de app Windows-beveiliging op Virus- en bedreigingsbeveiliging .

3. Zoek in het gedeelte Virus- en bedreigingsbeveiliging naar Scanopties en klik erop .

4. Kies de optie Volledige scan uit de lijst met scantypen.

5. Klik ten slotte op de knop Nu scannen om het proces te starten.
Deze scan onderzoekt uw Windows 11-computer grondig op verborgen bedreigingen, waardoor de algehele prestaties worden verbeterd.
6. Schakel differentiële compressie op afstand uit
Sommige gebruikers van Windows 11 hebben ontdekt dat het deactiveren van de Remote Differential Compression-functie vertragingen bij het verwijderen van bestanden kan verminderen. Dit is hoe u dit doet:
1. Zoek naar Windows-functies in de Windows-zoekbalk. Open de optie Windows-functies in- of uitschakelen in de resultaten.

2. Zoek in het venster dat verschijnt naar de optie Remote Differential Compression AI Support .
3. Schakel deze optie eenvoudigweg uit en klik op OK .

Nadat u de wijzigingen hebt toegepast, start u uw computer opnieuw op. Dit zou de snelheid van het verwijderen van bestanden moeten verbeteren.
7. Controleer op HDD/SSD-storingen
Als uw HDD of SSD defect raakt, kan dit leiden tot vertragingen bij het verplaatsen of verwijderen van bestanden. Hoewel SSD’s over het algemeen een langere levensduur hebben dan traditionele HDD’s, is het verstandig om regelmatig de gezondheid van uw schijven te controleren.
U kunt de opdrachtprompt gebruiken om toegang te krijgen tot SMART-gegevens (Self Monitoring, Analysis, and Reporting Technology) in Windows 11, zodat u kunt vaststellen of uw schijf goed functioneert of dat er hardwareproblemen zijn.
Deze gids is bedoeld om u te helpen bij het oplossen van het probleem met het langzaam verwijderen van bestanden in Windows 11. Als uw HDD of SSD gezond is en u alle voorgestelde methoden hebt geprobeerd, zou uw langzame snelheid voor het verwijderen van bestanden moeten zijn opgelost. Laat het ons weten als u meer hulp nodig hebt met Windows 11.




Geef een reactie